EEZEPC 312723 Fire TV Stick 4K


What’s in The Box
- Fire TV Stick 4K


- Alexa Voice Remote (3rd Generation)

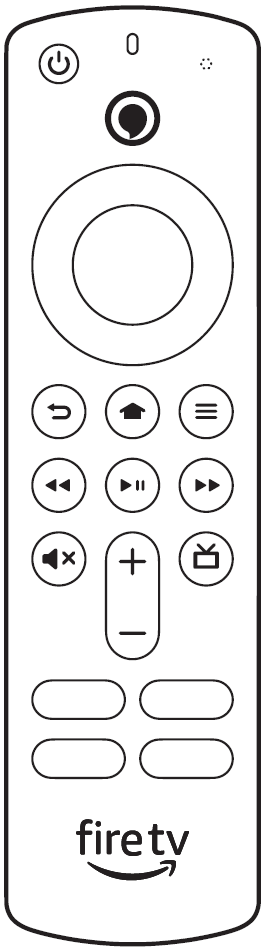
- USB Cable (for Power)

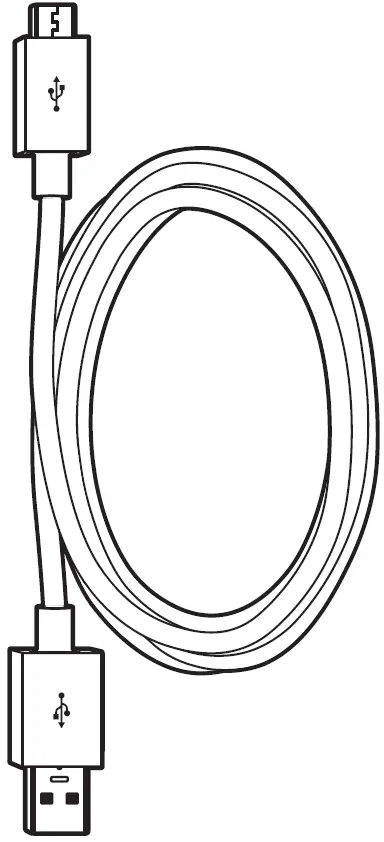
- HDMI Extender Cable


- Power Adaptor


- AAA Batteries

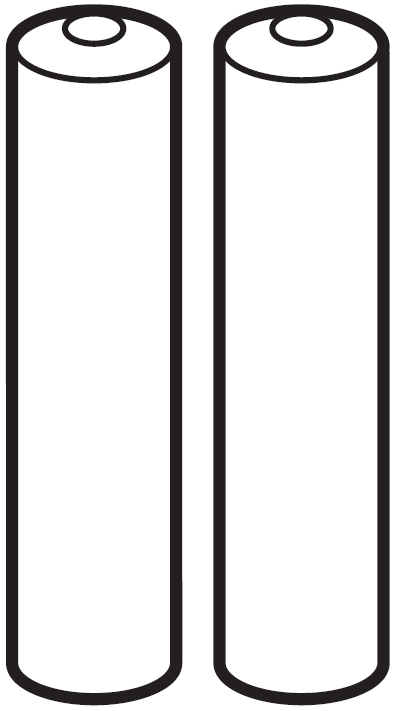
Connect Your Amazon Fire TV Stick 4K
Connect one end of the USB cable to your Amazon Fire TV Stick 4K and the other end to the power adaptor. Plug your Fire TV Stick 4K into the HDMI port on your TV and then plug the power adaptor into a nearby electrical socket. Turn on your TV and then select the appropriate HDMI input.For 4K streaming, connect the Fire TV Stick 4K to an HDMI HDCP 2.2 port on your 4K TV.
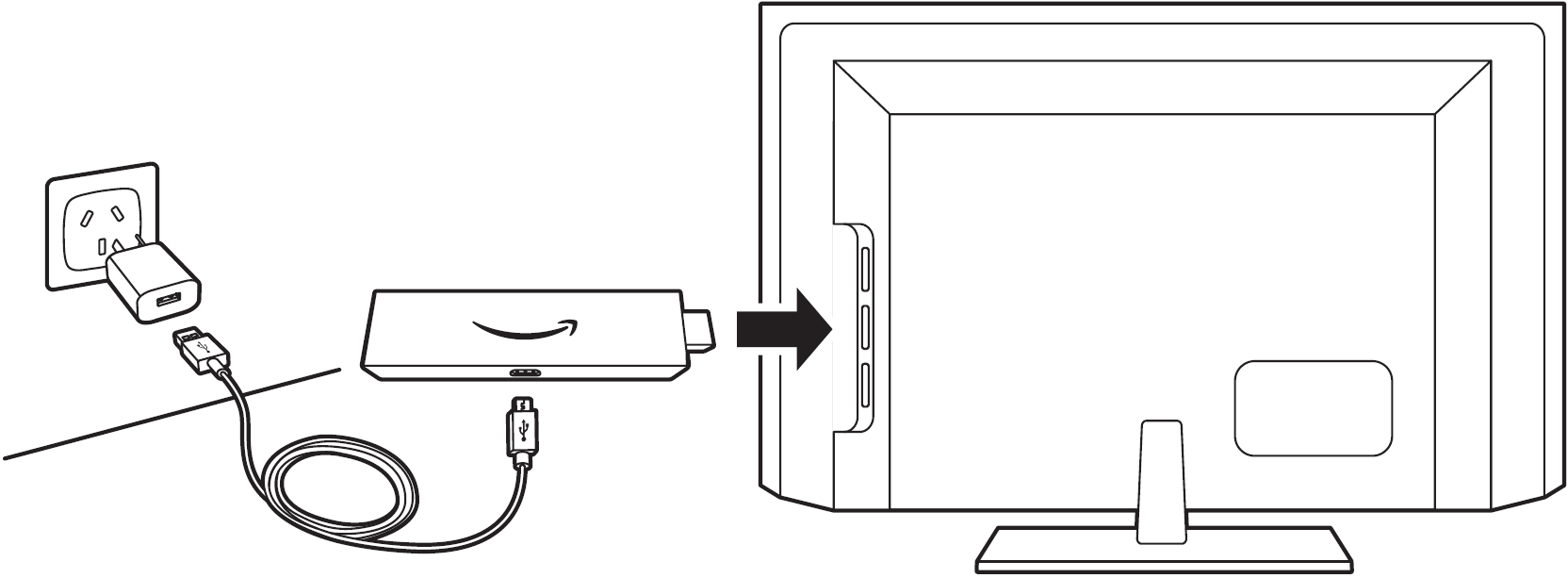
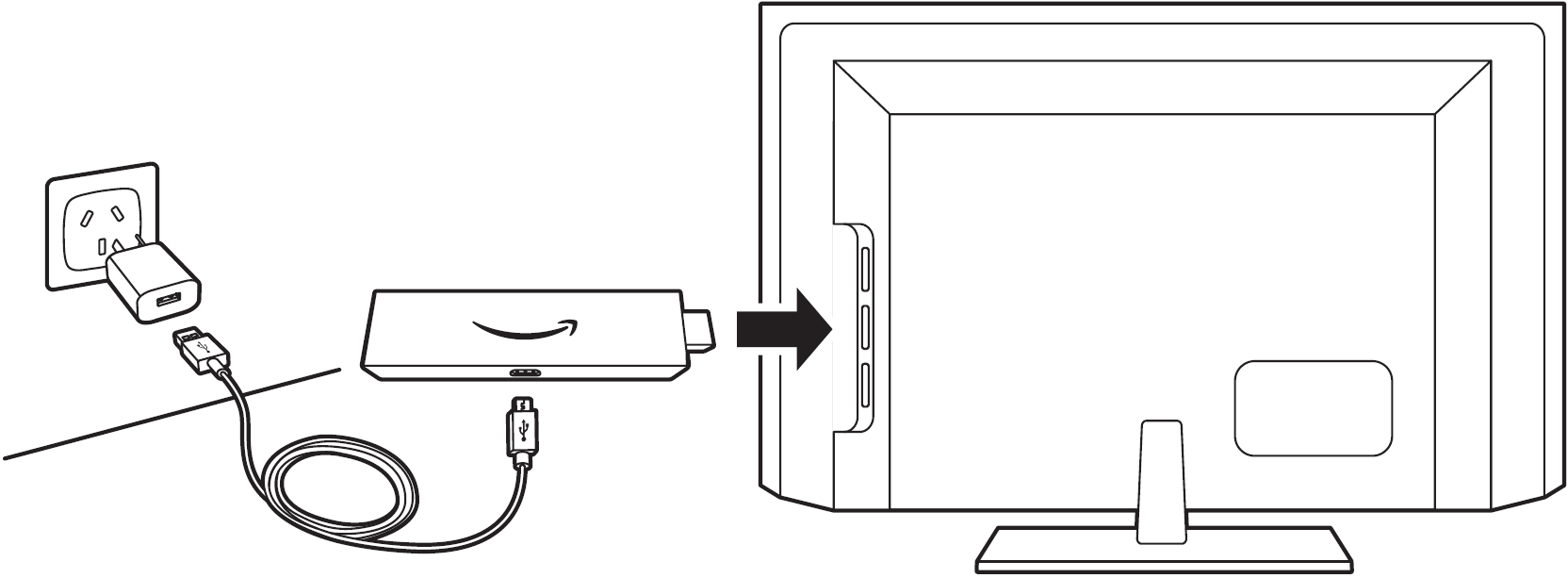
Use the included HDMI extender to improve Wi-Fi and remote performance, or if you have trouble fitting your Fire TV Stick 4K into an HDMI port on your TV.


Power up Your Alexa Voice Remote
- Open the back of the remote and insert the included batteries.

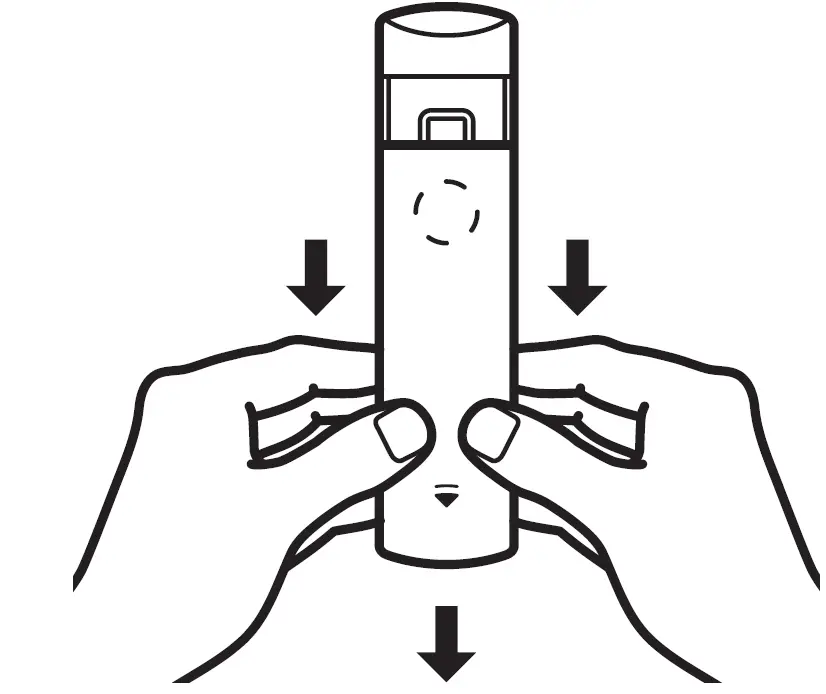

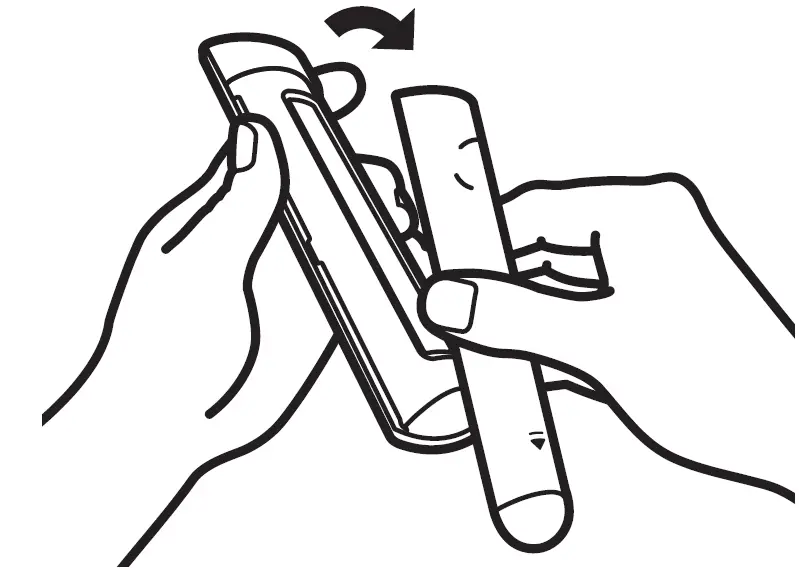

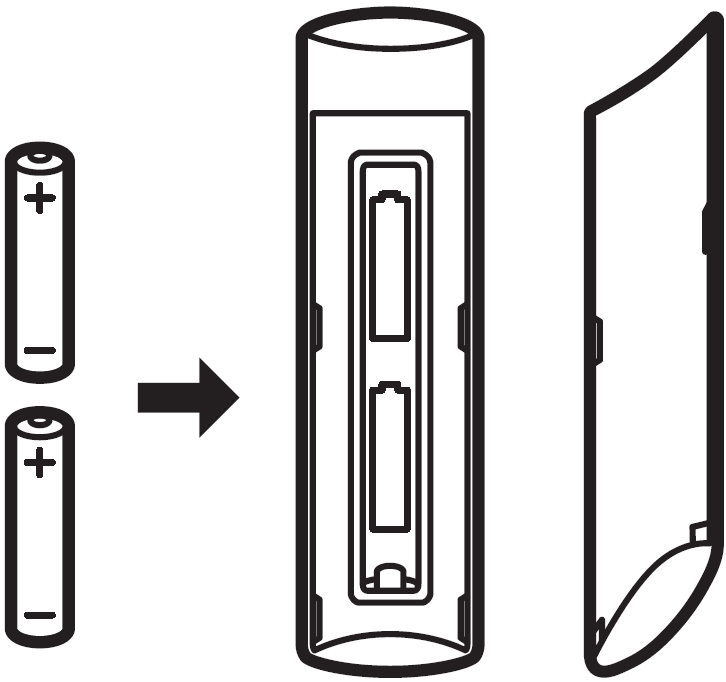
- After pairing your Alexa Voice Remote, follow the on-screen instructions to control the power and volume of your compatible TV.


Complete The On-Screen Setup
Using your Alexa Voice Remote, follow the on-screen instructions.
- Choose your language from the list.
- Select your Wi-Fi network from the networks displayed on the screen.
Note: if your Wi-Fi network is password-protected, have your Wi-Fi network password handy to connect your Fire TV Stick 4K to the internet. If your network is hidden, select the “Join Other Network” tile from the list. If required, enter your network password using the on-screen keyboard.
Registering Your Fire TV Stick 4K
If you purchased your Fire TV Stick 4K from Amazon.com.au using your Amazon account, it is already registered to you. If not, please follow the on-screen instructions to register your device.
Tips and Troubleshooting
Wi-Fi
- Use the 5 GHz band on your wireless router, if available, for best Wi-Fi performance.
- If you see a lock icon, your Wi-Fi network requires a password, so make sure you have it available.
- If you need help finding your Wi-Fi password, go to www.amazon.com.au/help/wifi.
- Ensure your internet connection is working properly. Restarting your router and modem will solve most Wi-Fi network issues.
- Do not place your wireless router or Fire TV Stick 4K in a cabinet, as it may impact Wi-Fi signal strength.
- Some Wi-Fi issues may be improved by connecting the included HDMI extender.
Remote Pairing
Having trouble with your remote? First, remove and reinsert the batteries in your remote. The remote should automatically pair with your device. If your remote isn’t discovered, press and hold the Home button until the LED starts to rapidly flash amber.For more troubleshooting and information, go to www.amazon.com/devicesupport.
Get the Most Out of Your Fire TV Stick 4K
There’s Always Something on
Watch free movies and TV shows with 7plus, 9Now, ABC iview, SBS On Demand, 10 play and more. Get access to live sport and must-see shows. Easily download your favorite apps* like Netflix, Stan and Apple TV.To learn more about your Fire TV Stick 4K, visit www.amazon.com.au/firetv.
Press and Ask Alexa
Press the Voice button on your included Alexa Voice Remote to easily find, launch and control content. Alexa can also play music, answer questions, read the news, check the weather and set alarms.
Things to Try
“Alexa, show me comedy movies.”“Alexa, play top music hits.”“Alexa, rewind 30 seconds.”“Alexa, what’s the weather?”“Alexa, set a timer for 5 minutes.”To learn more about what Alexa can do, just ask “Alexa, what can you do?”
* Certain services are subject to change or withdrawal at any time, may not be available in all areas or languages, and may require separate subscriptions and compatible equipment.
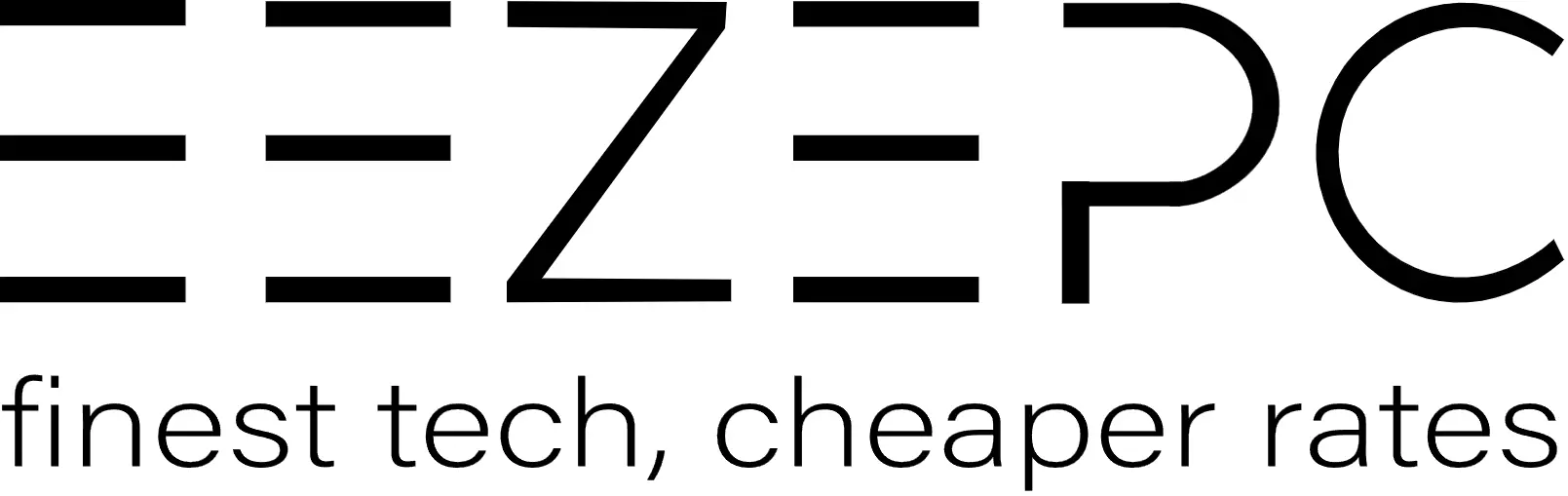
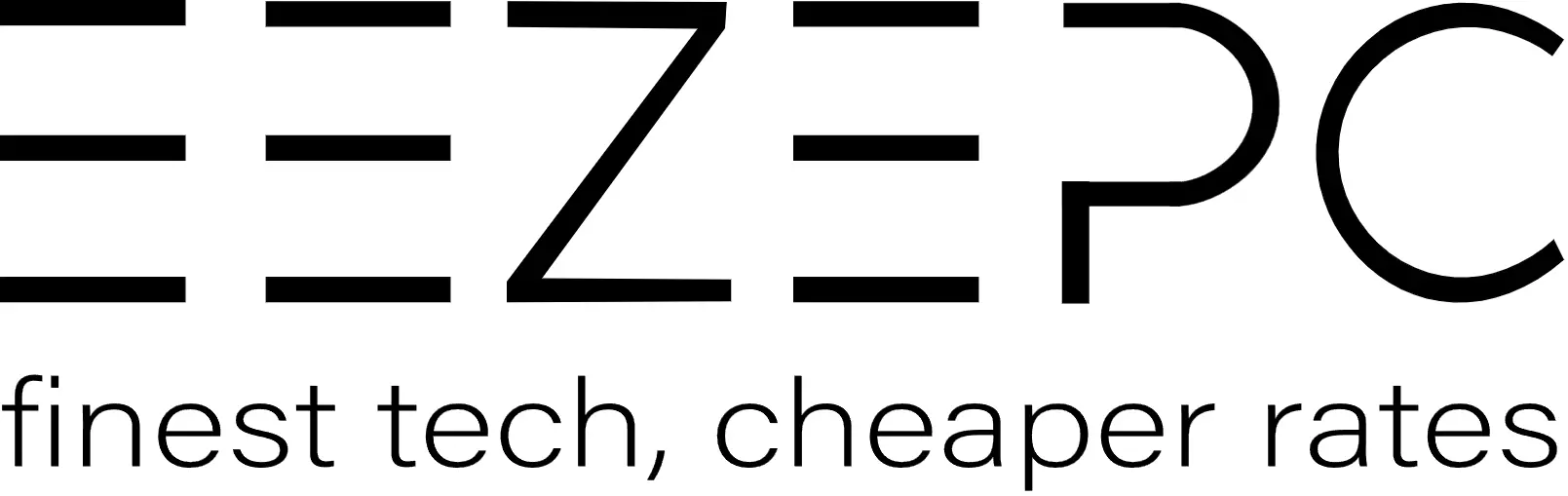
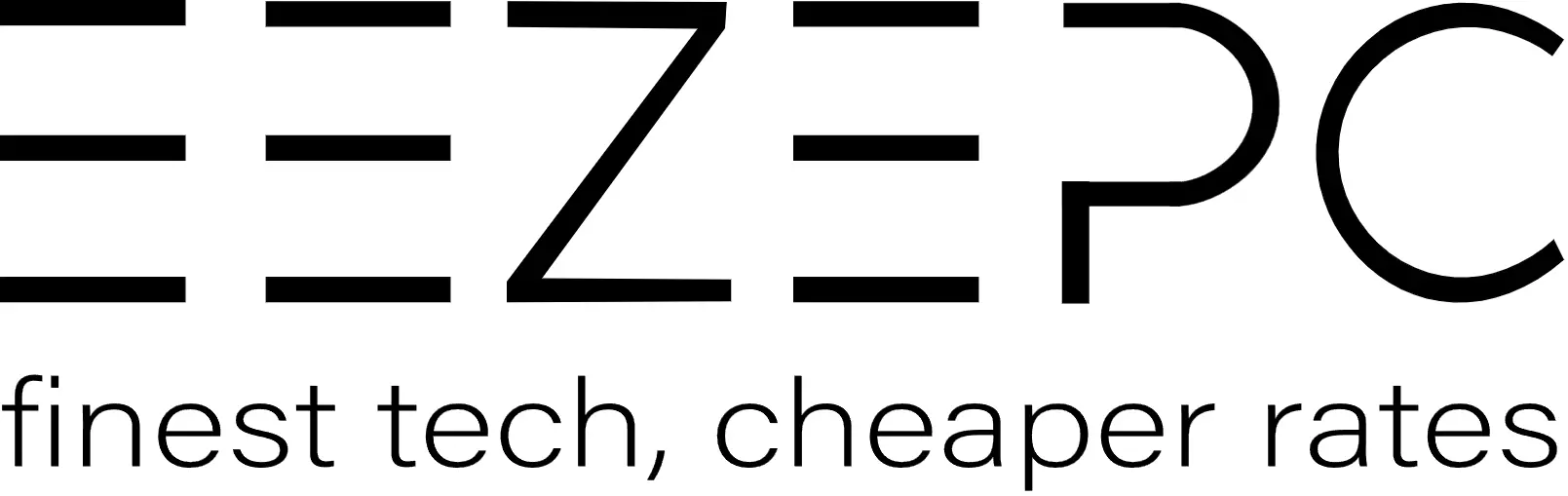
[xyz-ips snippet=”download-snippet”]

