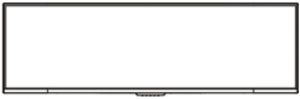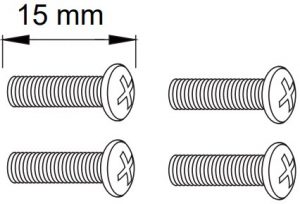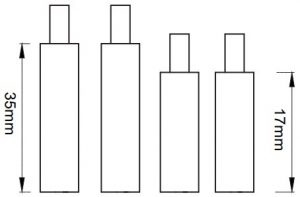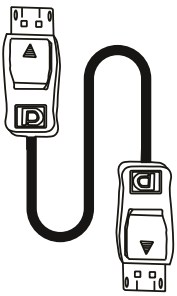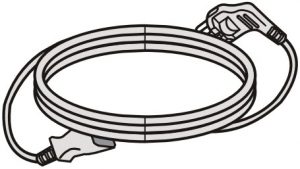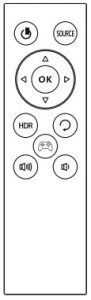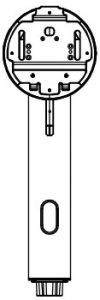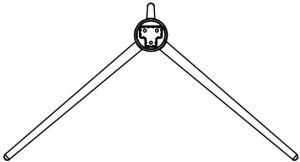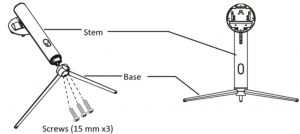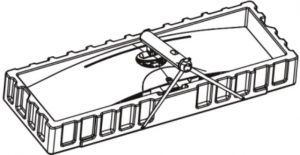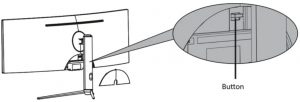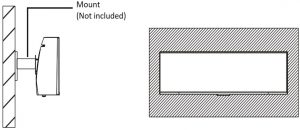electriQ 49” Led Monitor User Manual
SAFETY INFORMATION
- Read these instructions – All the safety and operating instructions should be read before this product is operated.
- Keep these instructions – The safety and operating instructions should be retained for future reference.
- Heed all warnings – All warnings on the appliance and in the operating instructions should be adhered to.
- Follow all instructions – All operating and usage instructions should be followed.
- Do not use this equipment near water, or in humid environments – The appliance should not be used near water or moisture e.g. in a wet basement or near a swimming pool.
- Clean only with a dry cloth. Do not use solvents or petroleum-based fluids.
- Do not block any ventilation openings.
- Do not install near any heat sources such as radiators, stoves or other apparatus (including amplifiers) that produce heat.
- Do not tamper with the supplied plug. This plug is a BS1363 standard plug.
- Protect the power cord from being walked on or trapped, particularly at the plug and at the point where it exits from the appliance.
- Only use attachments/accessories specified by the manufacturer.
- Use only with a cart, stand, tripod, bracket or table specified by the manufacturer or sold with the apparatus. When a cart or stand is used, use caution when moving it to avoid any injuries or damage from it tipping over.
- Unplug the apparatus during lightning storms or when unused for long periods of time.
- Refer all servicing to qualified personnel. Servicing is required when the apparatus has been damaged in any way, such as if the power supply cord or plug is damaged, liquid has been spilled or objects have fallen into the apparatus or it has been exposed to rain or moisture, it does not operate normally or has been dropped.
- Please keep the unit in a well-ventilated environment.
- The monitor should only be connected to a mains power supply as rated on the back of the equipment.
- To prevent overload, do not share the same power supply socket with too many other electronic components.
- Do not place any connecting wires where they may be stepped on or tripped over.
- Do not place heavy items on the cable as this may cause damage.
- When removing from a socket hold by the plug and not the wires.
- Disconnect the power immediately and seek professional help if the plug or cable is damaged, liquid has spilt onto the unit, if accidentally exposed to water or moisture, if anything accidentally penetrates the ventilation slots or if the unit does not work normally.
- Do not remove the safety covers. There are no user serviceable parts inside. Trying to service the unit yourself is dangerous and may invalidate the product’s warranty. Only qualified personnel should service this apparatus.
- Do not block ventilation slots on the back cover. The monitor can be placed in a cabinet but ensure at least 5cm (2″) clearance all around. Do not tap or shake the screen, this may damage internal components.
- WARNING: To reduce the risk of fire or electric shock, do not expose this apparatus to rain or moisture. The apparatus shall not be exposed to dripping or splashing and objects filled with liquids, such as vases, shall not be placed on the apparatus.
- WARNING: The wall plug socket is used as a disconnection device and should remain readily accessible.
- WARNING: The batteries shall not be exposed to excessive heat such as direct sunlight or fire.
- Although every effort is made to maintain the accuracy of the manual, due to continuous product development, some variation from the manual is possible.
- The availability of features and settings may vary depending on the input source and method of connection.
- Although every effort is made to maintain the accuracy of the manual, due to continuous product development, some variation from the manual is possible.
- The availability of features and settings may vary depending on the input source and method of connection.
- The available resolutions and refresh rates may be limited by the capabilities and/or settings of the source device.
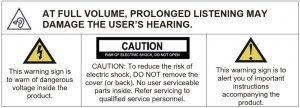
WHAT’S INCLUDED
- MONITOR

- SCREW BOLTS

- MOUNTING SCREW BOLTS

- DP CABLE

- POWER SUPPLY

- REMOTE CONTROL

- USER MANUAL

- STAND (UPRIGHT SECTION)

- STAND BASE

STAND INSTALLATION
- Open the package, take out the product with foam still attached, and gently place it on a desktop or table.

- Take out the two main parts of the stand. Then use the screwdriver (not included) and the screws to fasten base to the stem.

- Align the stand stem’s bracket with the opening on the back of the monitor and carefully insert bracket. The pieces should click into place.

- Before removing the stand, remove the port cover from the back of monitor. Switch the button down to remove the monitor from the bracket.

- Keep the foam underneath the monitor before attaching the stand.
- To avoid damage, do not touch the screen when moving the monitor.
NOTES:
- Due to the heavy weight and dimensions of the LCD screens and their fragile nature, we recommend that they are unpacked and assembled by 2 people.
- electriQ and its distributors and dealers are not liable or responsible for damage or injury caused by improper installation, improper use or failure to observe these safety instructions. In such cases any guarantee will expire.
- The stand can be removed from the rear of the monitor by pressing the quick release button on the rear of the monitor.
WALL MOUNT INSTALLATION
This monitor ONLY includes screws which may be used when attaching the monitor to a mount.No mount or mounting accessory is included.
- Open the package, take out the product with foam still attached, and gently place it on a desktop or table. Remove the extra parts and the foam covering the monitor. If the monitor was already attached to the stand, remove the stand.

- Remove the original screws x 4 from the opening in the back of the monitor. Follow the directions received with your mount, stand, or accessory and install the monitor on the wall or fixture as desired. Remember to use the included screws when attaching anything to the back of the monitor.

 Note: Do not discard the original screws as these may be needed for future use.
Note: Do not discard the original screws as these may be needed for future use. - Follow the directions received with your mount, stand, or accessory and install the monitor on the wall or fixture as desired.

NOTES:
- Do not pinch the screen directly with your hand when hanging the product to prevent the screen from breaking.
- Due to the heavy weight and dimensions of LCD screens and their fragile nature, we recommend that they are unpacked and assembled by 2 people and professional installers are used to wall mount them (Wall mouting is optional)
- If you do not understand the instructions, or are unsure how to install this product, please contact a professional for assembly advice and assistance
- Careful consideration should be made regarding the location the monitor is to be wall mounted as some walls are not suitable for installation. If the monitor is to be mounted on drywall, the mount must be anchored into a wooden stud, concrete block or brick behind the drywall. Installing on drywall alone may not support the weight of the display.
- When drilling holes, it is particularly important to take care of electrical cables, water or gas pipes in the wall. Please follow the instructions provided by the wall bracket manufacturer and ensure that all fixing screws supplied are used.
- electriQ and its distributors and dealers are not liable or responsible for damage or injury caused by improper installation, improper use or failure to observe these safety instructions. In such cases any guarantee will expire.
CONNECTIONS AVAILABLE ON THE MONITOR
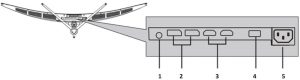
| 1 | Audio Output: Insert one and of the Audio cable into the computer’s Audio output to receive the Audio signals from your monitor. |
| 2 | DP Connector: Insert one end of the DP cable into the computer’s DP output and connect the other end to the monitor’s DP port. |
| 3 | HDMI Connector: Insert one end of the HDMI cable into a suitable HDMI source. HDMI output and connect the other end to the monitor’s HDMI port. |
| 4 | USB: USB 2.0 connection. |
| 5 | Power Connector: Insert the power connecter to supply power. |
MONITOR CONTROLS

|
E |
Select signal source or Exit the menu |
|
|
Go Up within the Main Menu or increase the value of the selected item |
|
|
Go Down within the Main Menu or decrease the value of the selected item |
|
M |
Enter the Main OSD Menu and Select submenu |
|
|
Turn the monitor on or Off |
INITIAL SETUP
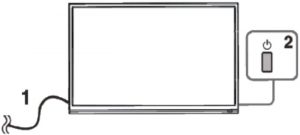
CONNECT THE MONITOR TO A POWER OUTLET
- Press the POWER button on the monitor or to turn it on (The indicator will be blue)
- Connect the relevant cable to the corresponding input on the monitor. The source will be automatically detected.
The monitor includes one touch options to access common settings.
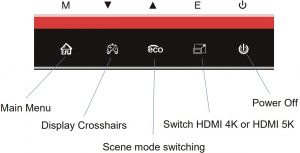
The menu for the monitor can be accessed by pressing the menu button on the control panel. This menu is separated into the following sub menus: Input source, Brightness/Contrast, Colour Settings, Picture Quality Settings, Display, Audio, OSD (On screen display), and other. Details of each menu can be found in the following section.
INPUT SOURCE
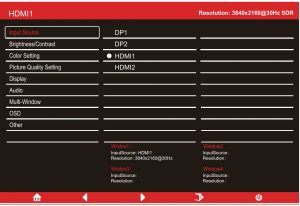
BRIGHTNESS/CONTRAST
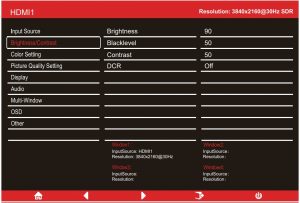
| Brightness | Adjust the brightness of the display between 0 and 100. |
| Black level | Adjust the black level of the display between 0 and 100. |
| Contrast | Adjust the contrast of the display between 0 and 100. |
| DCR | Turn the Dynamic Contrast Rao Feature On or Off. |
COLOUR SETTINGS
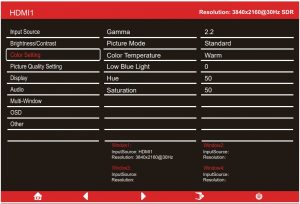
| Gamma | Change the Gamma value for the display between 1.8, 2.0, 2.2, 2.4, 2.6 |
| Picture Mode | Change the picture mode between Standard, Photo, Movie, Game, FPS and RTS. |
| Colour Temperature | Change the Colour Temperature of the display to Normal, Warm, Cool or User. When the User Mode is selected, the Red, Green, and Blue values can be adjusted independently between 0 and 100. |
| Low Blue Light | Change the blue light emitted by the display between 0 and 100. |
| Hue | Change the Hue value between 0 and 100. |
| Saturation | Change the Saturation of the display between 0 and 100. |
PICTURE QUALITY SETTINGS
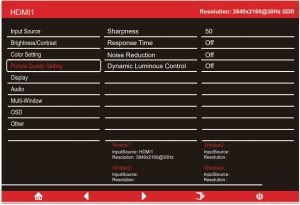
| Sharpness | Change the display Sharpness between 0 and 100. |
| Response Time | Turn the Response Over Drive feature between Off, High, Middle of low |
| Noise Reduction | Adjust the level of Noise Reduction between Low, Medium, High, or Off. |
| Dynamic Luminance Control | Turn the Dynamic Luminance Control feature On or Off. |
DISPLAY
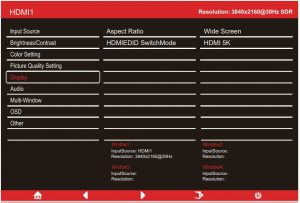
| Aspect Ratio | Change the image aspect ratio to Wide Screen. 4:3 Auto. 1:1 |
| HDMI Switch Mode | Change switch between HDMI 4K or HDMI 5K. |
AUDIO
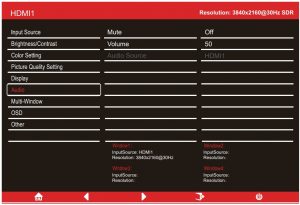
| Mute | Turn On and off to mute and unmute the audio output. |
| Volume | Adjust the output volume between 0 and 100. |
MULTI-WINDOW

| Multi-Window | Choose the different formats of multi window display between Off, Picture in Picture (PIP) and Picture By Picture (PBP 2Win) |
| Sub Win2 Input | Choose the source of the second window between DP1 , DP2, HDMI1, HDMI 2. |
| Sub Win3 Input | Choose the source of the third window between DP1 , DP2, HDMI1, HDMI 2. |
| Sub Win4 Input | Choose the source of the fourth window between DP1 , DP2, HDMI1, HDMI 2. |
| SWAP | Swap the Primary and Secondary inputs on screen. |
OSD

| Language | Change the OSD Menu display language between English, Chinese, Korean, Russian, Spanish, Japanese and French. |
| OSD H Position | Change the horizontal position of the OSD Menu between 0 and 100. |
| OSD V Position | Change the vertical position of the OSD Menu between 0 and 100. |
| OSD Transparency | Change the transparency value of the OSD Menu between 0 and 100. |
| OSD Time Out | Change how long the OSD Menu is on before it atomically exits. |
| OSD Rotation | Change the OSD Rotation Normal,90,180,270 |
OTHER
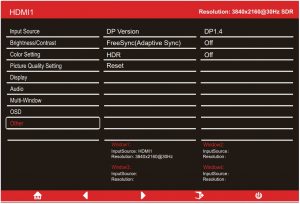
| DP Version | Change the DP version |
| FreeSync (Adaptive Sync) | Turn Free Sync On or Off. |
| HDR | Turn the HDR on or off. |
| Reset | Restore factory default setting. |
SPECIFICATION
| Product Model | eiQ-49CV5UWD120FSHQA | |
| Screen Size | 49” Diagonal | |
| Panel Type | VA Panel | |
| Aspect Rao | 32:9 | |
| Power Supply | AC 100-240V ~ 50/60Hz, 2.0A | |
| Power Consumption | 80W Type, 105W Max | |
| Dimensions (with stand) | 1178.4 * 466.02 * 240 .18 mm | |
| Net / Gross Weight | 11.0 kg / 14.8 kg | |
| Terminals Picture | Maximum Resolution | 5120 * 1440 |
| Brightness | 350 cd/m2 | |
| Static Contrast | 3000:1 | |
| Viewing Angle (H/V) | 178° / 178° | |
| USB Input | USB 2.0 x 1 | |
| HDMI Input | HDMI 2.0 x 2 | |
| Display Port Input | DP 1.4 x 2 | |
| Audio Output | x 1 (Headphone Socket) | |
| Remote Control | 2m Maximum operating distance | |
| Working Temperature | 0°C – 40°C | |
| Working Humidity | 10% – 85% Non condensing | |
| Speaker Specifications | 8 Ω / 3 W |
TROUBLESHOOTING
| Problem | Solution |
| No power | Insert the plug securely into the power outlet. |
| No picture | Ensure that the equipment is connected properly. |
| Ensure the correct input is selected. | |
| Buttons on the monitor don’t do anything | Disconnect the power plug and then reconnect it. (The unit may not be operating properly due to lightning, static, or other factors.) |
| Noise or other interference | Electronic equipment near the unit may be causing interference. Relocate the unit or move the equipment. |
ENVIRONMENTAL PROTECTION
![]() Recycling facilities are now available for all customers at which you can deposit your old electrical products. Customers will be able to take any old electrical equipment to participating civic amenity sites run by their local councils. Please remember that this equipment will be further handled during the recycling process, so please be considerate when depositing your equipment. Please contact the local council for details of your local household waste recycling centers.
Recycling facilities are now available for all customers at which you can deposit your old electrical products. Customers will be able to take any old electrical equipment to participating civic amenity sites run by their local councils. Please remember that this equipment will be further handled during the recycling process, so please be considerate when depositing your equipment. Please contact the local council for details of your local household waste recycling centers.
electriQ UK SUPPORT
www.electriQ.co.uk/supportCall: 0330 390 3061Office hours: 9AM – 5PM Monday to Fridaywww.electriQ.co.ukUnit J6, Lowfields Business ParkLowfields Way, EllandWest Yorkshire, HX5 9DA
References
[xyz-ips snippet=”download-snippet”]