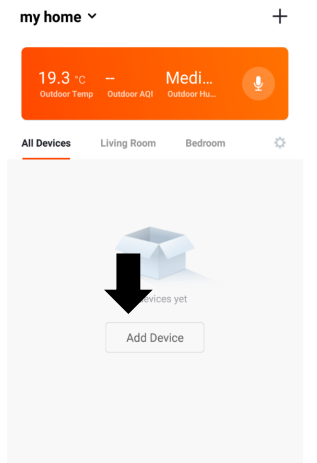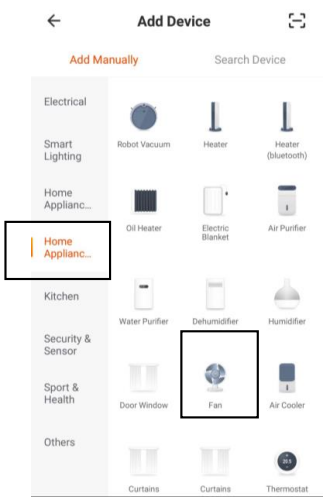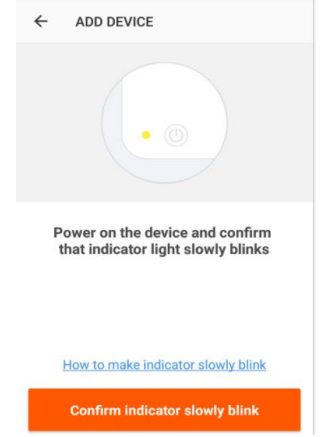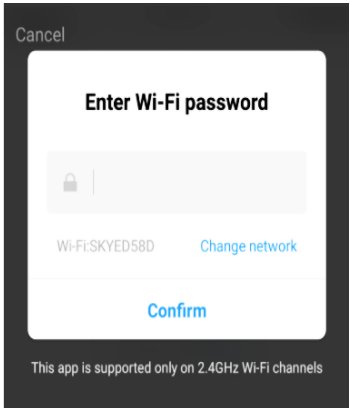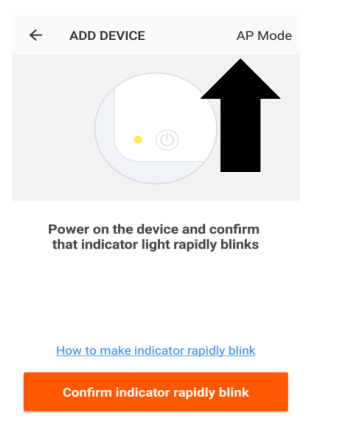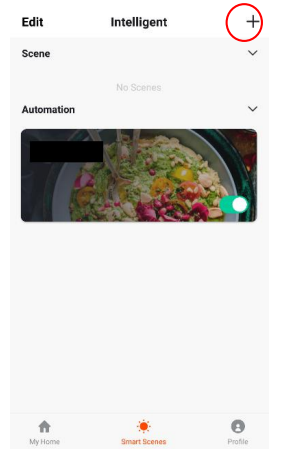USER MANUAL
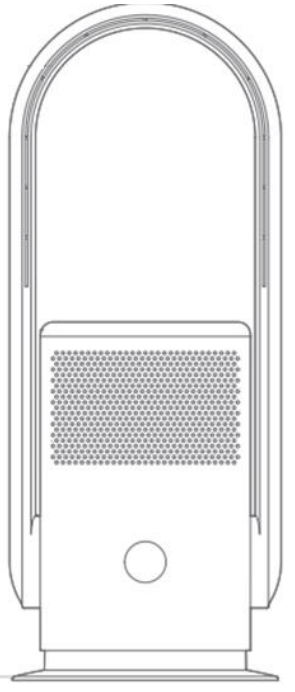
IQ-PURECOOLUVWBLADELESS FANThank you for choosing electricQPlease read this user manual before using this air circulator and keep it safe for future reference.Visit our page www.electriQ.co.uk for our entire range of Intelligent Electricals
SAFETY INSTRUCTIONS
IMPORTANT: Carefully read the instructions before operating the unit
- This appliance is for indoor use only.
- Rating: This unit must be only connected to a 220-240 V/50-60 Hz earthed outlet.
- Installation must be in accordance with the regulations of the country where the unit is used.
- If you are in any doubt about the suitability of your electrical supply have it checked and, if necessary, modified by a qualified electrician.
- This fan has been tested and is safe to use. However, as with any electrical appliance – use it with care.
- Disconnect the power from the unit before dismantling, assembling, or cleaning the unit
- Avoid touching any moving parts of the appliance.
- Never insert fingers, pencils, or any other objects through the guard
- This appliance can be used by Children aged from 8 years and above and persons with reduced physical, sensory or mental capabilities or lack of experience and knowledge if they have been given supervision or instruction concerning the use of the appliance in a safe way and understand the hazards involved. Children shall not play with the appliance. Cleaning and user maintenance shall not be made by children without supervision.
- Do not clean the unit by spraying it or immersing it in water.
- Never connect the unit to an electrical outlet using an extension cord. If an outlet is not available, one should be installed by a qualified electrician.
- Never operate this appliance if the cord or plug is damaged. Ensure the power cord is not stretched or exposed to sharp objects/edges.
- A damaged supply cord should be replaced by the manufacturer or a qualified electrician in order to avoid a hazard.
- Any service other than regular cleaning should be performed by an authorized service representative. Failure to comply could result in a voided warranty.
- Do not use the appliance for any purpose other than for its intended use.
- Never use the mains plug as a switch to start and turn off the fan. Use the provided ON/OFF switch located on the control panel.
- Always place the unit on a dry and stable surface. Do not move or tilt the unit
- High-Velocity fans are designed to create rapid air movement, therefore make sure the fan is not placed near curtains or any objects that may be drawn into the fan inlet.
- The appliance should not be installed in the laundry or wet rooms
- Do not use this unit in environments with flammable and explosive gases.
- Avoid keeping the unit in direct sunlight for a long period of time.
Energy Saving and Unit Safety Protection Tips
- Do not cover or restrict the airflow. Do not use it in a dusty environment.
- For maximum performance, the minimum distance from a wall or objects should be 50cm.Warning: To reduce the risk of fire or electrical shock, DO NOT USE THIS FAN with any SOLID-STATE Speed Control Device or any variable speed controllers.
PRODUCT OVERVIEW

REMOTE OVERVIEW

 |
Switches the device on and off |
 |
Switches the unit to maximum airflow. The display will show a letter H and airflow will increase. Press again to exit maximum airflow mode. |
 |
Switches UV sterilization on and off. UV sterilization will shut down automatically after 1 hour |
 |
Switches the oscillation function on and off. The fan can swing 80° left and right. |
 |
These buttons increase and decrease the air volume. There are 9-speed settings. |
 |
Sets the timer for 1 to 8 hours. During this period functions of the remote can be used normally. Switching the device off cancels the timer. |
To avoid any potential interference with other devices, keep the remote control away from other electronic devices during operation.
INSTALLATION
- Before the first use please install the filter (see page 8).
- Ensure the fan is used on a flat, level base. Do not place it on a slope or a soft surface where it is likely to tip over.
- Avoid blocking the air inlets when in use. Keep well away from curtains.
- Keep objects at least 30cm away from the air outlets otherwise the effect of the fan could be impaired
OPERATION
SETTING THE AIRFLOW ANGLE
- Stop the fan
- Hold the fan body with one hand, set the angle of the fan 15° forwards or backward with the other hand.
SWITCHING ON AND OFF
- Connect the power supply. The LED display lights up, the machine goes into standby mode.
- Press the fan’s power button. The fan will beep once and start.
- Press and hold the fan’s power button for two seconds. It will beep twice and when you release your finger the fan will stop.
ADJUSTING THE AIRFLOW
- With the fan running, press the ‘+’ and ‘-‘ buttons to adjust the airflow from 1 to 9.
OSCILLATION
- With the fan running, press and hold the Touch Screen button (see page 5) for one second.It will beep once and begin to oscillate left and right. Press and hold for another second to stop oscillating.
UV STERILISATION FUNCTION
- Turning on the UV sterilization feature activates a UV lamp inside the device which is effective in killing harmful bacteria such as white staphylococcus.
CONNECTING THE APPLIANCE TO WIFI
DOWNLOAD THE APP TO YOUR PHONEDownload the ”TUYA SMART” app, from your chosen app store, using the QR codes below, or by searching for the app in your chosen store.

Android https://play.google.com/store/apps/details?id=com.tuya.smart&hl=en
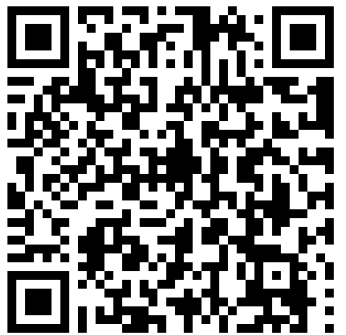 IOS https://itunes.apple.com/gb/app/tuyasmart-smart-life-smart-living/id1034649547?mt=8
IOS https://itunes.apple.com/gb/app/tuyasmart-smart-life-smart-living/id1034649547?mt=8
Before entering the Tuya setup, press and hold the fan’s Touch Screen button for five seconds. It will beep 3 times and an “F” will appear on the screen. It is now in Wi-Fi connection mode.There are two types of Wi-Fi connection mode, the flashing of the WIFI light on your fan will indicate which one this.
| Connection Type | Frequency of Flashes |
| Quick Connection | Flashes twice per second |
| AP (Access Point) | Flashes once every three seconds |
CHANGING BETWEEN CONNECTION TYPES
To change the unit between the two WIFI connection modes, press and hold the touch screen button for 5 seconds.REGISTER THE APP
- ress the register button at the bottom of the screen.

- Read the Privacy policy and press the Agree button.

- Enter your email address or phone number and press continue to register.

- A verification code will be sent by the method selected in step 3. Enter the code into the app.

- Type in the password you would like to create. This needs to be 6-20 characters, with letters and numbers.
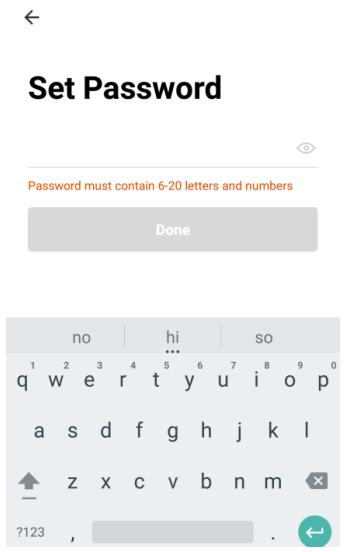
The app is now registered. It will automatically log you in to the following registration.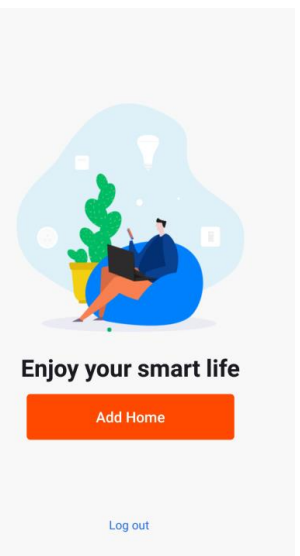
SETTING UP YOUR HOME WITHIN THE APP
- TUYA is designed so it can work with a large number of compatible smart devices within your home. It can also be set up to work with multiple devices within different houses. As such during the setup process, the app requires that different areas are created and named to allow easy management of all your devices. When new devices are added, they are assigned to one of the rooms you have created.CREATING ROOMS1. Press on the ADD HOME button.
 2. Type in a name for your home,3. Press the location button to select the location of your home. (See SETTING YOUR LOCATION below)4. New rooms can be added by pressing the ADD ANOTHER ROOM option at the bottom. (See ADD ANOTHER ROOM below)5. Untick any rooms that are not required on the app.6. Press DONE in the top right corner.
2. Type in a name for your home,3. Press the location button to select the location of your home. (See SETTING YOUR LOCATION below)4. New rooms can be added by pressing the ADD ANOTHER ROOM option at the bottom. (See ADD ANOTHER ROOM below)5. Untick any rooms that are not required on the app.6. Press DONE in the top right corner.

SETTING YOUR LOCATION
Use your finger to move the orange HOME symbol.When the symbol is in the approximate location of your home, press the confirm button in the top right corner.
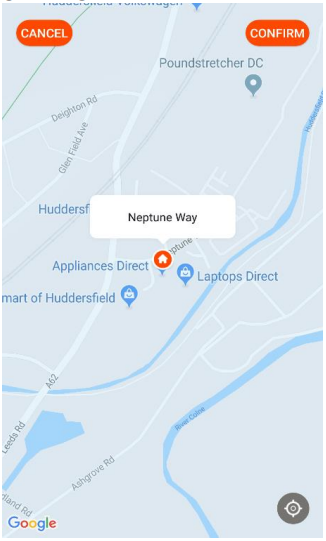
ADD ANOTHER ROOMType in the name of the room, and press Done in the top right corner
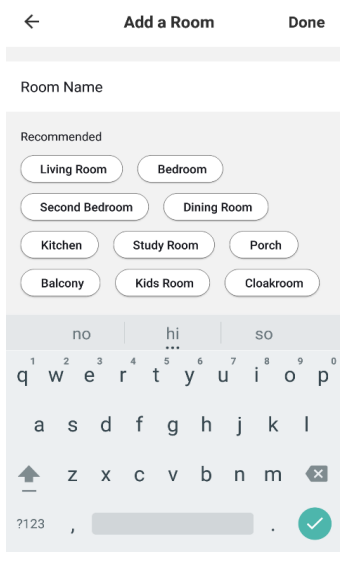
CONNECTING USING QUICK CONNECTION
- Open the app and press “+” to add a device, or use the add device button

- Select the type of device as “Fan” within the Home Appliance tab.

- Ensure the WIFI light on the fan is flashing twice per second,then press on the orange button at the bottom of the screen to confirm.

- Enter your WIFI password and press confirm.

- This will then transfer the settings to the air purifier. Wait for this to complete. If this fails, retry. If still unsuccessful please review the troubleshooting section for further help.
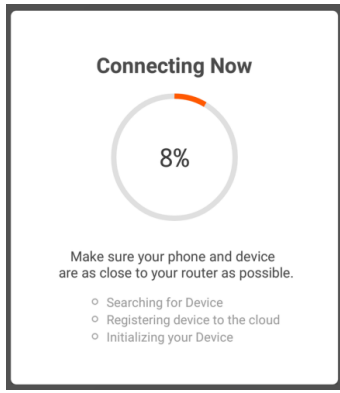
You will now be taken to the device control screen
CONNECTING USING AP MODE (ALTERNATIVE METHOD)Before initiating the connection, make sure the unit is in standby mode, with the WIFI light flashing once per second. If not follow the instructions for changing the WIFI connection mode. Also, ensure your phone is connected to the WIFI network. (We advise turning mobile data off during setup)
- Open app and press “+” to add a device, or use the add device button

- Select the type of device as “Fan” within the Home Appliance tab.

- Press the AP mode button in the top right of the screen.

- Ensure the WIFI light on the fan is flashing slowly (once per three seconds), then press on the orange button at the bottom of the screen to confirm

- Enter your WIFI password and press confirm.

- Go to network settings in your phone and connect to the “SmartLife xxx” connection. There is no password to enter. Then return back to the app to complete setup.

CONTROLLING YOUR APPLIANCE THROUGH THE APP
THE HOME SCREEN
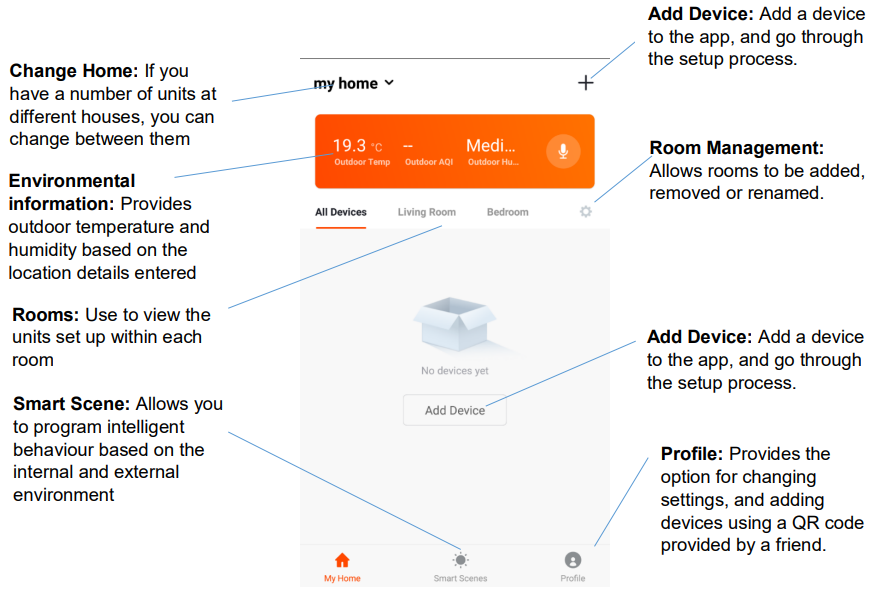
Each device has its own entry on the home screen to allow the user to either quickly turn the unit on or off, or to enter the device screen to make other changes.
DEVICE SCREEN

DEVICE SCREEN
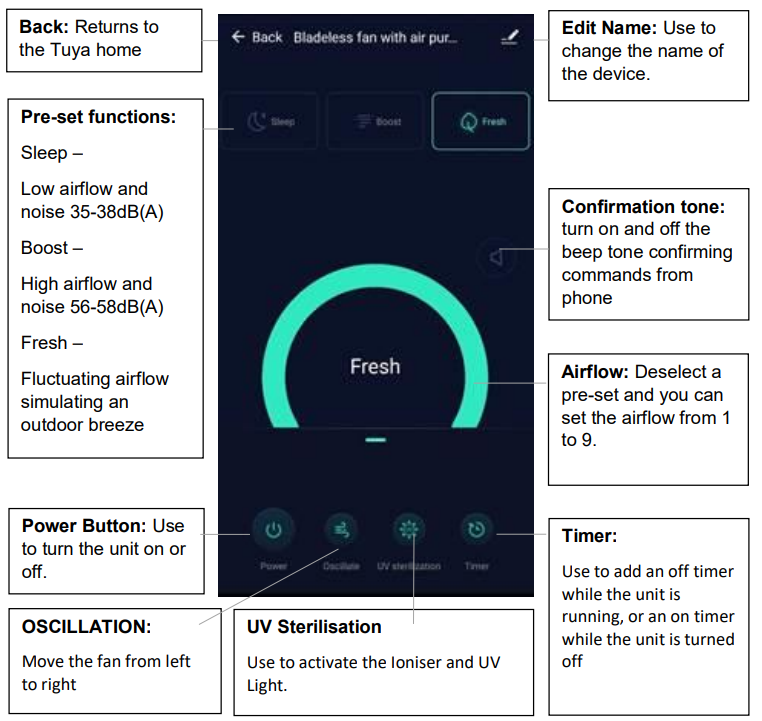
NOTE: Due to the continuous development of the app, the layout and availability of features are subject to change
SMART SCENES A smart Scene is a powerful tool providing the option to customize the operation of the fan base both on conditions within the room and outside influences. This gives the user the option of specifying much more intelligent actions. These are split into two categories Scene and Automation.
SCENEThe scene allows for a one-touch button to be added to the Home screen. The button can be used to change a number of settings in one go and can change all the settings within the unit. A number of scenes can easily be set up, allowing the user to easily change between a number of pre-set configurations. Below is an example of how to set up a scene:
- Press on the Smart Scene tab at the bottom of the Home screen.

- Press on the ‘Plus’ in the top right corner to add a smart scene.

- Select Scene to create new Scene


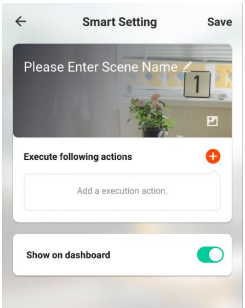
- Press the ‘Pen’ next to “Please Enter Scene Name” to input the name for your Scene. Show on Dashboard:Leave this on if you require the scene to be displayed as a button on the Home Screen. Press the Red Plus to add the action required. Then select the fan from the list of devices.
- Chose the function, set the value for the function, and then press the back button in the top right corner, to return to the previous screen.

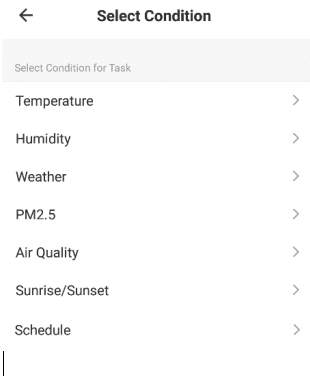
- Once all the functions required have been added, press the Save button in the top right corner to finalize and save your new Scene
AUTOMATIONAutomation allows an automatic action to be set up for the device. This can be triggered by the Time, temperature of the room, weather conditions, and a range of other influences.
- Press on the Smart Scene tab at the bottom of the Home screen.

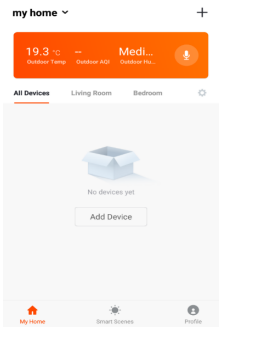
- Press on the ‘Plus’ in the top right corner to add a smart scene.


- Select Automation to create a new Automation Scene




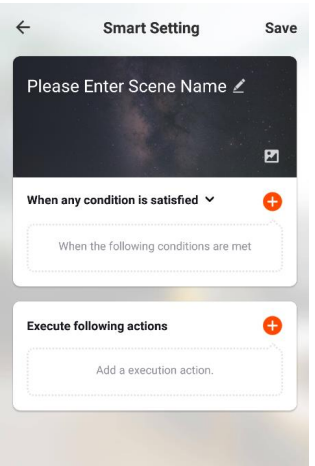
- Setup is very similar to the scene set up on the previous page and includes an extra section for specifying a trigger for the scene to start.Press the Pen next to “Please Enter Scene Name” to input the name for your Scene.Press the Red Plus next to “When any condition is satisfied” to add the trigger Press the Red Plus next to “Execute following actions” to add.
- Select the condition when the automation should start. A number of triggers can be combined.

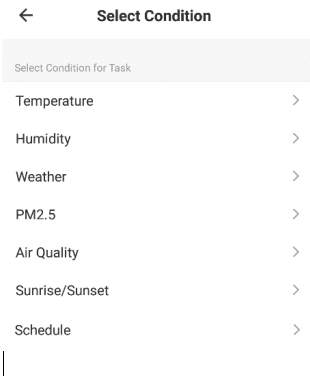
- Chose the function, set the value for the function, and then press the back button in the top right corner, to return to the previous screen.
- Once all the functions required have been added, press the Save button in the top right corner to finalize and save your new scene. The automation is now set up.
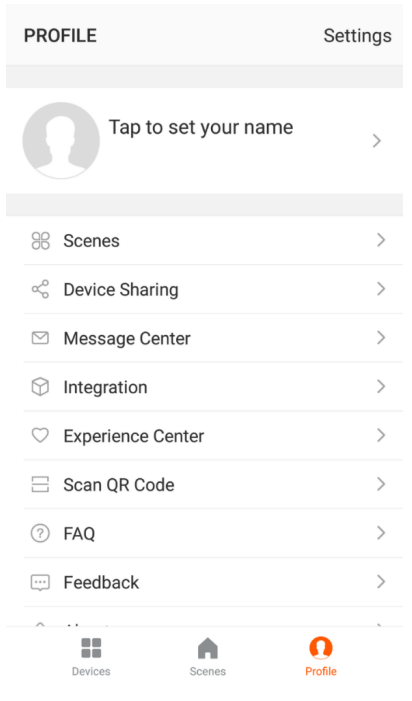
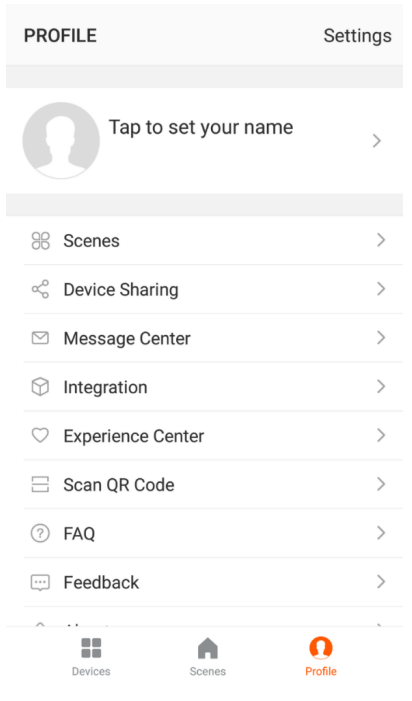
PROFILE TAB
PROFILE TABThe profile tab gives you the option to edit both your detail,and use the added features of the unit.
CHANGING THE NAME OF YOUR DEVICEWhen in any of the device screens further settings for the device can be accessed, by pressing on the three dots in the top right-hand corner. The top option within this allows you to change the name of the device to something relevant to the use of the product, such as “Living Room Fan”. Within the menu, you also have the option of settingup a pattern lock or change your password.DEVICE SHARINGThis allows you to share access to the controls of your air purifier with friends and family.INTEGRATIONThis allows the unit to be integrated with your favorite home automation hardware such as Google Home and the Amazon Echo.
CONNECTION TROUBLESHOOTING
- Check whether the device is powered on and is in the correct WIFI connection mode, if not please refer to the CHANGING BETWEEN CONNECTION MODES section.
- Ensure the WIFI password has been entered into the app correctly (case sensitive)
- Check that the phone is connected to the WIFI you are connecting the device to.
- Ensure the network you are connecting it to is 2.4Ghz (5Ghz WIFI networks are not supported), and that there is a strong WIFI signal to the item.
- If your router is dual-band, ensure that the 2.4ghz network has a different network name (SSID). Further advice on changing router settings will be available from your internet service provider / Router manufacturer.
- Check the settings on the router. Encryption should be WPA2-PSK and authorization type should be set to AES
- Try using the alternative connection method. i.e. If the connection is failing when attempting to connect through CF mode, try AP mode.
FILTER REPLACEMENT
This fan contains a HEPA filter to clean the air as it flows through the machine. The filter must be installed before first using the fan.
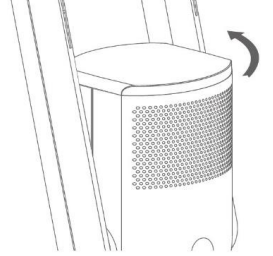 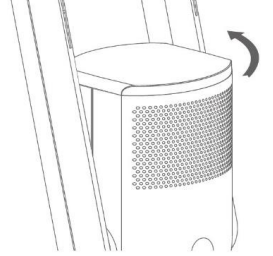 |
Turn the filter housing top cover anti-clockwise to unlock and remove the filter |
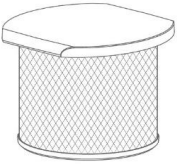 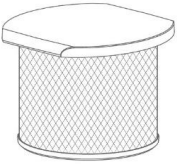 |
Separate the old filter from the top cover |
  |
Assemble the new filter to the top cover |
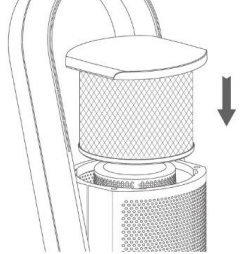 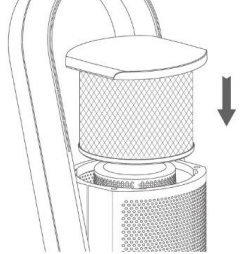 |
Insert the new filter with the top cover back into the unit, turning it clockwise to lock |
The fan has a memory function; after 720 hours of operation the fan will beep five times and the following patterns will show on the touch screen:
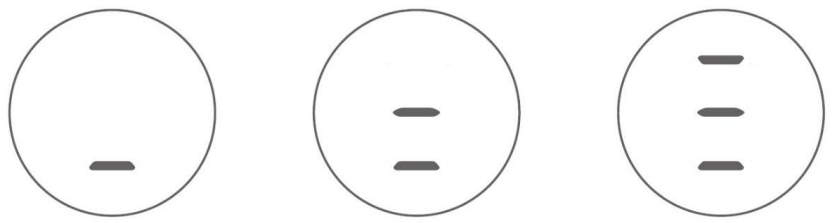
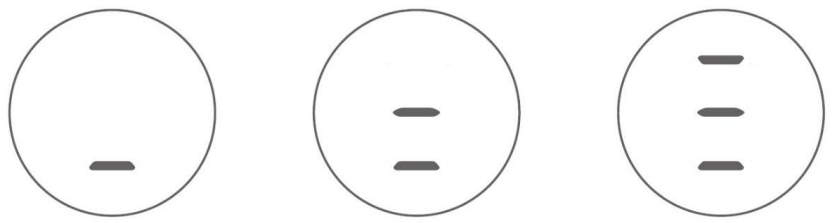
After replacing the filter, press the power button on the remote control to clear the alarm.
MAINTENANCE
ATTENTION: Please shut off the unit and unplug from the mains before cleaning or performing any maintenance.
Cleaning the surfaceClean the grills with a duster or a soft wet cloth.Do not use chemical solvents (such as benzene, alcohol, or gasoline) as they may cause irreversible damage. Make sure no water enters the control panel or fan motorDo not run the unit until completely dry.Place the fan in its original box or cover the fan to protect it from dust. Store it in a cool dry place.
TROUBLESHOOTING
Do not repair or disassemble the unit by yourself, unauthorized repair attempts will invalidate the warranty and may cause bodily harm.
| Issue | Possible Reason | Solution |
| No power | 1. Power cord is unconnected2. There is no power from the socket3. The power switch is not on.4. The fuse has blown | 1. Connect the power cord2. Check socket is turned on3. Turn the unit on4. Replace the fuse in the plug |
| Odor emission
from unit |
1. New unit. When the unit is used for the first time the fan motor may produce an odor that will dissipate within a week of use | 1. No action is required |
| Strong vibrations
and noise |
1. Fan is not used on a flat surface2. Fan may be damaged | 1. Place on a flat surface. May put an anti-vibration matt underneath2. if the fan is damaged discontinue use and contact the service center |
If the above solutions do not resolve the problem please contact the service center.
APPENDIX


TECHNICAL DATA
| Description | Value | Unit |
| Model | IQ-PURECOOLUVW | |
| Fan Speeds | 9 | |
| Cable length | 1.75 | meters |
| Rated Input | 35 | Watt |
| Running Current | 1.5 | Amps |
| Air Flow | 1.3 | m3/min |
| Noise | 59 | db (A) |
| Power Supply | 100-240V 50/60Hz | V/Hz |
| Net Weight | 3.1 | kg |
| Gross Weight | 4.4 | kg |
| Net Size (assembled) | 235x230x592 | mm |
| Gross Size (packed) | 288x265x665 | mm |
| Description | Symbol | Value | Unit |
| Maximum Fan Flow Rate | F | 1.3 | m3/min |
| Fan Power Input | P | 28.2 | W |
| Service Value | SV | 0.05 | (m3/min)/W |
| Standby power consumption | PSB | 0.36 | W |
| Fan sound power level | LWA | 59 | dB(A) |
| Maximum Air Velocity | C | 6.1 | meter/sec |
| Measurement standard for service value | IEC 60879:1986+ or1:1992 |
electriQ UK SUPPORT
Please, for your own convenience, make these simple checks before calling the service line.If the unit still fails to operate call: 0330 390 3061 or complete the online form
- Is the unit plugged into the mains?
- Is the fuse OK?
- Switch the unit off and wait three minutes to see if the issue is resolved. Restart the unit.
Office hours: 9AM – 5PM Monday to Fridaywww.electriQ.co.ukUnit J6Lowfields WayEllandWest YorkshireHX5 9DA
References
[xyz-ips snippet=”download-snippet”]


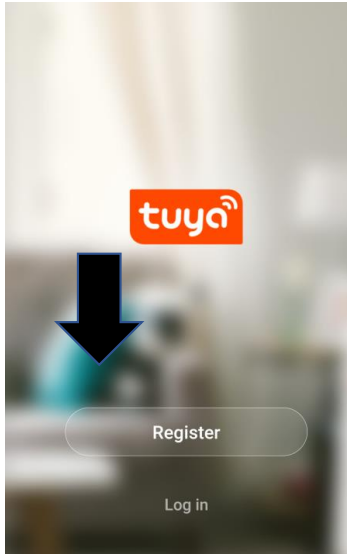

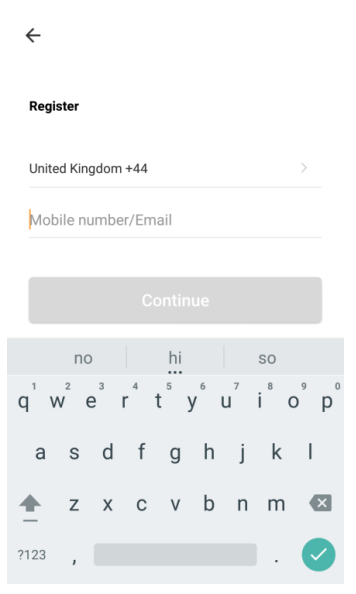
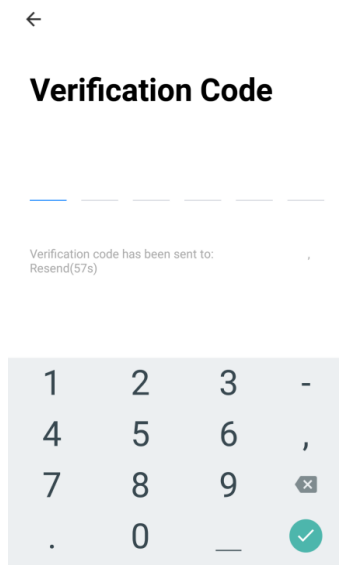
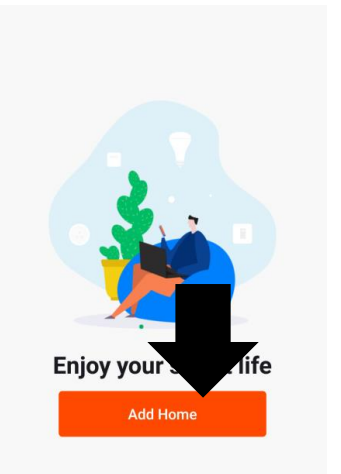 2. Type in a name for your home,3. Press the location button to select the location of your home. (See SETTING YOUR LOCATION below)4. New rooms can be added by pressing the ADD ANOTHER ROOM option at the bottom. (See ADD ANOTHER ROOM below)5. Untick any rooms that are not required on the app.6. Press DONE in the top right corner.
2. Type in a name for your home,3. Press the location button to select the location of your home. (See SETTING YOUR LOCATION below)4. New rooms can be added by pressing the ADD ANOTHER ROOM option at the bottom. (See ADD ANOTHER ROOM below)5. Untick any rooms that are not required on the app.6. Press DONE in the top right corner.