Ematic 4K Ultra HD Android TV Box AGT419 User Guide

Google, Android, Android TV, YouTube, Chromecast and other related marks and logos are trademarks of Google LLC.
SAFETY PRECAUTIONS
- Keep the device right-side up and avoid placing heavy objects on top of the product.
- Use the power adapter provided.
- Do not use damaged power cables or plugs.
- Do not disassemble or modify the device by yourself to avoid any shock or damage.
- Keep the device away from any heat source to avoid damage. The device should be kept in a dry, well-ventilated area away from any dust that may cause fire or electric shock.
- Promptly shut down and unplug the device if smoke or any foul smell is emitted.
- Unplug the device when not in use for long periods of time.
PACKAGE CONTENT
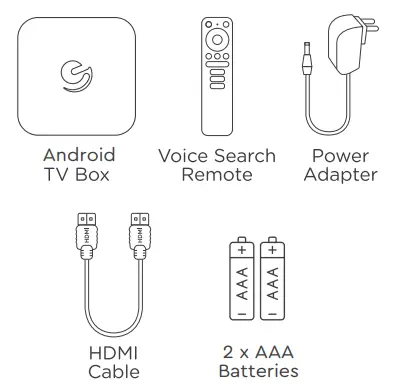
TV BOX PANELS

VOICE SEARCH REMOTE
 Power On/Off
Power On/Off- Google Assistant
- Up/Down/Left/Right Direction Keys
- Enter/Confirm
- Back
- Home
- Menu
- Volume
- Youtube, Netflix, Google Play Shortcut Buttons
CONNECTION GUIDE
Refer to the diagram below for connecting your Ematic TV Box to power, network and other devices. (Note: Before getting started, please turn off all devices to be connected.)
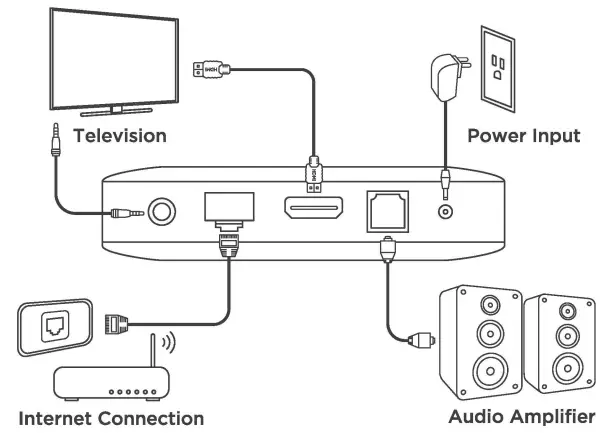
Note: The Ematic TV Box also supports Wi-Fi. To connect, go to Settings -> Network.
STEP 1 – Connect the Ematic TV box to your television via the HDMI Cable.
STEP 2 – Using an Ethernet Cable, connect the LAN Port of the TV Box to the LAN Port of your router or home broadband network.
STEP 3 – Connect the TV Box to the power using the power adapter provided. You can then power on your device and begin.
Note: Before turning on your device, please switch the signal output of the TV to the correct source.
SETTING UP YOUR DEVICE
You may turn on your device after properly connecting all hardware.
To be able to use Google Assistant on your remote, you must first pair your Bluetooth Remote to your TV Box. Follow the pairing instructions on screen.
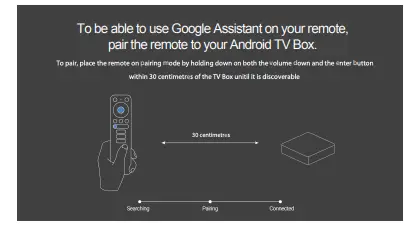
Step 1: LanguageSelect your preferred language on the Welcome Page.

Step 2: Set up with Android deviceChoose whether to set up your TV with an Android device or skip this step. If you choose Yes, please refer to the Bluetooth Pairing section of this user guide.
Step 3: Wi-FiConnect to your Wi-Fi Network. Skip this step if already connected via Ethernet.
Step 4: Google AccountSign in with your Google Account.
Step 5: Terms of Service & Privacy PolicyRead and accept the Terms of Services & Privacy Policy.
Step 6: Location SettingsChoose whether to allow Google to use your location to improve the experience.
Step 7: Diagnostic Report SettingsSelect whether to allow your Android TV to send automatic diagnostic and usage data to Google.
Step 8: Meet your Google AssistantTurn on the Google Assistant function for the functionality to work on your remote.
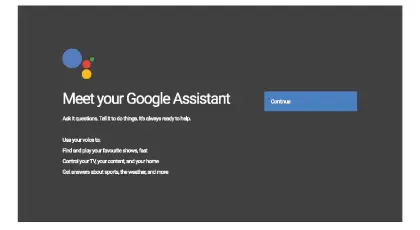
Step 9: Name your Android TV BoxSelect from the options provided or enter a custom name to easily identify your device when pairing to other devices.
Step 10: Get Started with AppsSelect apps you would like installed.
Step 11: Welcome to Android TVA walkthrough of the features of your device.

Click on “DONE” after the walkthrough to start using yourdevice. You are now ready to begin.
SETTINGS
Select Settings to check the device information, add/remove accounts, and make changes to the system settings.
Wi-Fi Settings
Under Network Settings, select and enable Wi-Fi in order to connect to the network.
Once the device scans and lists nearby Wi-Fi networks, select the appropriate network name, input the password if required, and select Connect.
Language Settings
Under Settings > Preferences, select Language to change the language previously set.
Bluetooth Pairing
- Select Settings in the menu launcher.
- From the Remote & Accessories menu, click “Add Accessory” then select the device to be connected.

Unpairing a Bluetooth Device
- Select Settings from the menu launcher.
- From the Remote & Accessories menu, click “Unpair”, then select the Bluetooth device you want to unpair.
Adding Accounts
For new Google users, sign up for a new Google account using the TV for easier login and payment security. Add an account or switch accounts under Accounts in the Settings menu.

Under Settings, select Storage & Reset.
- Click Factory data reset to erase everything.
- Once this option has been selected, all manually installed apps and user data information will be deleted.

About
You can check information about your device by clicking on About in the Settings menu. This panel will show you the model of your device, version, firmware version, and more. You can also update your system by clicking on System Update from this menu.

DOWNLOADING APPS
All apps are available for download on Google Play. Do not install apps via USB driver, TF card, or hard disk drive.

To Access Google Play:
- Scroll down to the Apps row on your Android TV Home Page.
- Select the Add Icon (+), then choose the Google Play Store from the list of options. Once the Google Play Store app is added to your Android Home Page, you can then open the store to download more apps.
USE YOUR SMARTPHONE AS A REMOTE
Did you know that you can use your smartphone as a touchpad to easily navigate your screen, instead of using the remote’s directional buttons? You can even use your smartphone to type in that long movie title you want to search! How?
- Simply download the “Android TV Remote” app from Playstore or the App Store on your respective Android or Apple device. (Make sure your phone and the box are connected on the same Wi-Fi network.)
- Search and connect to your Android TV Box then input the code displayed on the TV into the device. You may now use your phone as a voice search remote.
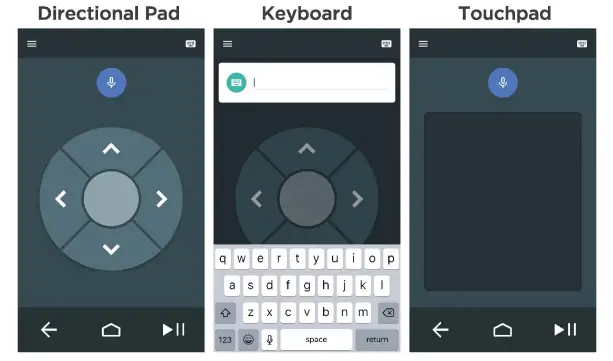
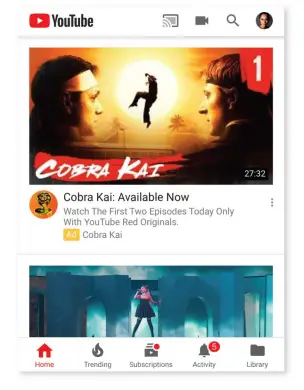
Cast from a Mobile Device
Certain apps allow you to cast to your TV. To cast, simply follow the following steps:
- Open a Google cast compatible app on your mobile device
- Navigate to the screen you wish to cast
- Tap on the Cast icon
 and then select your Android TV.
and then select your Android TV.
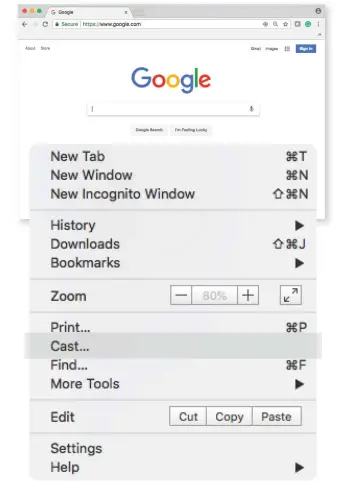
Cast from Google Chrome
This device has Google Chromecast built-in. To cast from Google Chrome, click the Settings icon ![]() located on the top right corner of the browser, then click “Cast”.
located on the top right corner of the browser, then click “Cast”.
Say it to Play it.Ask it to play your favourite show, video, or music. Or find the latest blockbuster to enjoy.
Movies & TV shows:Play Stranger Things on Netflix.Video clips: Play cat videos.Apps: Open YouTube.Search: Search for sitcoms.Info: Tell me about Game of Thrones.
ControlPlayback: Pause. Stop. Resume.Volume: Louder. Softer.Power: Turn off.
Play music, news, or podcastsMusic: Play music by Sia. (Learn how to choose your music service provider.)News: Play the news. What’s the latest news from BBC?
Ask GoogleSports: How did the Patriots do? When is the next Warriors game?Calculations: What’s 20% of 80?Dictionary: What does “ludic” mean?Find answers: How far away is the moon? How do you remove stains in a rug?Unit conversions: How many teaspoons in a cup?

SIMPLE TROUBLESHOOTING

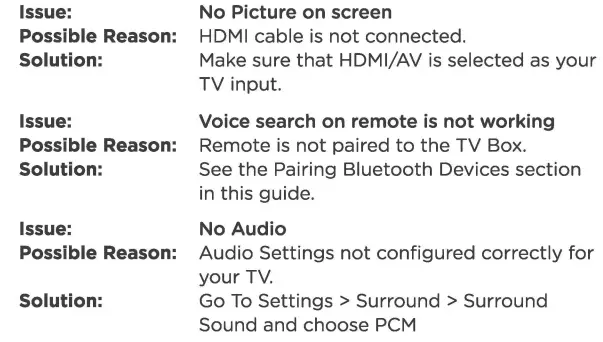
CUSTOMER SERVICE
Imported and distributed by Nology (Pty) Ltd in Southern Africa
For device support visit www.ematic.co.za
![]()
References
[xyz-ips snippet=”download-snippet”]


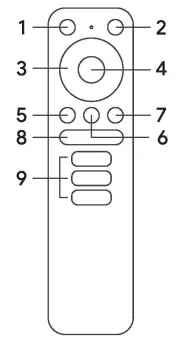 Power On/Off
Power On/Off