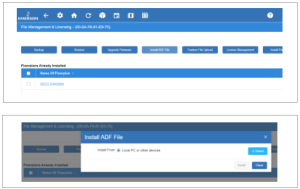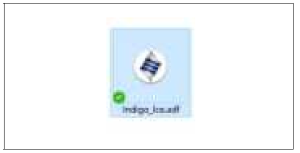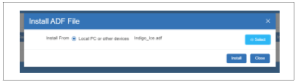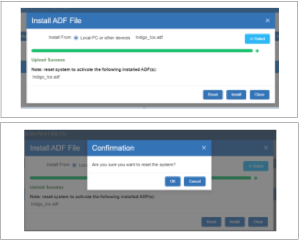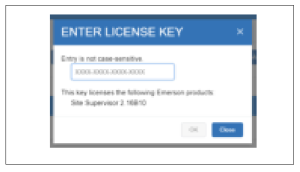EMERSON Lumity Supervisory Control SOAP Installation Guide
Overview
This document explains how to install the SOAP Extension Module onto Supervisory controllers.
SOAP ADF Versions
ADF Name : Controller Type : Supported Versions
530-0120_SOAP_ROLA.adf : E3/Site Supervisor : 2.16F02 and later530-0121_SOAP_ReadWrite.adf : E3/Site Supervisor : 2.16F02 and later530-0122_SOAP_ROLAmO.adf : E3/Site Supervisor : 2.16F02 and later
Installing the SOAP Extension Module
An ADF is an Application Description File. It is not automatically activated on a Supervisory controller after installation. A license key is required to enable. Contact your Sales representative or Customer Service to obtain an ADF. This can be uploaded on a Supervisory controller using the File Management screen. It requires a license key to activate the application after the ADF has been uploaded. The license key can be obtained from Customer Service with necessary approval.Email [email protected] with the below information to generate the required license:
- Name of the application/device
- Supervisory controller MAC address and Model Type
- Number of instance of the application
Prerequisites
You will need the following:
- The SOAP Extension Module built for your version of Supervisory controller firmware.
- The SOAP Extension Module license key for your unit.
- Contact Customer Service for ADF Licensing information [email protected]
Installation Steps
Step 1 – Obtain ADF and LicenseObtain the correct ADF for the Supervisory controller firmware version on the target unit and license key.
Step 2 – Installing ADFInstall the SOAP Extension Module ADF onto the Supervisory controller using the Install ADF File button and upload the features of the Supervisory controller.
- First, go to the gear icon
 > Configure System> File Management & Licensing> Install ADF File button.
> Configure System> File Management & Licensing> Install ADF File button. - Click Install ADF File then click Select.

Step 3 – Browsing for the ADF on PC
- Select the ADF on your PC. (For this example, Indigo_Ice.adf is used).

- Click Install then confirm OK.


Step 4 – Loading the ADF
- Once the ADF loads, click Reset then OK to reset system.

Stability Guideline Recommendations
- No more than 50 points per request.
- No more than 1 request every 10 seconds.
Step 5 –License Key Entry
- Go to the gear icon > Configure System> File Management & Licensing> Install License Management button.
- Enter the License Key.
- Once entered, click OK.

References
[xyz-ips snippet=”download-snippet”]