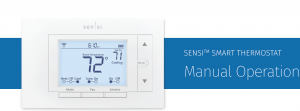
Emerson Sensi Smart Thermostat Manual – Sen|Si 1F87U-42WF, ST55
The Sensi Smart Thermostat can be operated through Wi-Fi using the Sensi app or it can be operated at the actual wallunit. Advanced features such as thermostat settings, scheduling and email alerts are only available through the Sensi app.
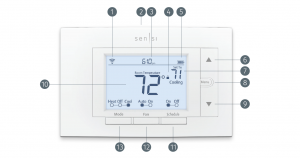
WI-FI STATUS ICON
- Indicates Wi-Fi connection status.When you turn Wireless Off onthe thermostat, this is blank.
- BACKLIGHT BUTTONIlluminates the thermostat for 10 seconds
- TIME Displays current time.
- KEYPAD LOCKOUT ICONThis icon indicates the thermostatis locked out. No changes can bemade at the thermostat. (Can onlybe enabled from the Sensi app).
- BATTERY ICONWhen the bars get low, remember tochange the 2 AA Alkaline batteries inthe back of the thermostat face plate.
- UP ARROW BUTTONAdjusts the temperature set pointor thermostat configuration.
- CURRENT SET TEMPERATURECurrent set temperature thethermostat will maintain.
- MENU BUTTONAccess thermostat configurations.(See page 6 for more details).
- DOWN ARROW BUTTONAdjusts the temperature set pointor thermostat configuration.
- CURRENT ROOM TEMPERATUREThe room temperature at the thermostat.
- SCHEDULE BUTTONToggles the schedule On or Off.(The thermostat runs a programbased on time and temperature setpoints when Schedule is On).
- FAN BUTTONSwitches fan mode from Autoor On. Leave the fan mode onAuto to allow the thermostat tocontrol the fan as necessary.
- MODE BUTTONSwitches system mode between Heat,Cool, Off or Aux. (Auto Mode is onlyavailable using the Sensi app).
BASIC FUNCTIONALITY
Switching System ModePress the “Mode” button to switch between all available system mode settings. Whenthe Mode is “Off” the thermostat will not bring on your heating or cooling systems.
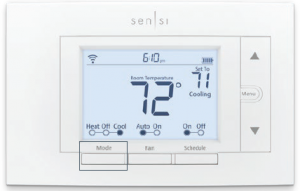
Fan ModeIf you want to circulate the indoor blower, you can switch Fan to “On.” Turn theFan back to “Auto” when you want the thermostat to control your indoor bloweras necessary. Leaving the Fan in “On” will run your blower continuously

Holding One TemperatureIf you want to hold one temperature, turn Schedule “Off.” Then, adjust theset point using the up and down arrow buttons. The thermostat will holdthis temperature, in the set Mode, until you turn Schedule back “On” or untilyou adjust the set point again using the up and down arrow buttons.

Temporary HoldWhen your schedule is set to “On,” your Sensi thermostat controls your home based onthe time and temperature settings in the current schedule. To temporarily change yourtemperature use the up and down arrows in the app or on the thermostat. Your Sensithermostat will display “Temporarily Set To” on the thermostat and will hold your newtemperature until the next scheduled set point with a minimum hold time of two hours.

Circulating FanIf you want to circulate the air in your home using your indoor blower fan, you can setthis feature in the app or at the thermostat. A percentage is selected to indicate howoften the fan should run each hour, You can set 5% increments from 10% – 100%.
EXAMPLE:If you set the Circulating Fan to 50%, the fan will run 30 minutes every hour.If any heat/cool cycles occur during the hour, their runtimeis subtracted from the overall fan run time.
Setting the feature from thethermostat:
- Press “Menu”
- Press “Next” until you come to “Fn Setup”.
- Use the up arrow button to toggle the percentage you’d like the fan to run each hour.
- Press “Exit”
Turn Wi-Fi OffIf connecting to Wi-Fi is not an option, you can turn off Wi-Fi on the thermostatand manually set a time and a schedule from the wall unit. To turn off Wi-Fi:
- Press “Menu”.
- Press “Next” until you see “Wireless (Setup)” at the top of the screen.“On” should be flashing at the top.
- Use the up or down arrow button to change it to “Off”.
- Press “Exit”.

MANUAL SETTINGS
Setting the Time ManuallyWhen connecting the thermostat to Wi-Fi, the time will sync automatically. If notconnecting to Wi-Fi, follow these steps to set the time at the thermostat.
- Turn Wi-Fi Off. (Refer to section “Turn Wi-Fi Off” on page 4).
- Press and hold the “Schedule” button.
- The screen will go blank and the time will start flashing at the top. Use the up and downarrow buttons to rotate through the times until you get to the appropriate time of day.
- Press “Exit”.

Setting a ScheduleWhen connecting the thermostat to Wi-Fi, the schedule isprogrammed based on time and temperature set points from theSensi app. If you are not connecting to Wi-Fi, follow these stepsto set a basic 7 day schedule with 4 mandatory set points.
(More robust scheduling options are only available through the Sensi app.)
- Turn Wi-Fi Off. (Refer to section “Turn Wi-Fi Off” on page 4).
- Use the “Mode” button to set which type of schedule it will be: Heat or Cool.
- Press and hold the “Schedule” button, until you see the time flash at the top of the screena. Adjust the time on the thermostat if needed, using the up and down arrow buttons.
- Press “Next”
- You will see a large number in the middle of the screen. This refers to your set point.
 a. The time will be flashing at the top of the screen. Adjust the time ofthe first set point using the up and down arrow buttons.b. Press “Next”. The set point will be flashing. Adjust the setpoint using the up and down arrow buttons.c. Press “Next”.d. Repeat steps a-c for the second, third and fourth set points.
a. The time will be flashing at the top of the screen. Adjust the time ofthe first set point using the up and down arrow buttons.b. Press “Next”. The set point will be flashing. Adjust the setpoint using the up and down arrow buttons.c. Press “Next”.d. Repeat steps a-c for the second, third and fourth set points. - Press “Exit”.
- Make sure “Schedule” is set to “On” on the thermostat.

Example ScheduleIf you need to keep track of your time and temperature set points, use this table.
SAMPLE SCHEDULE
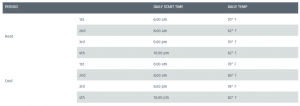
COMPLETE YOUR SCHEDULE
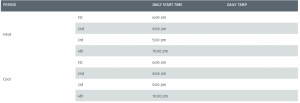
Pressing “Menu” at the thermostat allows you to change a series of settings to customize the thermostatfor your specific system. Refer to the chart below for a complete listing of thermostat configurationsand what they stand for. If you are installing the thermostat on the wall for the first time, we highlyrecommend that you download the Sensi app and follow the installation instructions.However, if you are experiencing an issue or you want to check your system configurations, youcan manually configure your thermostat as well. Learn more about how to properly configure yourthermostat by searching “configure” on our support site at sensi.emerson.com/en-us/support.
CONFIGURATION MENU ITEMS REFERENCE
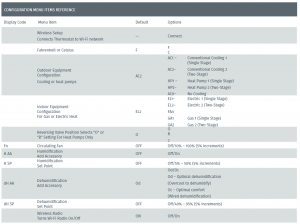
WIRING TERMINALS
See below for definitions of the wiring terminals on the sub-base of the thermostat.
Terminal outputs and wiring diagrams
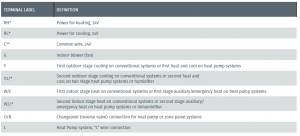
* If the old thermostat has separate RC and RH wires coming out of the wall, clip the RC/RH jumper on the back of the thermostat above the battery compartment.
**The common wire could be labeled “C” on your old thermostat, or it could be labeled “B”or “X.” Please refer to the owner’s manual of your old thermostat for clarification.
Does Wire Color Correspond to the ThermostatTerminals?Wire color does not always correspond to the thermostat letters. A white wire may be attached to the “W” terminalon the old thermostat, or it may be attached to a different terminal with a different letter. Be sure to take a photoof the old thermostat that shows the wire colors and terminal letters before labeling and removing any wires.
BACK OF THE FACE PLATE
Below is a picture of the back of the Sensi thermostat face plate. The back plate shows the jumperwires, battery compartment, and some useful information about your thermostat.

- SENSI SECURITY CODENecessary for connecting to Wi-Fi. Also foundon the Welcome Guide in the packaging.
- MODEL NUMBERIllustrates whether you purchased theprofessional or the DIY model.
- APPLE HOMEKIT CODEThe 8 digit code used to add Sensi Thermostat to Apple HomeKit..
- RC/RH INTERNAL JUMPER WIREOnly clip this if you have separate RC and RHtransformers coming out of the wall.
- BATTERY COMPARTMENTTwo AA Alkaline batteries are used for back-up purposes. Whenyou see the battery indicator bar on the thermostat display reach3 bars, replace these batteries to maintain Wi-Fi connectivity.
- DATE CODEWhen your thermostat was manufactured.
- MAC IDUnique number that identifies the thermostat.
Sensi Smart Thermostat | MANUAL OPERATION GUIDE
VIDEO
FAQs
The batteries are located in the back of the thermostat. Remove the face plate by prying it up with a small screwdriver.
The Sensi app will guide you through the process. First, make sure your thermostat is powered on and connected to your home Wi-Fi network. Next, open the Sensi app and select “Add Thermostat” from the menu. Follow the on-screen instructions to complete setup.
Make sure your thermostat is powered on and connected to your home Wi-Fi network. If it is, open the Sensi app and select “Add Thermostat” from the menu. Follow the on-screen instructions to complete setup. If you still have problems, contact Emerson at 1-800-654-3593 or www.emersonclimate.com/support .
Open your thermostat’s settings by tapping Menu > Settings > Network Setup > Network Setup > Change Network Name or Change Password . You can also change these settings through your home Wi-Fi router’s settings page (e.g., http://192.168.1.1).
Make sure you have enabled Schedules in your thermostat’s settings (see page 6 for more details). If you have enabled Schedules, make sure you have created at least one schedule in the Sensi app (see page 6 for more details). If you have created a schedule, make sure that all of its conditions are set correctly (see page 6 for more details). If all of these conditions are correct, then try deleting and re-creating your schedule (see page 6 for more details). If none of these steps work, contact Emerson at 1-800-654-3593 or www.emersonclimate.com/support .
Sensi Support told me that only the professional HomeKit versions have a circulating fan feature. This was important for me because I live in a two story house and in summer the downstairs will be cool, while the upstairs is hot. The circulating fan will move cool air upstairs even when the AC unit is not running. Here is their exact message that was sent to me “Thank you for contacting Sensi Support. The circulating fan feature is only available on professional HomeKit models: 1F87U-42WF and 1F95U-42WF.
ST55 does, but I do not utilize.
Yes it does control AC and heat. We love ours and we have a few friends & family who also have purchased one and are very happy.
The WiFi is draining your batteries AND you do not have the C wire connected. The C wire (blue) is 24VAC (one leg of it). If you turn off WiFi, the thermo will run for months on the batt as a dumb thermo and NO schedule. If you don’t need WiFi, get the non-WiFi version which has the schedule built into the memory of the thermo. What Emerson needs is a model with WiFi AND the schedule in the device’s memory. The WiFi is hokey because if WiFi is “lost”, there is no access to the schedule! AND I HAVE lost WiFi in the middle of winter and woke up in a very chilly house at 3AM.
Not 100% sure if the question, but I believe it’s in the app settings where you can set the fan to run every so often for a set period of time just to circulate the air.
It should Yes
Only works with other voice activated devices.
It needs a c wire for sure.
The maker offers a paid subscription ($10/thermostat/year) service where you can monitor multiple thermostats from a browser.
I know it does with Alexa
The 1F87U-42WF model of the Sensi Thermostat is HomeKit compatible along with the Circulating Fan feature. The 1F86U-42WF model of Sensi is not compatible with HomeKit or the Circulating Fan feature. The functionality of both are the same.
Read More About This Manual & Download PDF:
Emerson Sensi Smart Thermostat Manual – Sen|Si 1F87U-42WF, ST55 – Emerson Sensi Smart Thermostat Manual – Sen|Si 1F87U-42WF, ST55 –
[xyz-ips snippet=”download-snippet”]

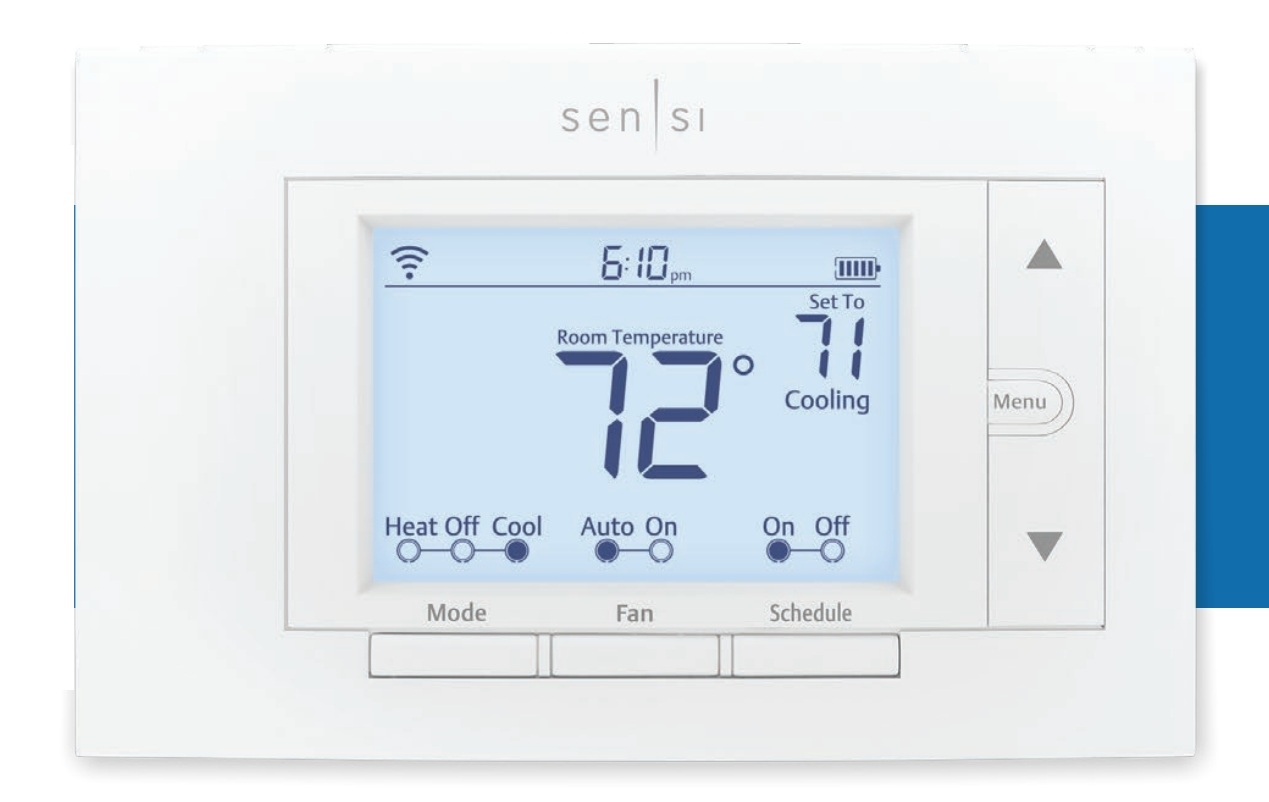
 a. The time will be flashing at the top of the screen. Adjust the time ofthe first set point using the up and down arrow buttons.b. Press “Next”. The set point will be flashing. Adjust the setpoint using the up and down arrow buttons.c. Press “Next”.d. Repeat steps a-c for the second, third and fourth set points.
a. The time will be flashing at the top of the screen. Adjust the time ofthe first set point using the up and down arrow buttons.b. Press “Next”. The set point will be flashing. Adjust the setpoint using the up and down arrow buttons.c. Press “Next”.d. Repeat steps a-c for the second, third and fourth set points.