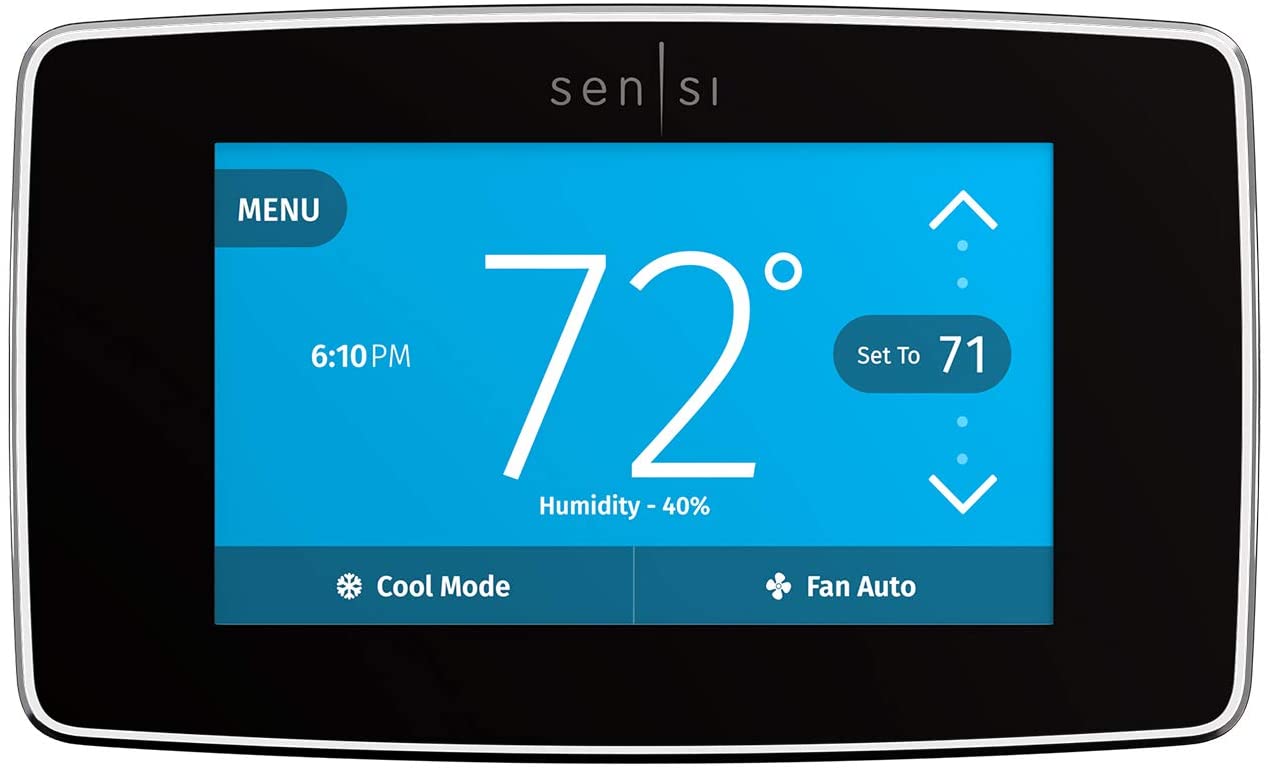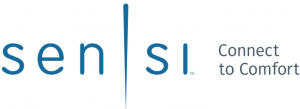
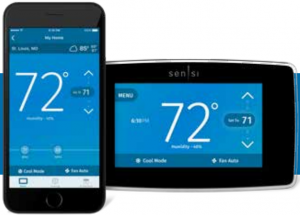
Sensi™ Touch Wi-Fi ThermostatMANUAL OPERATION GUIDE
Models: 1F95U-42WF, ST75Version: May 2017
CONTENTS
Manual operation guide
Buttons and Icons 3Basic Functionality 4Menu Settings 5Installation 9
SensiTM Touch Wi-Fi Thermostat | MANUAL OPERATION GUIDE 2
![]()
- MenuAccess thermostat configurations. (See page 5 for more details).
- Current room temperatureThe room temperature at the thermostat.
- Up arrowAdjusts the temperature set point or thermostat configuration.
- Current set temperatureCurrent set temperature the thermostat will maintain.
- Down arrowAdjusts the temperature set point or thermostat configuration.
- FanSwitches fan mode from Auto or On. Leave the fan mode on Auto to allow the thermostat to control the fan as necessary.
- HumidityDisplays current humidity
- ModeSwitches system mode between Heat, Cool, Off, Aux or Auto.
- TimeDisplays current time.
SensiTM Touch Wi-Fi Thermostat | MANUAL OPERATION GUIDE 3
BASIC FUNCTIONALITY
Switching system modePress the mode button (see buttons and icons) to switch between all available system mode settings. When the mode is “Off” the thermostat will not bring on your heating or cooling systems.
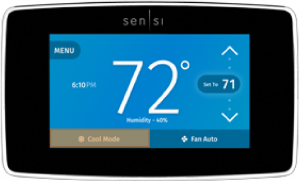 Fan modeIf you want to circulate the indoor blower, you can switch fan mode to “On.” Turn the fan back to “Auto” when you want the thermostat to control your indoor blower as necessary. Leaving the fan in “On” will run your blower continuously.
Fan modeIf you want to circulate the indoor blower, you can switch fan mode to “On.” Turn the fan back to “Auto” when you want the thermostat to control your indoor blower as necessary. Leaving the fan in “On” will run your blower continuously.
Holding one temperatureIf you want to hold one temperature, turn Schedule “Off.” Then, adjust the set point using the up and down arrow buttons. The thermostat will hold this temperature, in the set system mode, until you turn Schedule back “On” or until you adjust the set point again using the up and down arrow buttons.
Temporary holdWhen your Schedule is “On,” your Sensi thermostat controls your home based on the time and temperature settings in the current schedule. To temporarily change your temperature, use the up and down arrows in the app or on the thermostat. Your Sensi thermostat will display the time it will hold for next to the set temperature. It will hold your new temperature until the next scheduled set point with a minimum hold time of two hours.

SensiTM Touch Wi-Fi Thermostat | MANUAL OPERATION GUIDE 4
You can access several settings and options about your thermostat in the menu.
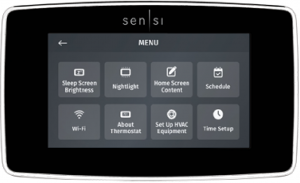 Note: The “Time Setup” sub menu will only be available when Wi-Fi is turned “off.”
Note: The “Time Setup” sub menu will only be available when Wi-Fi is turned “off.”
SLEEP MODEYou have the option to display the room temperature even when the Sensi Touch screen goes to sleep. Simply toggle your selection from this menu.
NIGHTLIGHTThis light can be used to help you see your wiring and terminals when installing the thermostat on the wall. The switch is on the thermostat base. Be sure to turn the light to “off” before snapping the thermostat face to the base.
After installation, you have the option to toggle the nightlight on and off from the thermostat menu to help light the area near the thermostat.
Note: The nightlight switch on the thermostat base must be in the “off” position for this feature to work via the thermostat menu.
SensiTM Touch Wi-Fi Thermostat | MANUAL OPERATION GUIDE 5
HOME SCREEN CONTENTToggle what you want to see on the display from this menu. You can display the current time, humidity or change from Fahrenheit to Celsius.
WI-FIThe Sensi app will instruct you how to connect Sensi to Wi-Fi, and you will use the “Set up a new network” for this. You can also turn Wi-Fi on or off at any time.
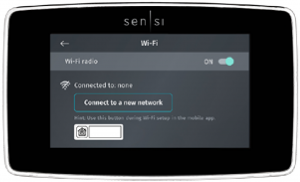
TURN WI-FI OFFIf connecting to Wi-Fi is not an option, you can turn off Wi-Fi on the thermostat and manually set a time and a schedule from the unit.
- Press Menu.
- Press Wi-Fi.
- Toggle Wi-Fi “Off.”
- Press the back arrow to return to the main screen.


SensiTM Touch Wi-Fi Thermostat | MANUAL OPERATION GUIDE 6
ScheduleIf your Sensi Touch is connected to Wi-Fi, the schedule is programmed based on time and temperature set points from the Sensi app. If you are not connected to Wi-Fi, you can set a basic schedule with 4 points from the unit.
 Setting a schedule on the unit
Setting a schedule on the unit
- Turn Wi-Fi “Off.” (See page X.)
- Go back to the main menu options.
- Select “Schedule.”
- Make sure “Schedule” is toggled “On.”
- Select which day grouping you want to edit: weekdays or weekend.
- Select which set point you want to edit.
- Adjust the set point using the up and down arrows.
- “Save” when you have the set point to your desired time and temperature.
- Use the arrow in the upper left hand corner to return to the set points.
- Continue to edit the set points as you desire.
- Use the arrow in the upper left hand corner to return to “Schedule” screen.
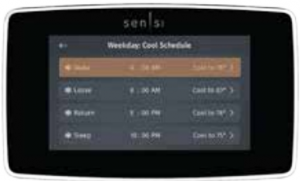

SensiTM Touch Wi-Fi Thermostat | MANUAL OPERATION GUIDE 7
Time setupIf you have Wi-Fi turned “Off” you will be able to set the date and time on the thermostat. If you’re going to connect Sensi to Wi-Fi, the date and time will be automatically generated based on your time zone.
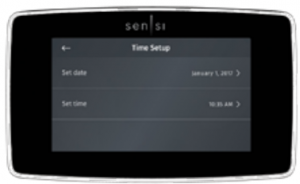
- Select the date or time to edit them.
- Adjust the date or time using the up and down arrow buttons.
- Press “Save” when you’re done.
- Use the arrow in the upper left hand corner to return to the previous screen.

 About thermostatThis menu displays a quick glance at your thermostat information. It includes your model number, MAC ID (uniquely identifies your thermostat), build date, firmware version, technical support contact information, and a factory reset button.
About thermostatThis menu displays a quick glance at your thermostat information. It includes your model number, MAC ID (uniquely identifies your thermostat), build date, firmware version, technical support contact information, and a factory reset button.
Pressing the factory reset button will change all settings back to default (except for the HVAC Equipment settings) and clear any Home Kit pairing so someone else can connect the Sensi Touch to Wi-Fi.

SensiTM Touch Wi-Fi Thermostat | MANUAL OPERATION GUIDE 8
INSTALLATION
Set up HVAC equipment
This allows you to change a series of settings to customize the thermostat for your specific system. Refer to the chart below for a complete listing of thermostat configurations and what they stand for. If you are installing the thermostat on the wall for the first time, we highly recommend that you download the Sensi app and follow the installation instructions.
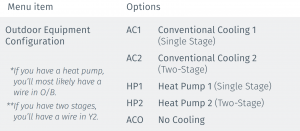

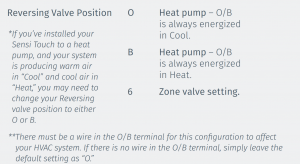
SensiTM Touch Wi-Fi Thermostat | MANUAL OPERATION GUIDE 9
INSTALLATION
Wiring terminals
TERMINAL OUTPUTS AND WIRING DIAGRAMS
TERMINAL LABEL DEFINITIONRH* Power for heating, 24VRC* Power for cooling, 24VC** Common wire, 24VG Indoor blower (fan)Y First outdoor stage cooling on conventional systems or first heat and cool on heat pump systemsY2 Second outdoor stage cooling on conventional systems or second heat and cool on two stage heat pump systemsW/E First indoor stage heat on conventional systems or first stage auxiliary/emergency heat on heat pump systemsW2 Second indoor stage heat on conventional systems or second stage auxiliary/emergency heat on heat pump systemsO/B Changeover (reversing valve) connection for heat pump or zone panel systems
Does wire color correspond to the thermostat terminals?
Wire color does not always correspond to the thermostat letters. A white wire may be attached to the “W” terminal on the old thermostat, or it may be attached to a different terminal with a different letter. Be sure to take a photo of the old thermostat that shows the wire colors and terminal letters before labeling and removing any wires.
SensiTM Touch Wi-Fi Thermostat | MANUAL OPERATION GUIDE 10
INSTALLATION
Thermostat base

- Nightlight switchSwitching this “On” illuminates the thermostat base. Make sure you switch this to “Off” after installation so you can still operate this feature from the thermostat display.
- RH/RC jumperOnly clip this if you have separate RH and RC wires coming out of the wall. This indicates a two-transformer system.
SensiTM Touch Wi-Fi Thermostat | MANUAL OPERATION GUIDE 11
©2017 Emerson Electric Co. All rights reserved.
Sensi Touch Smart WiFi Thermostat Manual – Sensi Touch Smart WiFi Thermostat Manual –
[xyz-ips snippet=”download-snippet”]