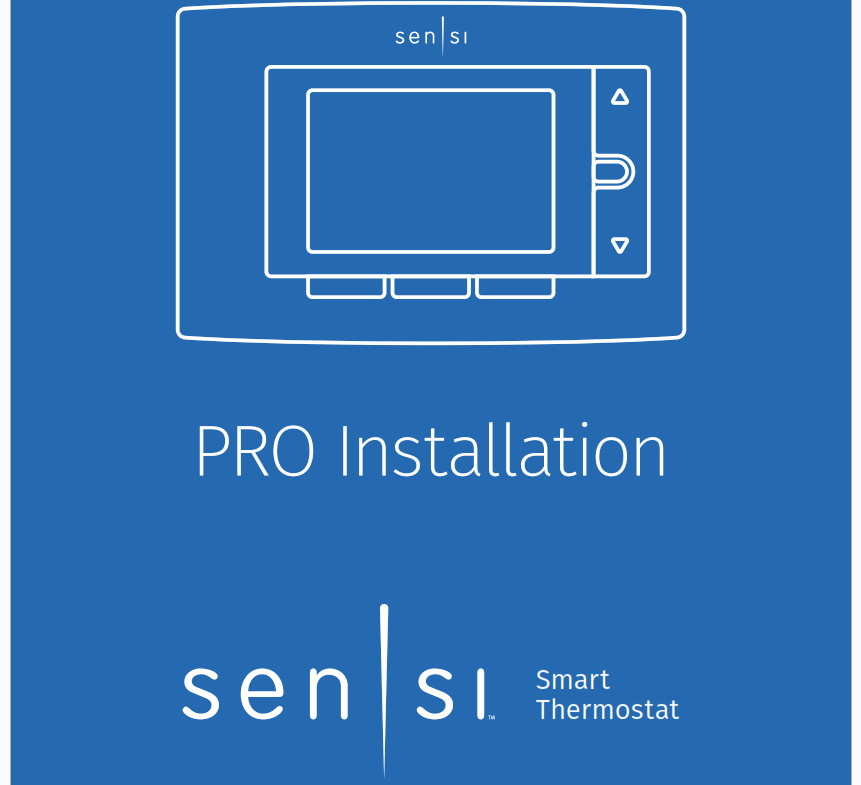
Designed by the pros for the pros
There are a lot of choices when it comes to buying a thermostat, but only one combines 125 years of experience and the latest connected home technology to empower your customers to take control of their comfort from anywhere. We proudly connect you to a professional-grade thermostat that you can offer your customers with confidence and that will keep you connected with them even after the initial install.
Sensi partner program
Always be the Contractor-On-Call with your customers. The Sensi app saves your contact information so when your customer needs service, you’re just a tap away. Register at www.sensiregistration.com.
Need help?Visit sensicomfort.com/support for around-the-clock access to support articles, instructional downloads and comprehensive support videos. Our highly-trained Sensi Support Team is available seven days a week.1.888.605.7131
Easy to install and connect
Sensi is designed to install like a standard thermostat. It gives you the flexibility to connect to Wi-Fi at installation or let your customer connect it later using the Sensi app.
MOBILE DEVICE COMPATIBILITY
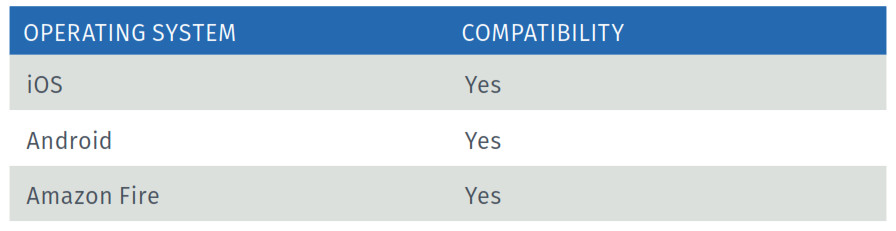
SMART HOME PLATFORM COMPATIBILITY
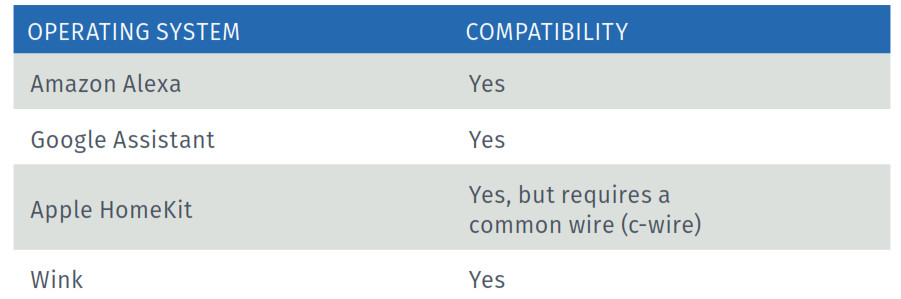
HVAC SYSTEM COMPATIBILITY
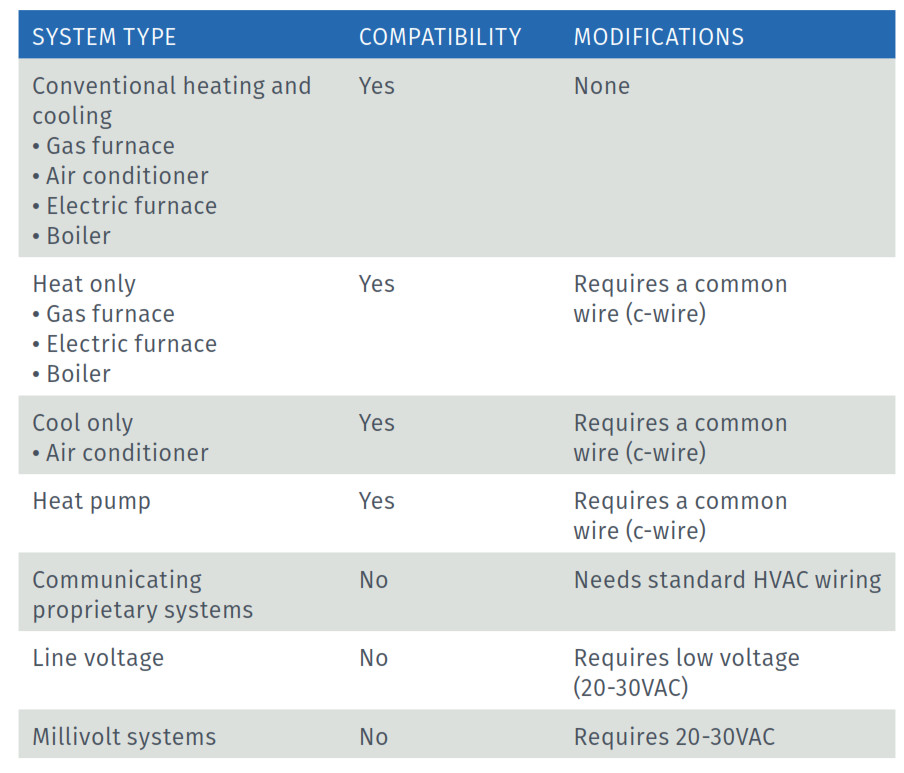
What’s in the box?
- Sensi Thermostat
- Screws and Anchors
- Wire Labels
- 2 AA Batteries
- Sensi Security Code (found on the back of the Welcome Guide)
Items needed for Wi-Fi connection:
- The homeowner’s compatible iOS or Android device with the Sensi app installed and registered
- Your customer’s Wi-Fi network name (SSID) and password
QUICK TIP: Ask the homeowner to download the Sensi app and gather their Wi-Fi information while you are installing the thermostat.
Installation
- Install Sensi thermostat, referring to these terminal definitions, cross-references, and wiring diagrams as needed:
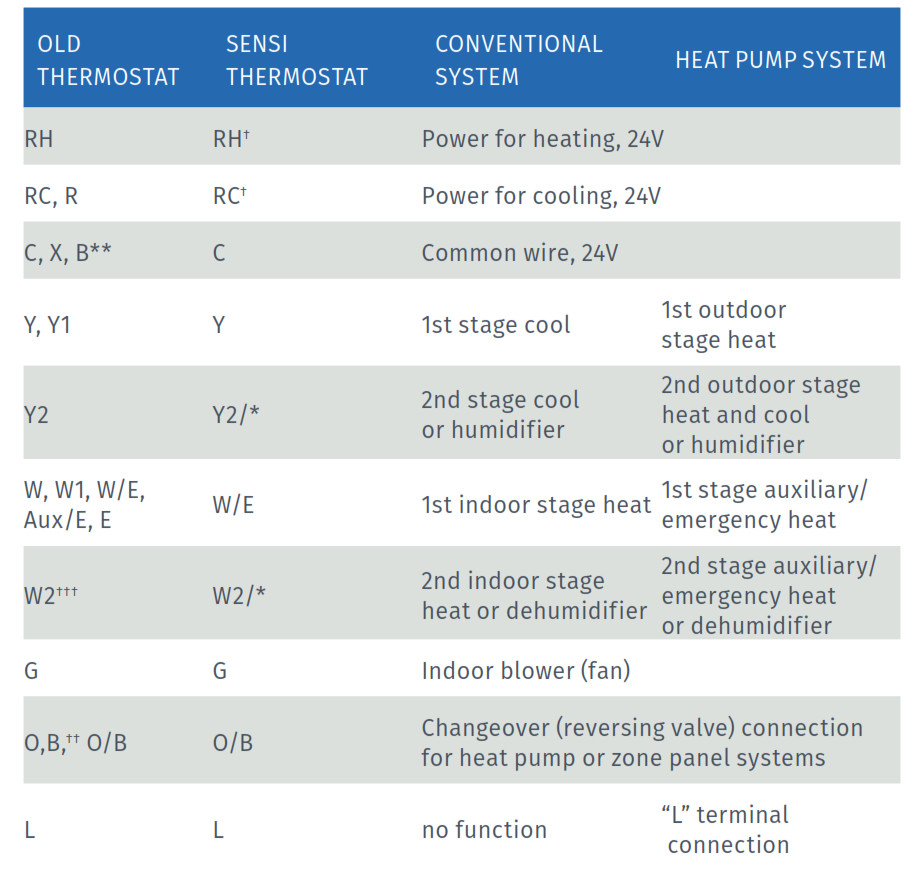
† Two transformer systems (separate RC and RH wires), clip internal jumper located on back of Sensi above battery compartment.†† Label “B” as “C” only if the old thermostat also had a wire in “O”. If there is no wire on “O”-label the wire “B”.††† On Heat Pump system with separate W2 and E wires, label both wires W/E (2 wires in one terminal).
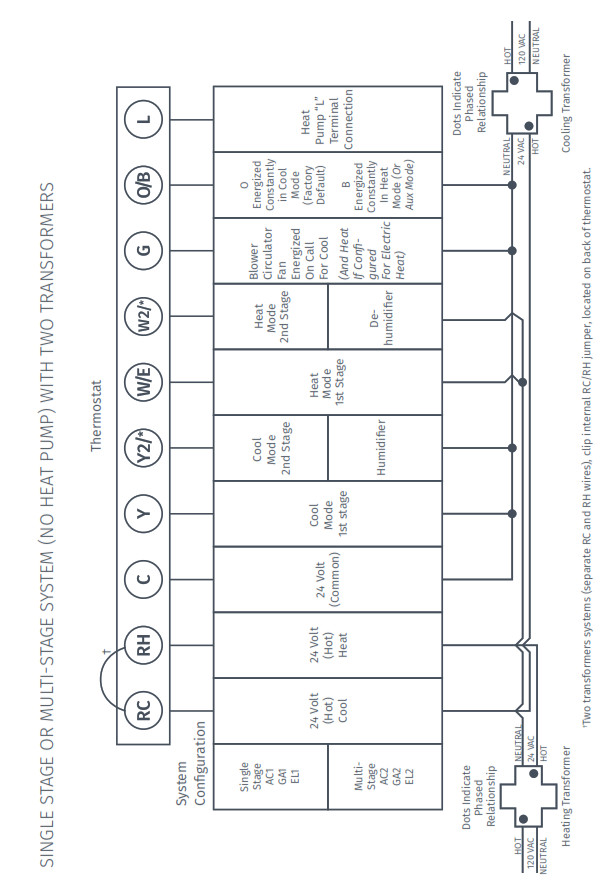

2. After installation, configure the thermostat to the appropriate system type. Press “Menu” on the thermostat and refer to these menu options as needed:
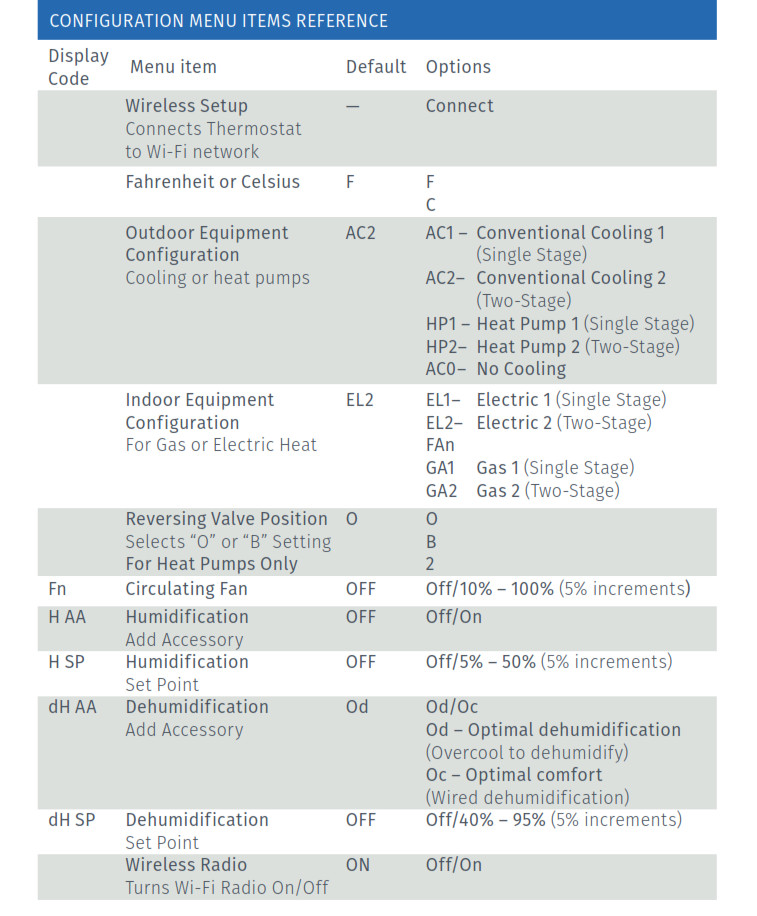
3. Once the thermostat is installed and properly configured, test the equipment by following these steps:
- Turn on power to the system.
- Fan Operation
- If your system does not have a “G” terminal connection, skip to “Heating System” below.
- Press the “Fan” button on the thermostat and select the “On” position. The blower should begin to operate.
- Press the “Mode” button to turn off the system. Then press the “Fan” button on the thermostat and select the “Auto” position. The blower should stop immediately.
- Circulating Fan
- Press the “Menu” button on the thermostat and press the “Next” button until you reach the “Fn” screen.
- Adjust the % run time from 10%-100% in 5% increments by using the arrow up or down buttons (default is OFF), then press “Exit”.
- The % run time is the percentage of time the fan shall run in a day. This calculation takes into account the amount of time the heating, cooling and continuous fan have run during the same day.
- Heating System
- Press the “Mode” button on the thermostat and select the “Heat” position.
- Press the up arrow on the thermostat and adjust the setting to 1° above the current room temperature. The heating system should begin to operate and the thermostatwill indicate “Heating” of “Heating Auxiliary” on the screen.
- For heat pumps with auxiliary, press the up arrow on the thermostat and adjust the setting to 3° above the current room temperature. The auxiliary heat should begin to operate and the thermostat will indicate “Heating Auxiliary” on the screen.
- Press the down arrow on the thermostat and adjust the setting to 1° below the current room temperature. The heating system should stop operating and “Heating” or “Heating Auxiliary” will disappear from the screen.
- Auxiliary System (only for heat pumps with auxiliary)• Press the “Mode” button on the thermostat and select the “Aux” position. This bypasses the heat pump and runs auxiliary-only heat.• Press the up arrow on the thermostat and adjust the setting to 1° above the current room temperature. The auxiliary heating system should begin to operate and the thermostat will indicate “Heating Auxiliary” on the screen.• Press the down arrow on the thermostat and adjust the setting to 1° below the current room temperature. The auxiliary heating system should stop operating and “Heating Auxiliary” will disappear from the screen.
- Cooling System• Press the “Mode” button on the thermostat and select the “Cool” position.• Press the down arrow and adjust the setting to 1° below the current room temperature. The blower should come on immediately on high speed, followed by cold air circulation. The thermostat will indicate “Cooling” on the screen. Note that there can be up to a 5 minute delay for this process. This is indicated by a flashing setpoint temperature.• Press the up arrow and adjust the setting to 1° above the current room temperature. The cooling system should stop operating and “Cooling” will disappear from the screen.• If you encounter any issues while testing the equipment, refer to the troubleshooting actions on page 17.
- Humidification• Press the “Mode” button on the thermostat and select the “Heat” position.• Press the up arrow on the thermostat and adjust the setting to 1° above the current room temperature. The heating system should begin to operate and the thermostat will indicate “Heating” on the screen.• Press the “Menu” button on the thermostat and press the “Next” button until you reach the “H SP” screen.• Turn Humidification On by pressing either the Up or Down button until the humidity set point is higher thanthe current room humidity. Humidity can be adjusted from 5%-50% in 5% increments, then press “Exit”.• Check to ensure humidifier is running.• Press the down arrow on the thermostat and adjust the setting to 1° below the current room temperature. The heating and humidification systems should both stop operating.
- Dehumidification• Press the “Mode” button on the thermostat and select the “Cool” position.• Press the down arrow and adjust the setting to 1° below the current room temperature. The blower should come on immediately on high speed, followed by cold air circulation. The thermostat will indicate “Cooling” on the screen. Note that there can be up to a 5 minute delay for this process. This is indicated by a flashing setpoint temperature.• Press the “Menu” button on the thermostat and press the “Next” button until you reach the “dH SP” screen.• Turn Dehumidification On by pressing either the Up or Down button until the humidity setpoint is lower than the current room humidity. Humidity can be adjusted from 40% to 95% in 5% increments, then press “Exit”.• Depending on installed equipment, check that the system fan speed has slowed, the dehumidifier is running, or the system cools up to 3° below the temperature setpoint or until the humidity set point is reached.• Press the up arrow and adjust the setting to 1° above the current room temperature. The cooling system and dehumidifier (if applicable) should both stop operating.
Troubleshooting
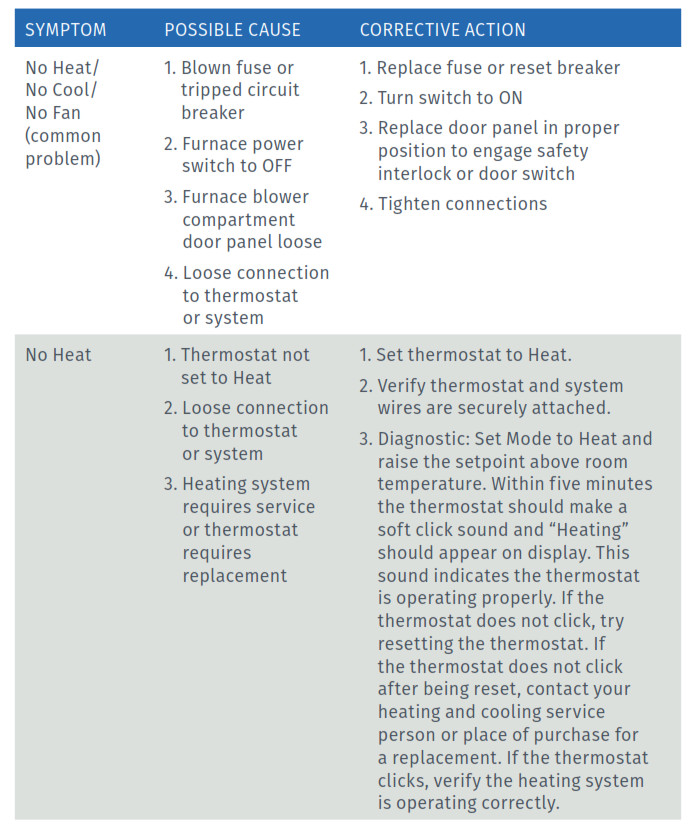

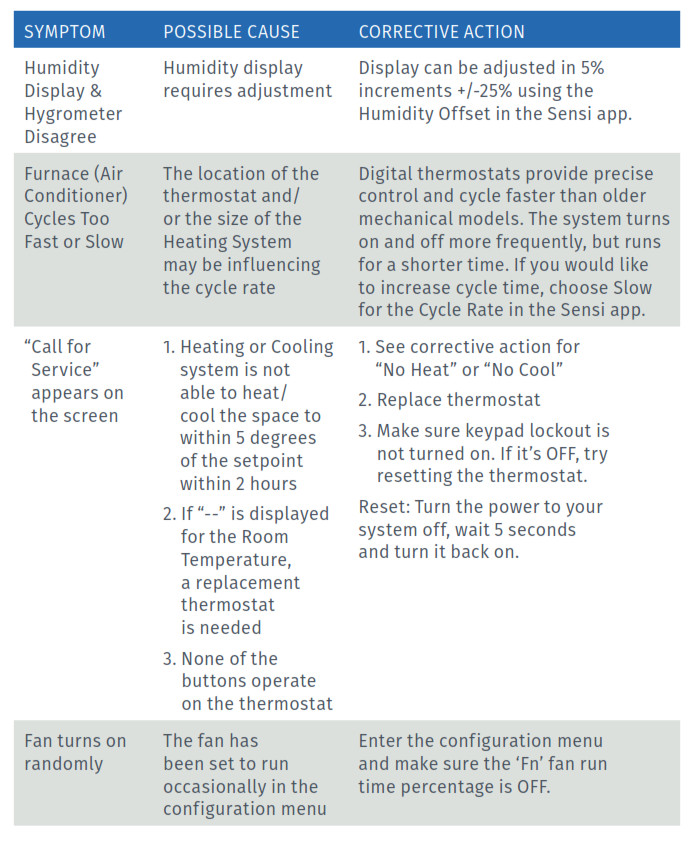
Connecting Sensi to Wi-Fi
1. Ask the homeowner to download the free Sensi app onto their iOS or Android device.2. Ask the homeowner to follow the prompts to create an account.3. Once the homeowner has logged in, ask to use their device to connect the thermostat to the Wi-Fi.
QUICK TIP: You must have your customer’s Wi-Fi Network (SSID) and Password, along with the Sensi Security Code card to complete the wireless setup.
4. Select “Connect Thermostat to WiFi” and follow the in-app prompts to complete the connection steps.5. Once the thermostat is connected to Wi-Fi, enter your registered phone number by selecting “Contractor” from the drop-down menu.
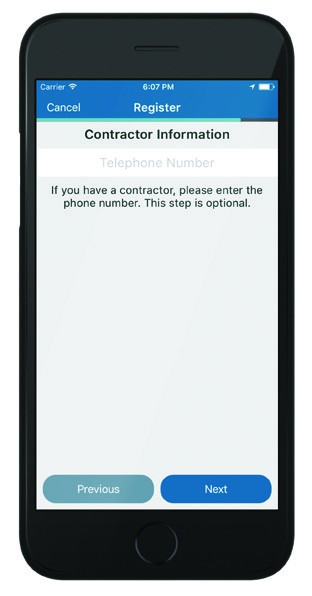
Warnings
INSTALLER INFORMATIONFAILURE TO READ AND FOLLOW ALL INSTRUCTIONS CAREFULLY BEFORE INSTALLING OR OPERATING THIS CONTROL COULD CAUSE PERSONAL INJURY AND/OR PROPERTY DAMAGE.
![]()
WARNING: OUT OF PHASE TRANSFORMERSOn two transformer systems, the transformers MUST be in phase. Measure the voltage across RC and RH. If more than 12 Volts AC is present between RC and RH, then the transformers are NOT in phase.To correct this condition, reverse the secondary low voltage connections at either the Heating or Cooling transformer.
![]()
![]()
![]()
To prevent electrical shock and/or equipment damage, disconnect electric power to system at main circuit breaker box until installation is complete.
![]()
![]()
![]()
![]()
FOR CALIFORNIA RESIDENTS:WARNING:This product contains a chemical known to the state of California to cause cancer and birth defects and other reproductive harm.
![]()
![]()
![]()
![]()
VOLTAGE REQUIREMENTSDo not use on circuits exceeding specified voltage. Higher voltage will damage control and could cause shock or fire hazard.Thermostat installation and all components of the control system shall conform to Class II circuits per the NEC code.
![]()
![]()
![]()
CAUTION: E5 AlertIf “Call For Service” is displayed on your Sensi thermostat, and E4 or E5 appears where the room temperature should be displayed or the backlight is flashing, please call our support team immediately at 888.605.7131
ATTENTION: MERCURY NOTICEThis product does not contain mercury. However, this product may replace a product that contains mercury. Mercury and products containing mercury must not be discarded in household trash. Refer to thermostatrecycle.org for a location to send products containing mercury.
For Your Customer
MAKE SURE TO LEAVE THE SENSI WELCOME GUIDE FOR YOUR CUSTOMER.
It provides helpful instructions and information on the following:• Includes their Sensi Security Code for connecting to Wi-Fi• How to connect their Sensi thermostat to Wi-Fi (if this has not already been completed) or connect additional devices• Key features of the thermostat and the app and how they work• Customer Support
White Rodgers Sensi Smart Thermostat Pro Installation Guide | Sensi (Wi-Fi) – White Rodgers Sensi Smart Thermostat Pro Installation Guide | Sensi (Wi-Fi) –
[xyz-ips snippet=”download-snippet”]

