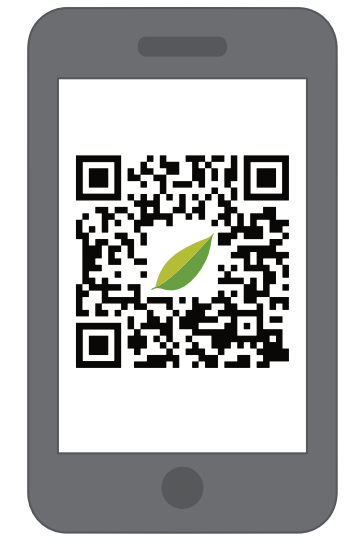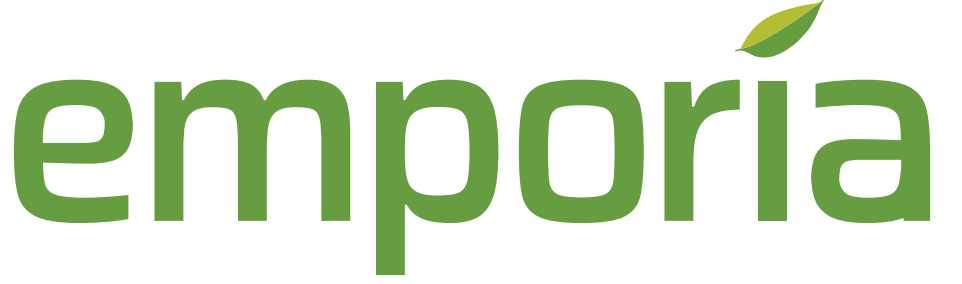
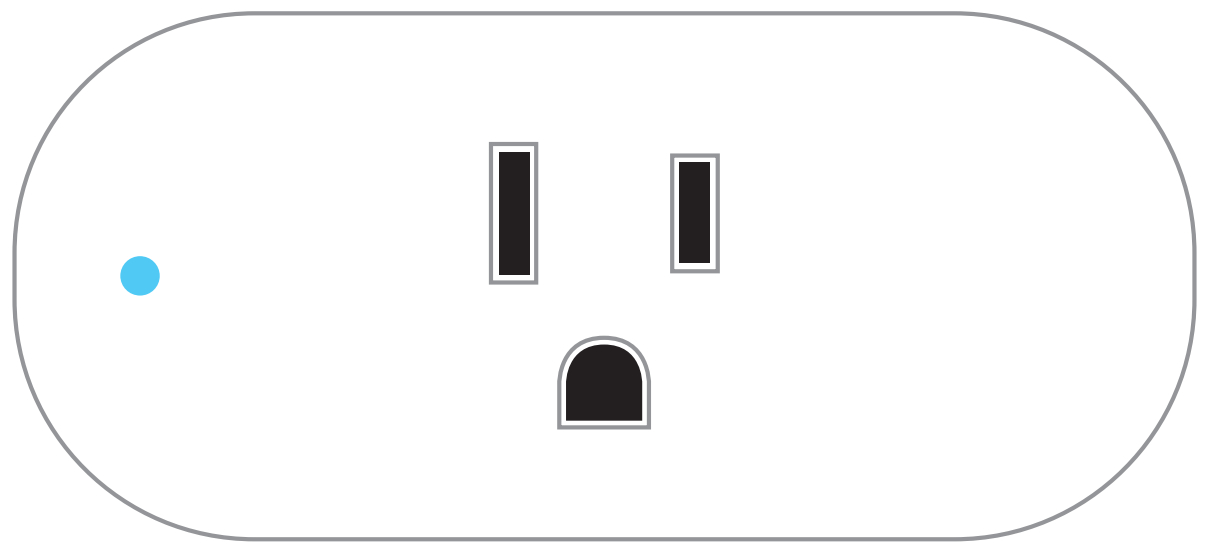
Energy MonitoringSmart Plug
Installation Guide
Smart Plug information
- The Smart Plug can only connect to 2.4 GHz WiFi networks.
- The Smart Plug has an output of 15A and a maximum load power of 1,800W.
- Do not use the Smart Plug in any manner other than specified in this installation guide.
- Do not attempt to open, disassemble, or repair the Smart Plug.
- If you believe the Smart Plug may be damaged, do not attempt to use it.
- Operating temperatures for the Smart Outlet are 14° F (-10° C) to 140° F (60° C).
Need help?
| emporiaenergy.com/support | |
| [email protected] | |
| 1-844-EMPORIA (367-6742) |
The Emporia Smart Plug
The Emporia Smart Plug is a simple, elegant device that plugs into a standard 15 or 20A 120V wall outlet and passes through 15A of current to provide not only power, but 24/7 timers, scheduling, and energy monitoring to whatever you plug into it — from anywhere!

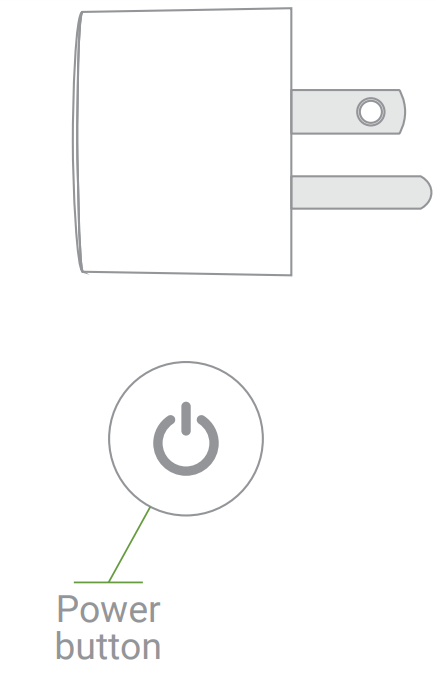
Get the app
Download the Emporia Energy app onto your phone or tablet from the Apple App Store or Google Play. Create an account and choose Smart Outlet to begin the setup process. If you already have an account, go to Settings > Manage Devices > + Add a Device and then choose Smart Plug to begin the setup process.
Plugin the Smart Plug
Plug your Emporia Smart Plug into the wall outlet you’d like to control and monitor. Use your phone to check the signal strength of your Wi-Fi network next to the wall outlet you’ve chosen. Low/no signal may require a Wi-Fi extender for the Smart Plug to work. The LED status light will default to slowly blinking blue. Press and hold the Power Button for 6 seconds, until it rapidly blinking blue, letting you know that the plug is ready to set up.
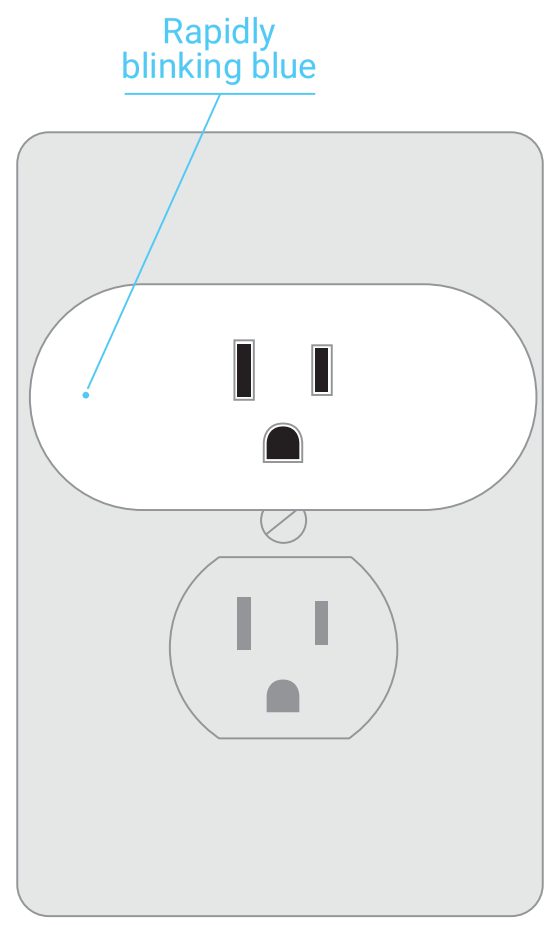
Enter your credentialsYour Smart Plug requires a 2.4 GHz WiFi connection. 5.0 GHz will not work.
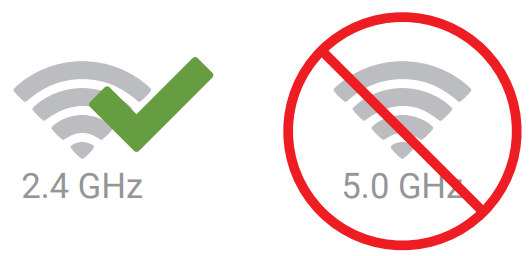
Your phone will attempt to prefill the SSID and password of the WiFi network it is connected to. If your password is not stored, you will have to provide it.If you’d like to connect your Smart Plug to a different network than your phone is on, click the menu button to the right of the SSID and choose the network you’d like to connect to. You will need to use Hotspot Mode to connect to the outlet.Connect to your home network with one of two modes:
- Quick Mode (recommended)Connect the Smart Outlet to the same network your phone is on.
- Hotspot ModeConnect the Smart Outlet to a different 2.4 GHz network than your phone is on.
Quick Mode (recommended)To use Quick Mode, your phone and Smart Plug will need to be on the same 2.4 GHz WiFi network. If not, try using Hotspot Mode.
- status light is rapidly blinking blueEnsure the LED status light is blinking twice per second. If not, press and hold the power button for 6 seconds, until it is.
- Tap ConfirmEnsure you are in Quick Mode and not Hotspot Mode and tap the button in the app to confirm that the light is rapidly blinking blue.
- Name set the timezone and set levelEnter a name and timezone for your outlet. If you own an Emporia Vue, you can nest the outlet under it or its circuits.
- Tap Let’s Go!Now you’re ready to get started controlling and monitoring your Smart Outlet.
Hotspot Mode
If your phone and Smart Plug will be on the same 2.4 GHz WiFi network, we recommend Quick Mode. Otherwise, take these steps :
- Tap the Hotspot Mode tab in the appEnsure the app is not Quick Mode
- Status light is slowly blinking blueEnsure the LED status light is blinking every other second. If not, press and hold the power button for 6 seconds, until it is.
- Tap ConfirmIn the app, tap to confirm that the light is slowly blinking blue.
- Connect to the EMPORIA HotspotGo to your phone’s WiFi settings and connect to the open hotspot: EMPORIA_xxxxxx_OUTLET
- Return to the appThe outlet will connect to your network.
- Name, set timezone, and set levelEnter a name and timezone for your outlet. If you own an Emporia Vue, you can nest the outlet under it or its circuits.
- Tap Let’s Go!Now you’re ready to get started controlling and monitoring your Smart Outlet.
Your phone should reconnect to your network. If not, you may need to manually connect.
Troubleshooting
If you are having trouble connecting your Smart Plug to your network, please ensure the following:
- The Smart Plug is powered on and the LED Status Light matches with the mode you are using to connect.Quick Mode = rapidly blinking blueHotspot Mode = slowly blinking blue
- You have entered the correct network password.
- There is an adequate WiFi signal where you have plugged in your Smart Plug.
- Your router allows 2.4 GHz connections. 5.0 GHz will not work.
- Your WiFi router’s firmware is up-to-date
- Your WiFi Router is not blocking the connection in its settings.
- These are the various states of the light:
| Light Status | Condition |
| No light | Does not have power |
| Solid Blue | Relay ON and connected to WiFi |
| Solid Purple | Relay OFF and connected to WiFi |
| Slow Red Blink | No WiFi connection |
| Rapid Blue Blink | Quick Mode |
| Slow Blue Blink | Hotspot Mode |
References
[xyz-ips snippet=”download-snippet”]