GETTING STARTED
Thank you for choosing the Energizer,, LED Light Strip. This quick start guide will help you with setup and installation.
Package Includes:
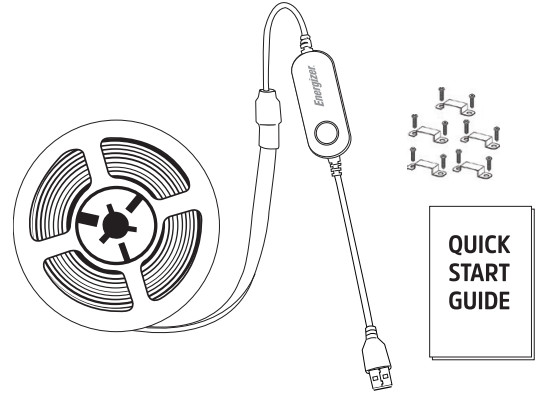
- 6.5ft LED Light Strip
- Smart LED Controller
- Mounting Clips
- Quick Start Guide
What You Need:
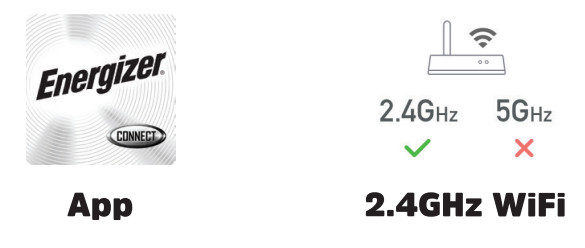
![]() Before setup, make sure your phone is connected to the 2.4GHz WiFi network that your device will be placed on. You may also need to turn on location and Bluetooth to find nearby networks.
Before setup, make sure your phone is connected to the 2.4GHz WiFi network that your device will be placed on. You may also need to turn on location and Bluetooth to find nearby networks.


CONNECT THE DEVICE
STEP 1Download the free Energizer, Connect app from the App Store (for iPhones) or Google Play Store (for Android phones).


STEP 2Make sure your mobile device is connected to your 2.4GHz WiFi network.Open the app and click “Create Account” by following the on-screen instructions.
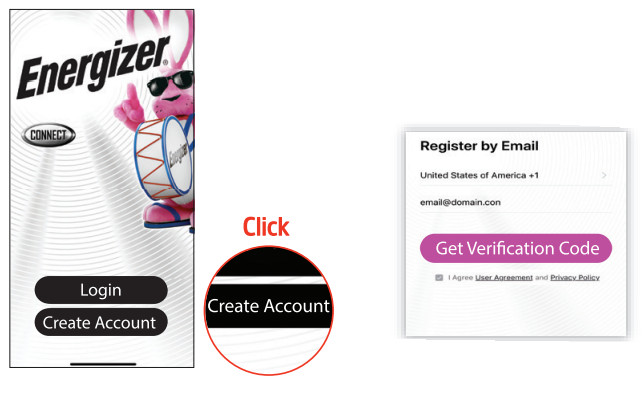
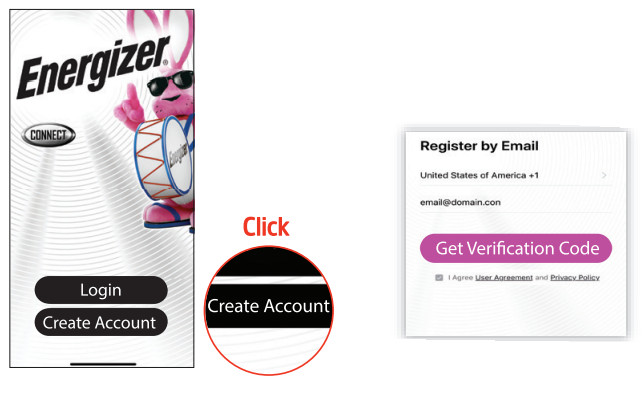
After your initial sign-in, your app will remember your password and log you in automatically.You can also choose to manually log out under Settings in the Main Menu.
![]()
![]()
![]()
STEP 3Plug the power adapter into a power outlet.The light strip should start flashing for pairing mode.
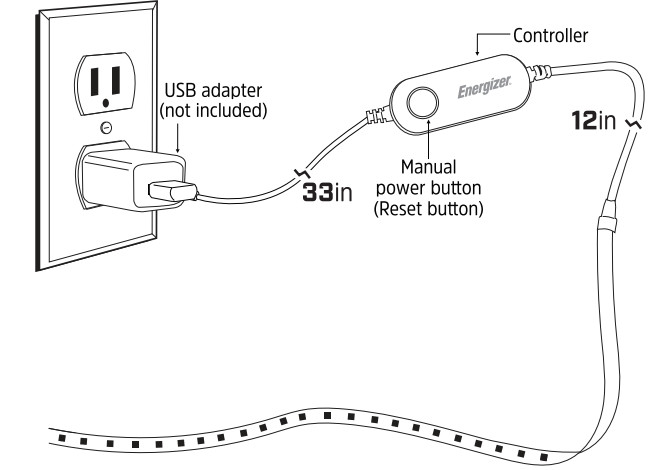
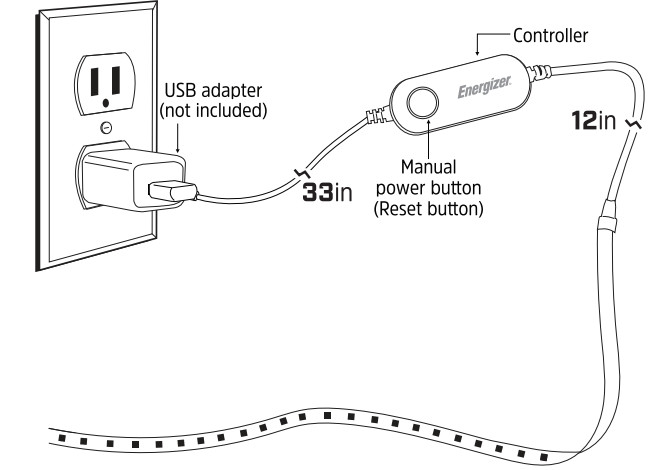


| LED Behavior | Device Status |
| Flashing Rapidly | EZ Pairing |
| Flashing Slowly | AP Pairing |
| Button Operation | |
| Single Click | Clyde through Color Options |
| Double Click | On/Off |
| Hold for 5 Seconds | Enter/Cycle through Pairing Modes |
![]()
![]()
STEP4After logging in, click “+” on the top right of the screen and select “Add device”.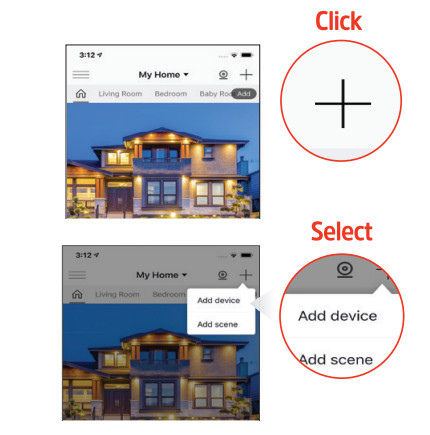
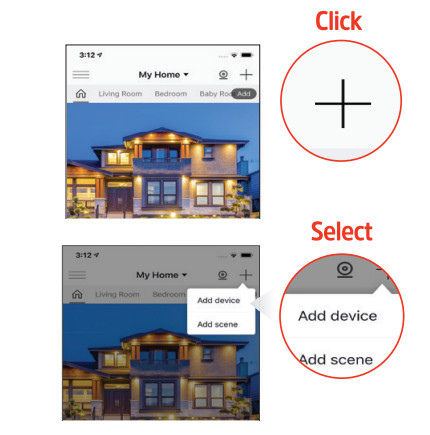
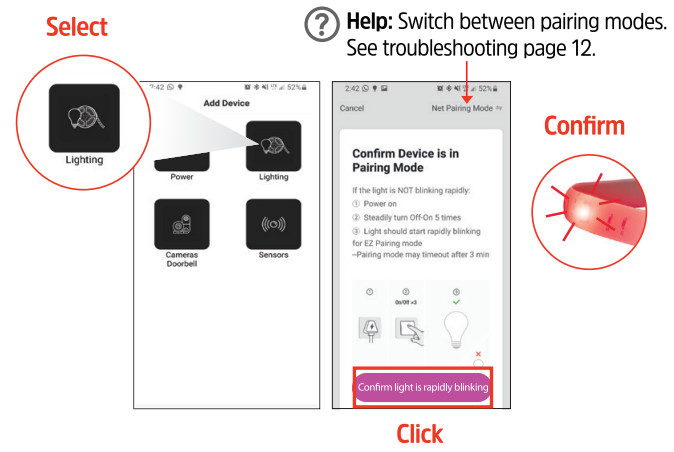
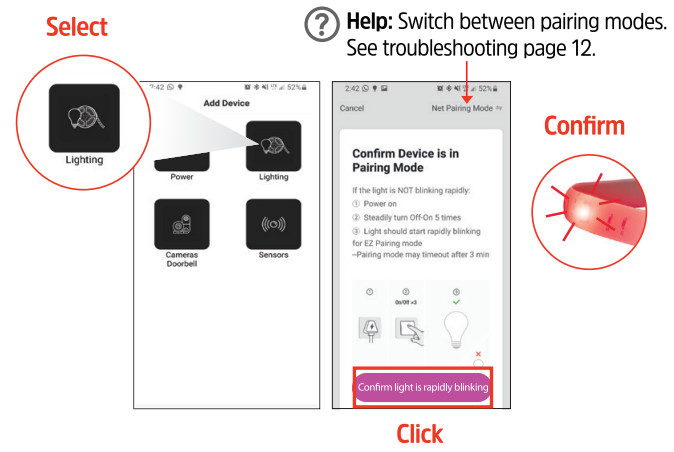
STEP 6Confirm that the displayed WiFi network is your 2.4GHz WiFi network, enter your WiFi password and click “Confirm”.
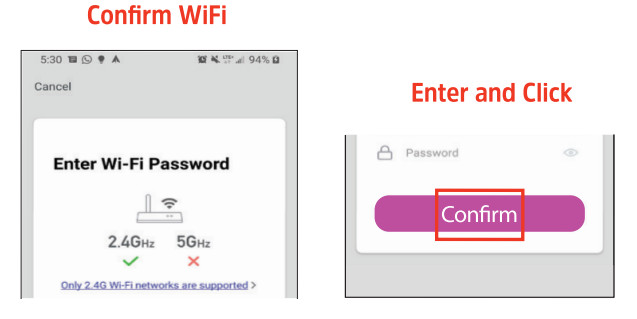
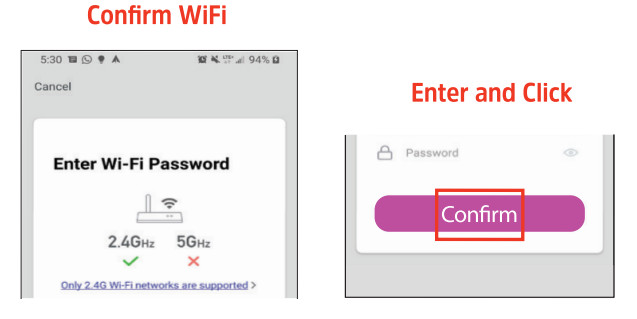
? Help: If you need information about 2.4GHz WiFi k/networks, click the link to go to our Connect FAQs on our website.
STEP 7Your LED Light Strip will now be connected to the network. Confirm the settings for your device and then click “Done”.
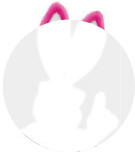
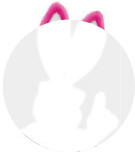
![]()
![]()
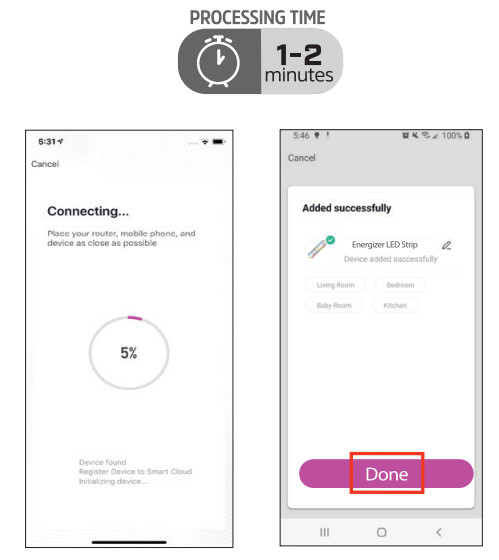
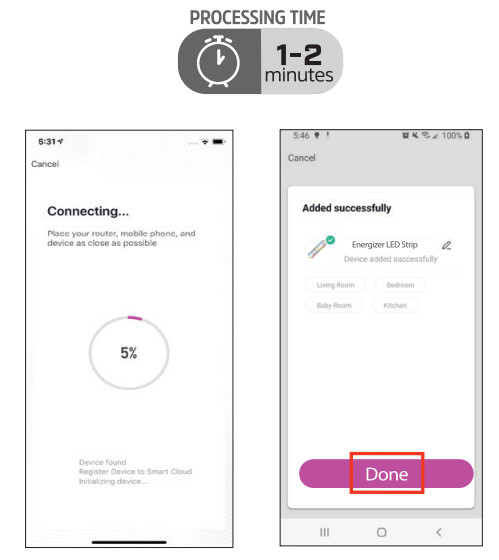
Your Energizer, Smart LED Light Strip is now ready to use. You can now change color, dimness, and set schedules. We hope you enjoy using your Energizer, Smart LED Light Strip. For frequently asked questions and instruction videos, please visit our website at www.energizerconnect.com
INSTALLATION
STEP 1Determine where you will install the LED Light Strip.a. Make sure you install close enough to a power outlet (Power adapter cord is 6 feet and controller cable is 3 feet).b. Clean the mounting surface with a clean cloth and rubbing alcohol.Be sure to let this surface dry before installation.c. Note: For best mounting results, place adhesive onto the desired surface with one attempt. Reapplying multiple times will not guarantee secure mounting onto the surface.
STEP 2
Peel off the beginning of the adhesive backing and firmly stick the LED Light Strip onto the surface. Peel off more of the adhesive backing as you mount the LED Strip, pressing on each section of the strip for 10 seconds as you place it.
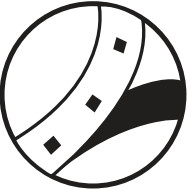
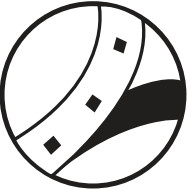
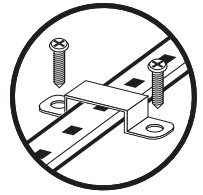
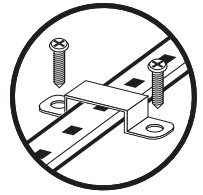
STEP4Manually pressing the controller button will cycle the LED Light Strip through a few colors, preset modes or turn off. These settings can also be changed in the app.
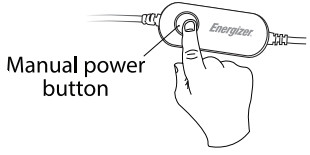
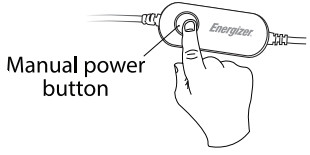
See the troubleshooting on-page button for information on cutting the strip.
APP CONTROL
This icon in the top right will take you to Device Settings


Turn ON and OFF your LED Light strip by tapping the bulb icon in the center of the screen. The lines around the bulb will change based on your color and brightness settings.
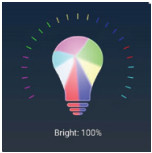
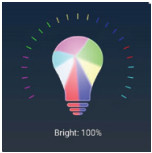
Use the Scroll bar to adjust the brightness.
![]()
![]()
You can also tap the switch at the bottom for on and off.
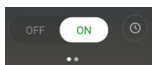
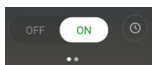
You can set schedules by clicking the clock button.Swipe the entire screen from right to left to adjust the mode.There are three main MODES to select from
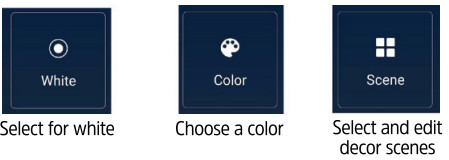
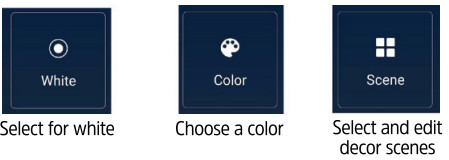
Select a scene for a colorful decor lighting effect! You can edit the scene name, color sequence, color change effect, and speed by clicking the arrow on the right side of the scene.
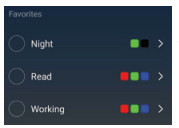
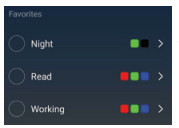
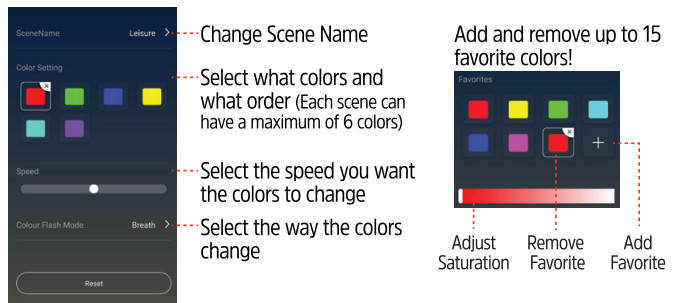
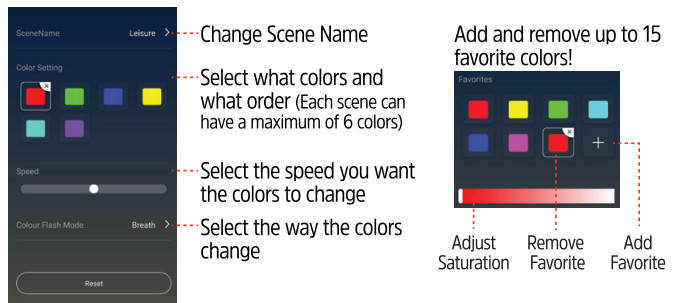
VOICE ACTIVATION
To enable voice access for your Smart LED Strip, you will need to link the Energizer, Connect skill with your choice of voice assistant.Voice Activation for Alexa Make sure your Alexa device is installed and set up first.
STEP 1Open your Alexa app.STEP 2Open the menu to search for “Skills”.
STEP 3Search for & choose Energizer, Connect.


Voice Activation for the Google Assistant
Make sure your Google Assistant device is installed and set up first.
STEP 1Open your Google Home app.STEP 2Click the “+” to add a new device.STEP 3Click “Set up device”.
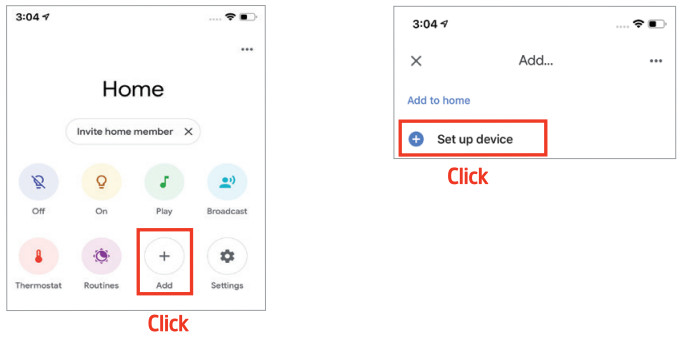
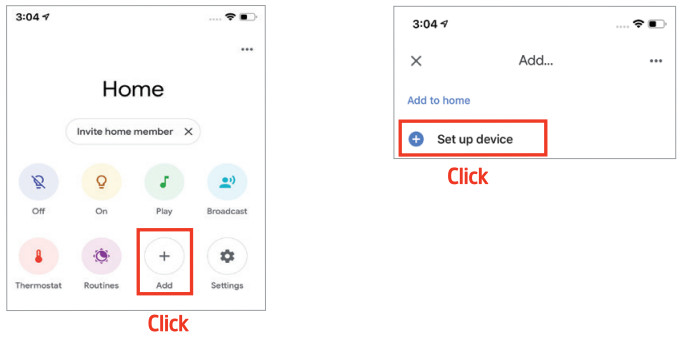
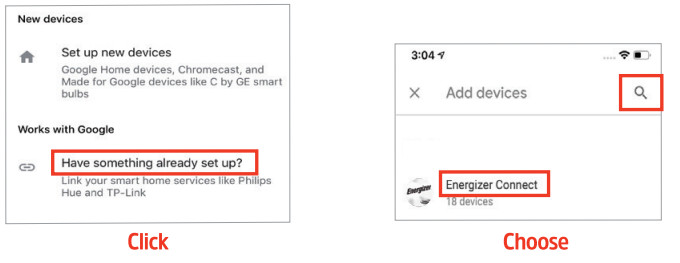
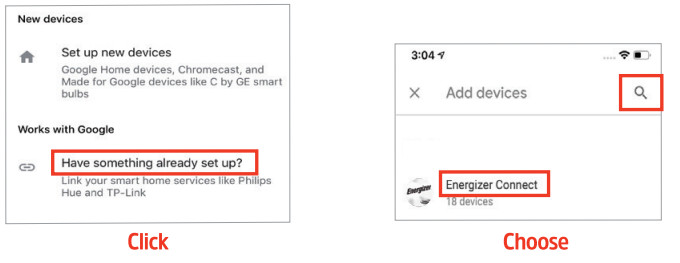
STEP 6Authorize your account with the Google Assistant skill using the username and password from your Energizer, Connect app.STEP7 Using the name you assigned your LED Light Strip, you can ask the Google Assistant to turn on/off your LED Light Strip. Ex: “Ok Google, change bedroom light strip to red”.
Voice Activation for SiriSTEP 1Open the Energizer Connect app and click the “+” at the top right of the Home Screen and select “Add Scene”. 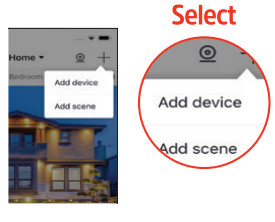
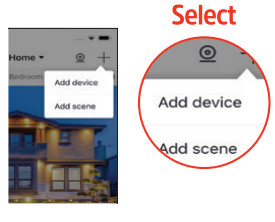
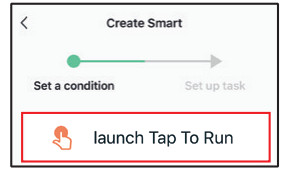
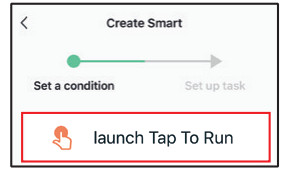
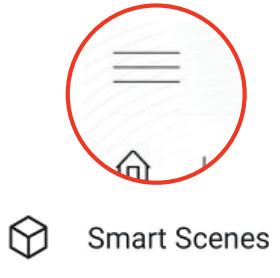
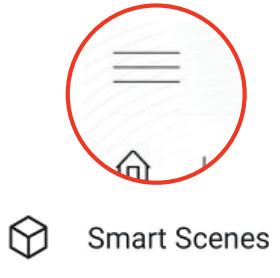
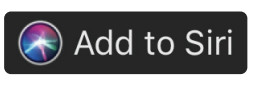
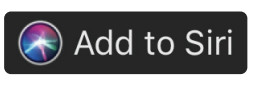
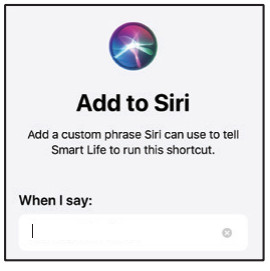
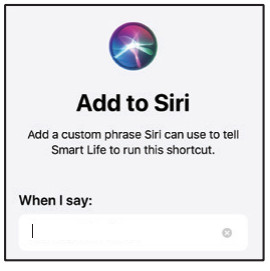
Now Siri can use your voice and custom verbal command to turn your LED Light Strip on or off, activate your favorite lighting pattern, adjust the device at the same time as your other smart devices, or whatever you’ve set up as your Tap To Run Smart Scene.
LEGAL & WARRANTY
To see Warranty information and Certification Legal warnings, please see our website. www.energizerconnect.com 02020 Energizer. Energizer, Energizer Bunny design, and certain graphic designs are trademarks of Energizer Brands, LLC, and related subsidiaries and are used under license by Jem Connected IOI, Inc. All other brand names are trademarks of their respective owners. Neither Jem Connected IOI, Inc. norEnergizer Brands, LLC is affiliated with the respective owners of their trademarks.Apple and the Apple logo are trademarks of Apple Inc., registered in the U.S. and other countries.App Store is a service mark of Apple Inc.Google, Android, and Google Play are trademarks of Google LLC.Amazon, Alexa, and all related logos are trademarks of Amazon.com, Inc. or its affiliates.FCC Compliance This device complies with Part 15 of the FCC. Operation is subject to the following two conditions: (1) this device may not cause harmful interference, and (2) this device must accept any interference received, including interference that may cause undesired operation. Changes or modifications not expressly approved by the party responsible for compliance could void the user’s authority to operate the equipment.
TROUBLESHOOTING
HAVING TROUBLE WITH SETUP?Don’t return this product to the retailer, we’re here to helpPlease call us at 888-693-4189 or visit www.energizerconnect.com for video tutorials, updated manuals, and more FAQs for your device. My device won’t connect to my network!
- Make sure you are connected to your 2.4 GHz networks and your device is blinking red before you start trying to connect your device.
- You may need to reset your device if you are having trouble. Check out page 2 for the location of your device’s reset button.
- To allow the app to locate the network, you may need to allow permissions for location and turn on your Bluetooth.
- If you are not certain what type of network you have, contact your Internet Service Provider and ask them to create a separate, dedicated 2.4GHz network. You can also do this manually in your router’s settings.
- Try moving to a spot closer to your router for connecting.
- You can also purchase a WiFi extender to increase your WiFi range and strength.
- In some cases, you can try using the secondary pairing mode by clicking “Net Pairing Mode” on the Add Device screen (see bottom of page 3). Follow the on-screen instructions.
I want to cut the strip to fit a smaller space. What should I know? Cutting the strip will void your warranty. However, if you want to cut the strip into a smaller length, follow these instructions to do so safely and effectively:
- Make sure that the strip is disconnected from the power supply.
- Measure the length that you require from the cable/controller side.
- Cut through the middle of the gold connectors following the scissor icon arrow.
- Discard the piece that you cut from the end of the strip.
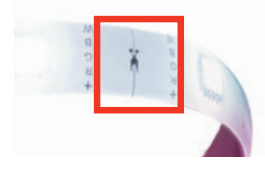
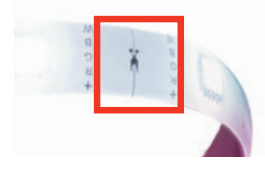
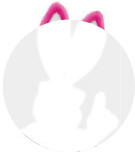
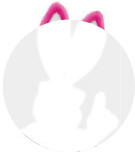
[xyz-ips snippet=”download-snippet”]

