User Manual
![]()
Pixelator
Box Contents
- Pixelator (Part #:70060)
- Straight connect Ethernet lead (Part #: 79102)
- IEC power cord (country dependent plug)
Supported LED Protocols
For the latest list of supported pixel protocols of the PLink and Pixelator system, please refer to ENTTEC’s support page: https://www.enttec.com/support/supported-led-pixelprotocols/
Note:
- ENTTEC cannot claim to support protocols similar to those supported by Pixelator. If you happen to find one that works, and is not listed, please let us know, so we can investigate and update our documentation
Features
- 24 Pixel Link (RJ-45) ports (data output only)
- Gigabit ethernet connection
- Dual core CPU, with a clock speed of 2GHz – provides an efficient and reliable output
- 1GB DDR3 RAM – allows best utilization of the system.
- Pixel Grouping is configurable for each Pixel Link port
- Pixel Ordering is configurable for each Pixel Link port (RGB and RGBW modes)
- Each Pixel Link can be assigned up to 2 Ethernet Universes. (allowing 340 individual LEDs to be assigned from each port in RGB modes)
- Each port outputs at 40 frames per second
- The following DMX over ethernet protocols are supported:◦ Streaming ACN (sACN) ESP◦ Art-Net Kinet
- ArtSync support to ensure all outputs are in synchronization with each other.
- All configuration is made through the web browser.
- Graphical User Interface for creating and editing ports is flow-chart oriented and documents data flow as you configure it.
- Clock module to sync multiple universes output
- DMX Generator and Stream snapshot (web).
- LCD display to provide status information on system and data flow
- Recommended to be used with ELM (industry award winning LED Mapper software)
Safety
- This unit is intended for indoor use only
- Do not expose the unit to rain or moisture, doing this will void the warranty
- Do not remove the cover, there are no serviceable parts inside
- Do not block any ventilation apertures on this device.
- Ensure proper earth connections
- Always be sure to mount this unit in an area that will allow proper ventilation. Allow about 6” (20 cm) between this device and a wall.
Physical Dimensions
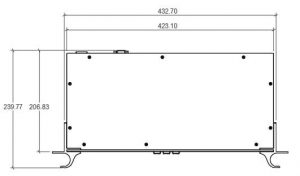
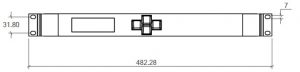

Note:All dimensions are in millimetres unless specified otherwise
Basic Setup
ENTTEC Pixelator is a standard Art-Net node. Because of this, you can use the device with applications, consoles, desks, or controllers that are compatible with Art-Net to distribute Art-Net data via Ethernet network.
With the default profile, each Pixel Link port is mapped to its respective Art-Net Universe, allowing you to directly plug-in your Pixelator without the need for configuration.
Pixel Tape needs to be connected to the Pixel Link port
![]()
using a PLink Injector (sold separately). The injector takes external DC power and has appropriate terminals to connect the tape.
Getting Started
To begin your installation please follow these steps.
- Unpack the unit from the box. Inspect the Pixelator for any damage that might have occurred in shipping and verify that it looks to be in good condition before plugging it in to power.
- The Pixelator occupies a single unit (1U) in a 19 inch rack. You may attach it to the rack either at this time or later after configuring it, if desired.
- Attach a power cord with mains voltage to the IEC input on the back.
- Using an Ethernet Cat5, Cat5E or Cat6 cable, connect the Pixelator to an Ethernet Network.
- When the unit turns on, you will be able to see its initial IP address on the LCD panel which looks like W.X.Y.Z, where each letter is a number between 0 and 255. Note that IP address down for later use.
- The LCD displays the IP address of the unit at all times (except when it’s booting), but if not possible to check the LCD, NMU App (available for Windows & Mac) can be used to detect the Pixelator on your network. NMU can be downloaded for free rom the ENTTEC website.
ProfilesProfiles are essential to the operational philosophy of the Pixelator. With a profile selected, the device knows how to utilize the many resources it can make use of to perform lighting control tasks.
Each Profile contains configuration information for some or all of the following items:
Pixel Link (PLink)These are the physical PIXEL Link ports (1-24)
Ethernet StreamsThese are the DMX over Ethernet universes. (Art-Net, ESP, Kinet, sACN)
Routing DiagramThe routing diagram is the visual representation of the Profile itself and it tells the Pixelator how frames are moved or routed inside the routing engine, as well as what to do with multiple sources of data that need to be merged, when that option is engaged. Other special operations can be part of a diagram as well, such as Channel Shifter, Output Switch, etc.
Factory Profiles
The Pixelator has a set of factory profiles, to start you off. You’re likely to see 2 or more of the following:
- Artnet24->Pixel24: This profile will take 24 Art-Net universes and convert them to 24 Pixel-Link signal on ports 1 to 24.
- Artnet48->Pixel24: This profile will take 48 Art-Net universes and convert them to 24 Pixel-Link signal on ports 1 to 24. (Each Port will be mapped to 2 Art-Net Universes consecutively)
These profiles are just an example of what can be done with the Pixelator, you can modify the factory profiles to accommodate your specific need, or create your own profile from scratch.
If you don’t see any of the above, please contact and we can send them to you. After that, you’re on your own to make and edit profiles to suit your application!
You may select between existing profiles via the menu, but to edit them and make new ones, you’ll need to access the Pixelator’s web page. The sections that follow will provide more information about each of the ways to interact with the Pixelator.
Changing from one profile to another can be done in a web browser window, or with the touch of a few buttons on the front panel (LCD menu).
The LCD Menu is navigated through the four panel buttons on the front of the unit.
The Menu button acts as the “Back” button, which takes you to the previous Menu/screen.
The Enter button goes into the selected option on the screen, and activating the option.
The Top & Bottom button are used to navigate/scroll through the options on any screen. The currently selected option is highlighted with a white background on the screen.
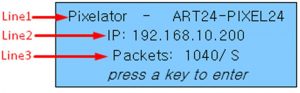
Line1: displays the System Name and currently Selected Profile.
Line2: displays either the current IP address / DHCP Failed / disconnected, highlighting the current status of the network interface. The IP address is where the web interface can be accessed.
Line3: displays the number of packets currently passing through the Pixelator. This number of packets per second, can be used as an indicator of the activity of DMX on your network.
Pressing any of the panel buttons/keys will activate the next screen on the LCD Menu.
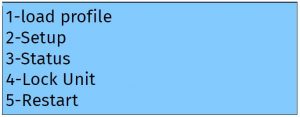
1-Load ProfileLists all available profiles on the Pixelator, list can be scrolled using up & down keys. Scrolling indicator is visible when the list allows scrolling.
Pressing Enter at the selected profile will activate the profile
2-Setup
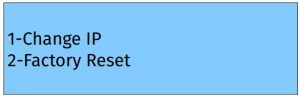
Setup screen allows changing the IP address of the unit via “Change IP” or doing Factory Reset.
Change IPThis screen further gives two options DHCP or Static IP. When Static IP is selected, the screen allows you to change the IP address using the top and bottom button to scroll the digits and the menu & enter buttons to select the segment. Once you are on the last segment of the IP address, pressing the Enter button, will activate the IP address. It will take a few seconds for the change to go through, please wait 30 seconds, before attempting to try again.
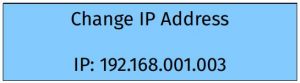
Factory ResetActivating Factory Reset, leads to a simple prompt confirming your action. Once confirmed, the Factory Reset will take a few seconds to run. It will end up deleting all your user created profiles, as well as any saved settings. Please use this only when needed, or as directed by ENTTEC support team.
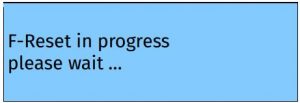
3-StatusStatus Screen, allows the following two options:
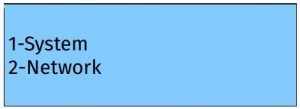
Both the Status screens are read-only and provide information about the system and Networking. These require no user-input and serve as a way of checking the performance of the unit.
4-Lock Unit
The option to lock your device by disabling the web interface has been added to provide a level of security to your installation and is available on RevB models. By locking your device, the web server becomes inactive meaning that your configuration cannot be modified. To lock and unlock your device follow these simple steps on the devices LCD menu.
- press enter on the units LCD menu
- Navigate to option 4-Lock Unit and press Enter
- Select Yes to lock or No to unlock.
- Wait 10 seconds for this to take effect.
- Done!
ENTTEC strongly recommend you secure your network with relevant and. Do not connect devices carrying DMX or ArtNet data to the outside world unless absolutely necessary and with relevant precautions in place. If unsure consult a specialist within this field.
Note: Factory resetting a device will not unlock the device. This must be done using the LCD menu.
5-RestartRestart Screen, when activated, prompts for the user to confirm the selection.
Once confirmed, Pixelator will stop the output engine and restart the system. While rebooting the LCD screen will change between a couple of screens, and the LCD Main Menu will only be visible, once the system is fully ready. (usually takes a minute)
Web Interface
The Pixelator is configured, controlled and programmed through a web browser interface running on a computer system located on the same Local Area Network. Any modern web browser, such as Chrome, Firefox, Internet Explorer, Safari or Opera, running under any operating system, including Windows XP or Vista, Mac OS X or Linux can be used.
Type the IP address (shown on the LCD Menu) into your web browser to access the Pixelator Web Interface.
Throughout the Web Interface, helpful hints are displayed when a user hovers the mouse over the “Help” icon?
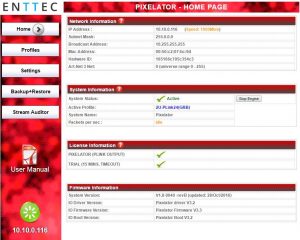
Web: Profiles
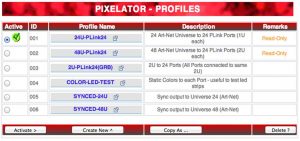
From this screen you can manage your profiles.
As you will notice in the “Remarks” column, the factory default profiles are read only. If you wish to modify one of them, you will first need to copy the profile to some other name. Once the profile has been copied you can modify it to fit your particular needs.
Clicking on the Profile name will launch the profile in the profile-editor window.
Web: Profile EditorCreate a new profile or edit an existing one using the profile-editor. Profile Editor opens in a new page in your web browser. Select a module on the left and the right panel will provide help about that panel. Connect a module to another using wires from one point to another. The direction of the wire (arrow) is important, the arrow signifies output, and reflects the flow of data.
Web: Profile Modules
Each profile is made up of two or more connected Modules or Actions. The relationship between them forms the layout of the data flow within the profile.
The following modules are available:
The PLink 1U module represents one of the physical ports on the rear of this unit, and maps to 1 Universe.
- Protocol: select the led protocol that the pixel tape conforms to.
- Ordering: RGB or RGBW mapping that the pixel tape conforms to. RGB modes use 3 DMX slots per LED pixel, and RGBW modes use 4 DMX slots.
- Grouping: it allows one DMX pixel to drive multiple physical LED pixels
- Start-Ch: DMX Start Channel for the 1st pixel can be changed as needed.
Limitation: Same PLink port# cannot be re-used within the same profile
The PLink 2U module represents one of the physical ports on the rear of this unit, and maps to 2 Universe.
- Each PLink 2U module has 2 input nodes that can be connected to two Ethernet streams. Top one (U1) is mapped to the First universe and Bottom one (U2) is mapped to the Second universe relative to the pixeltape.
- Protocol: select the led protocol that the pixel tape conforms to.
- Ordering: RGB or RGBW mapping that the pixel tape conforms to.
Limitation: The same PLink port number cannot be re-used more than once within the same profile.
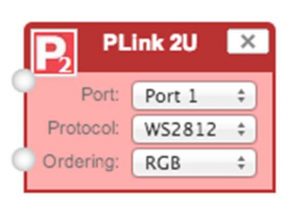
Art-Net Stream: “Send IP address”: is the destination address used when the stream is sending data only.
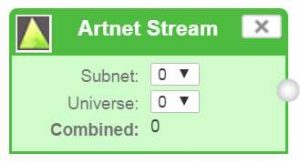
ESP Stream: ENTTEC Show protocol DMX over Ethernet stream (ESP).IP address is the destination address used when the stream is sending data only.
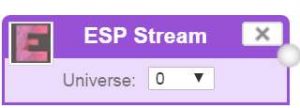
Kinet Stream: For example: You can connect Kinet Stream to an Art-Net Stream to convert and output as Art-Net. (Kinet stream is supported as input only).
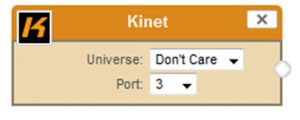
Streaming ACN: “IP address” is the destination address used when the stream is sending data only (default is disabled = 0.0.0.0)
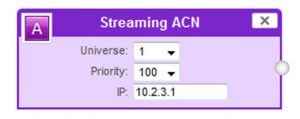
DMX Generator: Define your own custom DMX Channel values and assign the selected ones. Snapshot feature can be used to capture values from an input stream. All modifications can be done using the DMX Grid Page.
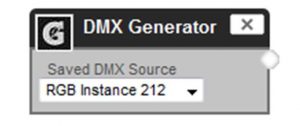
Clock: Allows you to synchronize ALL Pixel Link output only when the connected Input Stream is received.
- Auto-repeat allows user to repeat the output once every “number of seconds” regardless of Synced Stream
- Default behavior [Auto-repeat = Never]: Will only refresh Pixe Link when Synced Stream is received
The Clock module can be used to make sure the output is always synced to the “latest universe” – especially if the source adds a delay to each universe.
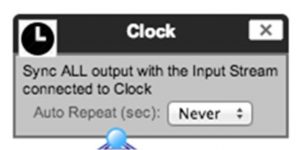
Firmware Update
You can update the firmware on the Datagate Mk2, via the web browser. Firmware files are available on the ENTTEC website.
Always check your Pixelator’s hardware revision, (Rev A, B or C on the device homepage, to ensure you are downloading firmware that is compatible with your device).
Download the firmware to your desktop and then follow instructions on the Pixelator’s Settings page.
Note: While the firmware is being updated, please do not power off the unit, please wait until the web-page is processing. (up-to 5 minutes)
If the web-page does not refresh automatically, please open the home page on the browser manually, and verify that the update has succeeded.
NMU
NMU (Node Management Utility) is a free Windows and Mac application that is used to manage compatible ENTTEC DMX over Ethernet nodes. NMU will not directly allow you to configure the Pixelator itself, but it can help you find your unit’s IP address and then open a browser window to access Pixelator. Follow these steps:
- Download NMU from the ENTTEC website.
- Ensure that your Pixelator is hooked up physically by Ethernet cable to the same physical network as the computer on which you will run the NMU.
- Press the Discovery button.
- Once found, select Pixelator and use the IP address to access the web interface via your web browser.
Connector Pin OutPixel Link pinout (RJ-45):
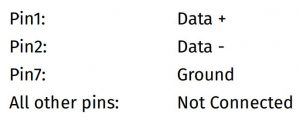
RS232:Note: RS232 is not supported by the Pixelator.
PLink System

- Each PLink port can drive up to 340 RGB individual pixels (2 DMX universes) – PLink 2U module must be used in Pixelator Profile
- PLink Injector sold separately (73546 / 73544)
- 1 PLink Injector needs to be used per PLink port on the Pixelator
- External DC power supply
- Maximum distance between Plink Injector and Tape/dots should not exceed 3m
- Data extensions can be up to 300m over Cat6 cable
- Supports pixel tape and dots with compatible protocols, refer to support page https://www.enttec.com/support/supported-ledpixel-protocols/
- Small, light and easy to hide design
- High power screw terminal connectors
- Easy wiring using straight Cat5/Cat6 standard connections
Note: The P-Link system only works with CAT5/6 straightthrough cables, do not use crossover cables.
Pixelator Specifications
![]()
![]()
![]()
Ordering Information
To order Pixelator and related products from our website or through an ENTTEC dealer using the following part numbers.
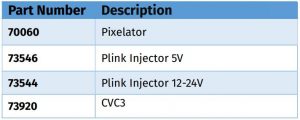
Accessories and Related Products:
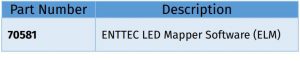
License
The Wireit Library is distributed under the MIT License Distributed under the MIT License : Copyright (c) 2007-2010, Eric Abouaf <eric.abouaf at gmail> Permission is hereby granted, free of charge, to any person obtaining a copy of this software and associated documentation files (the “Software”), to deal in the Software without restriction, including without limitation the rights to use, copy, modify, merge, publish, distribute, sublicense, and/or sell copies of the Software, and to permit persons to whom the Software is furnished to do so, subject to the following conditions: The above copyright notice and this permission notice shall be included in all copies or substantial portions of the Software.
THE SOFTWARE IS PROVIDED “AS IS”, WITHOUT WARRANTY OF ANY KIND, EXPRESS OR IMPLIED, INCLUDING BUT NOT LIMITED TO THE WARRANTIES OF MERCHANTABILITY, FITNESS FOR A PARTICULAR PURPOSE AND NONINFRINGEMENT. IN NO EVENT SHALL THE AUTHORS OR COPYRIGHT HOLDERS BE LIABLE FOR ANY CLAIM, DAMAGES OR OTHER LIABILITY, WHETHER IN AN ACTION OF CONTRACT, TORT OR OTHERWISE, ARISING FROM, OUT OF OR IN CONNECTION WITH THE SOFTWARE OR THE USE OR OTHER DEALINGS IN THE SOFTWARE.
Due to continuous improvements and innovations of all ENTTEC products, specifications and features are subject to change without notice.

Pixelator User Manual – Pixelator User Manual –
Questions about your Manual? Post in the comments!
[xyz-ips snippet=”download-snippet”]

