
Quick Start GuideMicro Docking Station
 www.CyberAcoustics.comCA P/N: DS1500 Rev. A002020-09
www.CyberAcoustics.comCA P/N: DS1500 Rev. A002020-09
In the Package
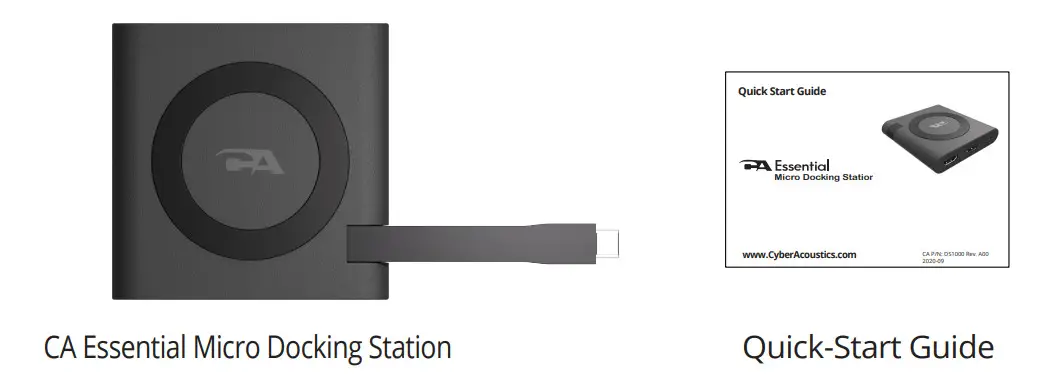
Using the CA Essential Micro Docking Station with Your Laptop
Step 1: Insert the end of the USB Type C Docking Station Cable into the USB Type C port on your Laptop as show below.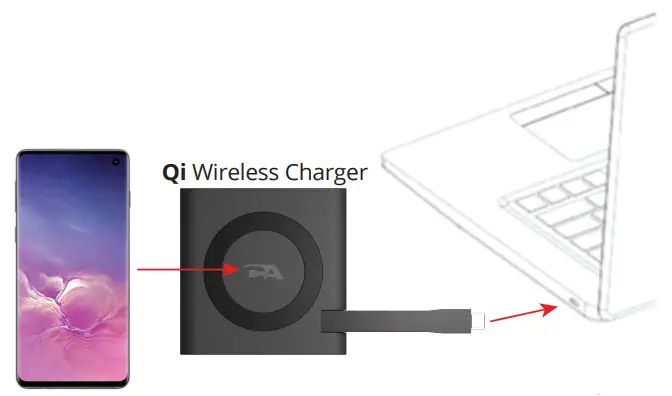 Step 2: Connect your Peripherals to the CA Essential Micro Docking Station.
Step 2: Connect your Peripherals to the CA Essential Micro Docking Station. Step 3: Place your device supporting Wireless charging on the top of the CA Essential Micro Docking Station.Note: Power available for the attached peripherals and wirelessly charging are dependent on the power supplied by your Laptop. For specific configurations supported and power delivered for the Qi Wirelessly Charger, USB, and HDMI ports see page 4.
Step 3: Place your device supporting Wireless charging on the top of the CA Essential Micro Docking Station.Note: Power available for the attached peripherals and wirelessly charging are dependent on the power supplied by your Laptop. For specific configurations supported and power delivered for the Qi Wirelessly Charger, USB, and HDMI ports see page 4.
Using CA Essential Micro Docking Station with an Optional USB Type C AC Power Adapter (Not Included) to Wirelessly Charge your Device
– Standalone wirelessly charging for your devices that support wireless charging (AC Power Adapter purchased separately).Step 1: Insert the USB Type C cable of the AC Power Adapter into the USB Type C port on the CA Essential Micro Docking Station.Step 2: Insert the female end of the AC Power Cable into the connector on the AC Power An adapter as shown and connect the other end of the AC Power Cable in a power source.Step 3: Place your device supporting Wireless charging on the top of the CA Essential Micro Docking Station.
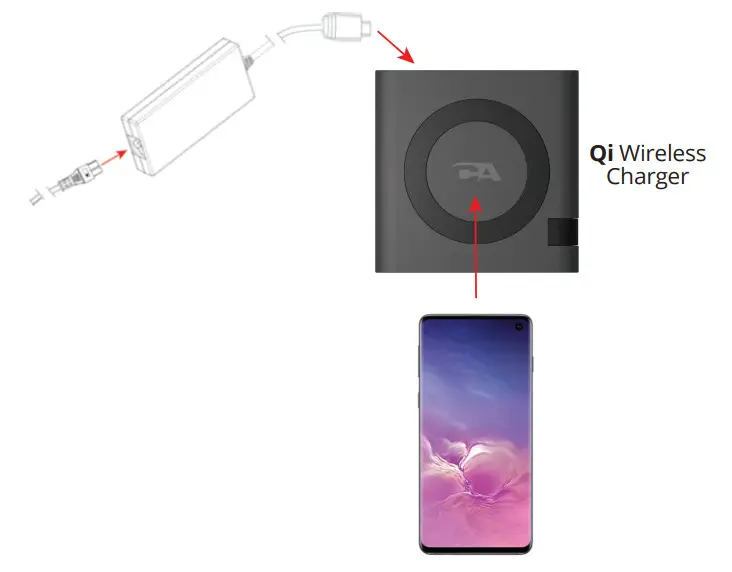
Using CA Essential Micro Docking Station with your Laptop and an Optional USB Type C AC Power Adapter (Not Included)
– Power your Laptop computer with the CA Essential Micro Docking Station as well as slowly charge the battery on your laptop.– Connect your peripherals to the CA Essential Micro Docking Station and wirelessly charge your devices.
Step 1: Connect CA Essential Micro Docking Station to an USB Type C AC Power Adapter (Purchased separately) as shown on Page 2.Step 2: Connect CA Essential Micro Docking Station to your Laptop.Insert the end of the USB Type C Docking Station Cable into the USB Type C port on your Laptop as shown below.

Step 3: Connect your Peripherals to the CA Essential Micro Docking Station. Step 4: Place your device supporting wireless charging on the top of the CA Essential Micro Docking Station.
Step 4: Place your device supporting wireless charging on the top of the CA Essential Micro Docking Station.
Note: Power available for the attached peripherals and wireless charging are dependent on the power supplied by the type of USB Type C AC Power Adapter used. For specific configurations supported and power delivered for the Qi Wireless Charger, the USB and HDMI ports see page 4.
Configurations and Power Delivered to CA Essential Micro Docking Station Ports
The CA Essential Micro Docking Station supports the connection of peripherals with USB Type A connection, USB Type C connection, an HDMI connection, and the charging of your smartphone with the built-in Qi Wireless Charger. Depending on how the CA Essential Micro Docking Station receives power, from your laptop or an optional USB Type C Power Adapter, the functionality of the CA Essential Micro Docking Station will vary.Connecting the CA Essential Micro Docking Station to your Laptop for Power (See instructions on page 1) Some Laptops will have a power limitation when connecting the CA Essential Micro Docking Station to your laptop. The limitation of power from the Laptop may not allow the Qi Wireless Charger, USB Type-A port, USB Type C port and HDMI port to be used simultaneously. On these Laptops, the Qi Wireless Charger will be disabled when the USB Type-A port and USB Type C port are being used.Connecting the CA Essential Micro Docking Station to an Optional USB Type C Power Adapter for Power (See instructions on page 3) When connecting a USB Type C Power Adapter (Sold separately) to the CA Essential Micro Docking Station for power the USB Type-A port, USB Type C port, HDMI port, and Qi Wireless Charger can all be used at the same time. The time it takes to charge your device with the built-in Qi Wireless Charge will vary depending on the power supplied by the USB Type C Power Adapter.Note: When using all the ports on the CA Essential Micro Docking Station and the Qi Wireless Charging at the same time the temperature of the CA Essential Micro Docking Station may become high. If the temperature becomes to high remove the smartphone from the Qi Wireless Charger until the temperature reduces.
Technical Specification
| Interface Specification | – USB Type-A: Supports USB3.1 Gent and Gen2– USB Type C: Supports U5133.1 Gent and Gen2 (Power Delivery with USB Data and DP ALT mode)– HDMI: Support HDMI2.0 with HDCP2.3– Power Delivery: Supports PD3.0 without Fast Power Role Swap |
| Video Output Resolution | – Video output maximum resolutions:– 1 x HDMI 2.0b (2 lanes DP HMR3, 3840 x 2160 @ 60Hz) – 1 x DisplayPort 1.4 (4 lanes DP1.4, 3840 x 2160 @ 60Hz) – Supports HDRIO– Supports DP1.4 with DPCP– Video behavior: If video devices are connected to both the HDMI and the USB Type C ports, the priority is to the HDMI port. |
| Power Requirements | – Supports SW Qi wireless charger.– USB Bus Power: Supports 15W (5V/3A) and 7.5W (5W/1.5A) Laptop Bus Power. – Maximum upstream USB Type C power delivery for charging: 65W– Optional external USB Type C AC power adapter specification: 90W – Supports Power Delivery pass-through– PDO support Bypass (Follow USB Type C AC power adapter’s POO) |
| Supported operating system | – Windows 10 64-bit |
| Operating temperature | – Product working at ambient temperature for 0-30*C |
Frequently Asked Questions
| Frequently Asked Questions | Possible Solution |
| The CA Essential Micro Docking Station does not charge your phone. | Please make sure the device you are using supports pi wireless charging. |
| What does the blinking LED light on the CA Essential Micro Docking Station indicate’ | Normally, the blinking LED light indicates that one of the internal safety mechanisms is activated, such as Foreign Object Detection. F00 is an embedded safety mechanism that automatically stops charging if there is interference caused by a foreign object such as a metal leg. coins, paperclips, bankcardsl. If applicable, please try removing the phone case or any other accessory (e.g. pop socket, magnet. etc.) before charging to see if this saves the issue. |
| Why does my iPhone stop charging before it reaches 1004,? | i05 13 comes with the -Optimized Battery Charging” feature, which has been designed to increase the life span of the battery. The software keeps track of your charging habits and waits to finish charging past 80%. While ‘Optimized Battery Charging’ can be helpful, it has disadvantages by not allowing your battery to be fully charged upon demand. This function can be disabled in the settings of the phone. To disable go to Settings’ Battery”BatteryHealth’ Optimized Battery Charging” and disable this function. |
| The CA Essential Micro Docking Station is not charging your computer through the USB Type C cable. | Make sure your external Type C AC power adapter is 90W or higher. |
| The displays are not working. | Connect an HDMI monitor to the HDMI port or Di DisplayPort monitor to the USB Type C port one at a time to verify the display issue. |
| Unable to read and write to an external SSD/HOD and optical (CD/DVD/Blue-ray) drive when connected to the CA Essential Micro Docking Station. | – Some external SSDTHDD/Optical drives require higher power than the CA Essential Micro Docking Station can support.– It is recommended that you connect the external SSD/HDO/Optical drive to your computer directly. |
| Frequently Asked Questions | Possible Solution |
| The resolution on the monitor is lower than 4K @ 60Hz when connected to the HDMI or Type C port of the CA Essential Micro Docking Station. | Make sure your computer can support HDMI 2.0b. DisplayPort 1.4 or higher. |
| No video on the monitor attached to the CA Essential Micro Docking Station. | – Check the video connection cables.– Disconnect the monitor from the CA Essential Micro Docking Station and wait for 10 seconds. then reconnect the monitor again. |
| Video on the attached monitors is distorted or corrupted. | – Check the video connection cables.– Check and update the video resolution under Settings > Display > Display Resolution. |
| Video on the attached monitor is not displayed in extended mode. | . Change the settings under Settings > Display > Multiple Displays. – Switch modes by pressing the Windows a Key + P. |
Customer SupportIf you have a question about your CA Essential Micro Docking Station ourThe Customer Support Team wants to assist you.Contact us at: www.cyberacoustics.com/support/contact
Safety and Precautions
– Read and follow all instructions – All operating and use instructions should be followed. – Protect the USB Type C AC Power Adapter and Cable from being pinched, particularly at the connectors. Unplug during lightning storms or when unused for long periods of time.– Do not place near any heat sources such as radiators, heat registers, stoves, or other apparatus (including amplifiers) that produce heat.– Do not make alterations to the Docking Station.– Do not place near naked flame sources, such as lighted candles.– Do not expose to excessive heat (e.g. from storage in direct sunlight, fire or the like)– Use with Listed Information Technology Equipment only.2020 Cyber Acoustics or its subsidiaries. All rights reserved. Cyber Acoustics and other trademarks are trademarks of Cyber Acoustics or its subsidiaries. Other trademarks may be trademarks of their respective owners.
Please take attention that changes or modification not expressly approved by the party responsible for compliance could void the user’s authority to operate the equipment.This device complies with Part 18 of the FCC Rules.FCC Caution This transmitter must not be co-located or operating in conjunction with any other antenna or transmitter.
This device complies with Industry Canada license-exempt RSS standard(s). Operation is subject to the following two conditions:
- this device may not cause interference, and
- this device must accept any interference, including interference that may cause undesired operation of the device.
References
[xyz-ips snippet=”download-snippet”]

