USER MANUAL
Eufy HomeBase + Camera + Entry Sensor
Anker Innovations Limited. All rights reserved. Eufy and the Eufy logo are trademarks of Anker Innovations Limited, registered in the United States and other countries. All other trademarks are the property of their respective owners.
What’s include
For HomeBase Installation:
For eufyCam Installation:
For Entry Sensor Installation:
Document:
Note:
- The camera contains strong magnet. We can not guarantee it won’t damage the mechanical hard drives or data on it. Please keep the camera at least 1 ft away from your internal / external hard drives.
- The power adapter varies by region.
- The number of devices and accessories vary by bundle packages.
At a glance
HomeBase
- Alarm off button
- Front LED indicator Anker Power IQ Technology)
- Alarm LED indicator
- Speaker
- MicroSD card slot
- Ethernet port
- Camera charging port (with Anker Power IQ Technology)
- Power port
- Restart button
HomeBase LED indicators
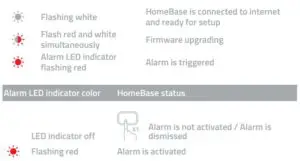
eufyCam
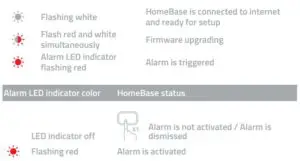
- IR light
- eufyCam LED indicator
- eufyCam lens
- Microphone
- Motion sensor
- Ambient light sensor
- Sync button
- USB charging port
- Screw hole
eufyCam LED indicator
Sensor
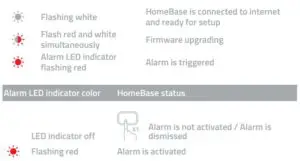
- SYNC button
- LED indicator
- Sensor Magnet
Entry Sensor LED indicator
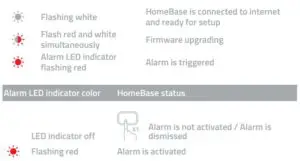

Note: It’s necessary to set up the HomeBase and cameras on the app before you mount the cameras outdoors.
Installing the eufy Security App
- Download the eufy Security App Download the eufy Security app from the App Store (iOS devices) or Google Play (Android devices).

Setting Up the System
Log in or sign up
- If you have a eufyLife or eufyHome account, you can login to the eufy Security app using the same login information.
- However, if you are new to eufy, please sign up for a new account first and then log in.
System Setup
- Follow the onscreen instructions to add your eufy Security devices. Always start with the HomeBase, then eufyCam or sensor; eufyCam cameras and sensors can be purchased separately.
- You will be able to use eufyCam’s live view feature once it has been successfully added to the system; sensors will also appear in the device when successfully added.
- Make sure the devices are working properly before mounting them to your desired spot.

Note: HomeBase and eufyCam are not fully charged when shipping out of the factory (to ensure the safety during transportation). It is recommended to fully charge the HomeBase and eufyCam before start using them.
Charging eufyCam

- eufyCam does not come fully charged. It is recommended that you fully charge eufyCam before mounting it to your desired spot.
- To charge the camera, use the provided micro-USB charging cable to connecteufyCam to the camera charging port on the backside of the HomeBase. The camera LED indicator will blink white while charging. Charging a camera from 0% to 100% takes approximately 4 hours; it will take longer if you charge thecamera via a universal 5V USB charger.
Mounting the Camera Outdoors
- You can mount eufyCam to your selected outdoor location once you have successfully added it to your list of devices in the eufy Security app.
1. Here are some things to consider when looking for a good spot to mount your eufyCam:
- Mount your camera in a spot that has a clear view of what you want to surveil.
- Use the “Mounting Guide” function, found at the end of the setup process or under Camera Settings > Mounting Guide, to test the wireless signal strength of eufyCam at the location you wish to mount the camera. Make sure the location has a strong wireless signal strength so that your camera stays connected to the HomeBase. Move the camera as close to the HomeBase as possible if the wireless signal strength is weak.

- Hang eufyCam between the recommended mounting height of 7-10 ft (2-3 m) above the ground. This height gives eufyCam a wide fieldof- view and maximizes the detection range of the motion sensor of eufyCam.
- Avoid placing eufyCam under direct sunlight.
- Use the secure outdoor mount to secure eufyCam in outdoor environments.

2. Outdoor camera installation
- Drill holes with a 15/64 in (6 mm) drill bit in your desired spot and then insert the anchors into the holes; anchors are necessary for walls that are made out of hard materials such as concrete, brick, or stucco.
- Screw the base of the secure outdoor mount onto the wall. Fasten the ball bracket of the secure outdoor mount to the base of the secure outdoor mount.
- Fasten eufyCam to the secure outdoor mount and adjust the viewing angle by checking the live stream feed in the eufy Security app.

Mounting the Camera Indoors
Indoor camera installation:
1. You can stick the camera directly to a metal surface (Any flat surface made out of iron).

2. You can use the indoor mount to mount the camera:
- Drill a hole in your desired spot. Use the included anchor if it’s drywall and fasten the hook at your desired spot.
- Hang the indoor mount on the hook.
- Attach eufyCam to the indoor mount and adjust the viewing angle by checking the live stream feed in the eufy Security app.

Installing the Sensor
- Place the sensor on a door or window frame inside your home. Use the adhesive strip on the sensor or screws provided to mount the sensor. Close the door or the window and place the sensor magnet on the edge of the door or window.

- Make sure the gap between the sensor and the sensor magnet is less than 1.6 in (4 cm) when the door or window is closed. The bottom of the sensor magnet should align with the bottom of sensor.
F&Q
1. Why did the device setup process fail?
- Make sure your smartphone and HomeBase are connected to the same wireless router.
- Make sure eufyCam or the sensor is in the same room HomeBase is in during the setup process.
- Make sure you follow the onscreen instructions during the setupprocess.
2. Why did eufyCam miss recording some events?
- eufyCamutilizes a passive infrared (PIR) sensor to detect motion from moving objects that emit body heat. Only moving objects that enter the PIR sensor’s detection zone will trigger eufyCam to start recording.
- If eufyCam is placed behind a glass or a weatherproof box, the PIR sensor will not be able to detect moving objects. Make sure there are no obstacles or transparent materials placed in front of eufyCam.
3. Why am I receiving so many false alerts?
- Check to see if youenabled eufyCam’s Human Detection feature, which ensures eufyCam will send you an alert only when it detects humans on your property. To enable this feature, go to Camera Settings Motion Detection and tap the Enable / Disable toggle switch.
- You may lower the level of sensitivity to reduce the range of the motion sensor, so that objects at further distances won’t trigger the camera. To set the level of sensitivity, go to Camera Settings Motion Detection.
4. How can I extend eufyCam’s battery life?
- Make sure the wireless signal strength to the HomeBase is good.
- Shorten the video recording time.
- Lower the quality videos are recorded in.
- Lower the sensitivity level of the PIR sensor.
5. Why do I experience significant delays when I watch a live-stream feed ?
- There are several factors that can cause delays when watching a livestream feed, such as how fast the Internet speed on your smartphone is, if the upload speed of HomeBase is less than 1Mbps, and if the signal strength between eufyCam and HomeBase is low.
- Check to see if your smartphone has a strong cellular or Wi-Ficonnection. Make sure your phone has strong cellular signal or isconnected to a stable Wi-Fi network.
- If your Internet upload speed is under 1Mbps and you cannot upgrade the speed, try lowering the quality videos are recorded in.
- If the signal strength on the camera is weak, try to mount closer to the HomeBase or move the HomeBase closer to eufyCam.
6. How do I grant eufyCam viewing access to other users?
- Owners 0can grant eufyCam viewing access to other users. They can view at anytime on their phones.
- First, the new user will have to download the EufySecurity app to their smartphone and then create a eufy account or sign into an existing account. Then, the owner must go to Grant Access in their EufySecurity app’s menu and enter the new user’s eufy account information to send an invite.
7. Can I add camera or sensor to the system?
- Yes, the system supports up to 16 cameras and 16 entry sensors.Please check the region code on the bottom of your HomeBase before purchasing add-on camera or add-on sensor. On the bottom it will show “Region A” or “Region B”. Please purchase the add-on device according to the region code of your HomeBase.
Please visit our official website to download the user manual: www.eufylife.com
Safety
FCC Statement
This device complies with Part 15 of the FCC Rules. Operation is subject to the following two conditions:
- This device may not cause harmful interference, and
- This device must accept any interference received, includinginterference that may cause undesired operation.
Warning: Changes or modifications not expressly approved by the party responsible for compliance could void the user’s authority to operate the equipment.
Note: This equipment has been tested and found to comply with the limits for a Class B digital device, pursuant to Part 15 of the FCC Rules. These limits are designed to provide reasonable protection against harmful interference in a residential installation.
This equipment generates uses and can radiate radio frequency energy and, if not installed and used in accordance with the instructions, may cause harmful interference to radio communications. However, there is no guarantee that interference will not occur in a particular installation. If this equipment does cause harmful interference to radio or television reception, which can be determined by turning the equipment off and on, the user is encouraged to try to correct the interference by one or more of the following measures:
- Reorient or relocate the receiving antenna.
- Increase the separation between the equipment and receiver.
- Connect the equipment into an outlet on a circuit different from that to which the receiver is connected.
- Consult the dealer or an experienced radio/TV technician for help.
FCC Radio Frequency Exposure Statement
The device has been evaluated to meet general RF exposure requirements. The device can be used in fixed/mobile exposure condition. The min separation distance is 20cm.
Notice: Shielded cables
All connections to other computing devices must be made using shielded cables to maintain compliance with FCC regulations.
 This product complies with the radio interference requirements of the European Community.
This product complies with the radio interference requirements of the European Community.
Declaration of Conformity
Hereby, Anker Innovations Limited declares that this device is in compliance with the essential requirements and other relevant provisions of Directive 2014/53/EU.For the declaration of conformity, visit the Web site www. SeeNebula.com/certification.
Due to the used enclosure material, the product shall only be connected to a USB Interface of version 2.0 or higher. The connection to so called power USB is prohibited.
A statement regarding the AC/DC adapter as disconnect device is missing in the user manual.
The statement shall require a socket outlet that is installed near equipment and that shall be easily accessible.
The adapter shall be installed near the equipment and shall be easilyaccessible.
Do not use the Device in the environment at too high or too low temperature, never expose the Device under strong sunshine or too wet environment.
The suitable temperature for the product and accessories is -20°C-50°C.
When charging, please place the device in an environment that has a normal room temperature and good ventilation.
It is recommended to charge the device in an environment with a temperature that ranges from 5°C~25°C.
Please ensure to use only the charger offered by the manufacturer. Using unauthorized charger may cause danger and violate the authorization of the projecter and the guarantee article.
This charger is for indoor use only
The charger output voltage/current is 5Vdc/2A. The plug considered as disconnect device of adapter.
RF exposure information: The Maximum Permissible Exposure (MPE) level has been calculated based on a distance of d=20 cm between the device and the human body. To maintain compliance with RF exposure requirement, use product that maintain a 20cm distance between the device and human body.
CAUTION RISK OF EXPLOSION IF BATTERY IS REPLACED BY AN INCORRECT TYPE. DISPOSE OF USED BATTERIES ACCORDING TO THE INSTRUCTIONS.
Wi-Fi Operating Frequency Range:2412~2472MHz for EU, AU;2412~2462MHz for US/CA;SUB-1G Operating Frequency Range: 868MHz for EU; 915MHz for US,AU

 This product is designed and manufactured with high quality materials and components, which can be recycled and reused.
This product is designed and manufactured with high quality materials and components, which can be recycled and reused.
 This symbol means the product must not be discarded as household waste, and should be delivered to an appropriate collection facility for recycling. Proper disposal and recycling helps protect natural resources,human health and the environment. For more information on disposal and recycling of this product, contact your local municipality, disposal service, or the shop where you bought this product.
This symbol means the product must not be discarded as household waste, and should be delivered to an appropriate collection facility for recycling. Proper disposal and recycling helps protect natural resources,human health and the environment. For more information on disposal and recycling of this product, contact your local municipality, disposal service, or the shop where you bought this product.
This device complies with Industry Canada licence-exempt RSS standard(s). Operation is subject to the following two conditions:
- This device may not cause interference, and
- This device must accept any interference, including interference that may cause undesired operation of the device.
Customer Service
- Warranty12-month limited warranty
- Call UsUnited States +1 (800) 988 7973 Mon-Fri 9AM-5PM (PT)United Kingdom +44 (0) 1604 936 200 Mon-Fri 6AM-11AM (GMT)Germany +49 (0) 69 9579 7960 Mon-Fri 6:00-11:00
- Email UsCustomer Support:

Read More About This User Manuals…
Questions about your Manual? Post in the comments!
[xyz-ips snippet=”download-snippet”]

