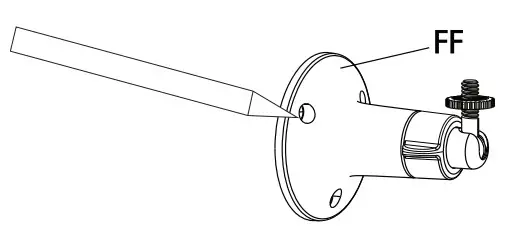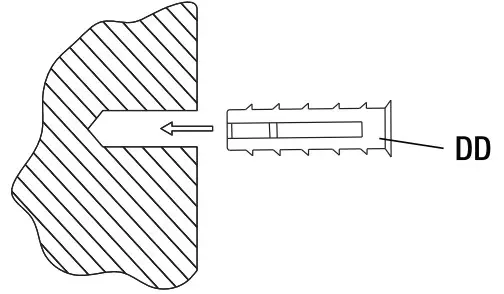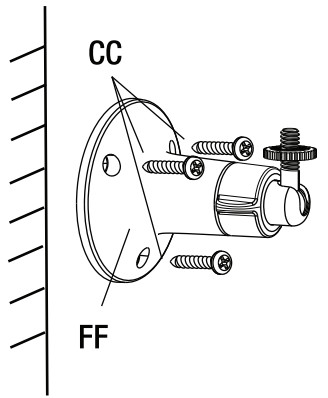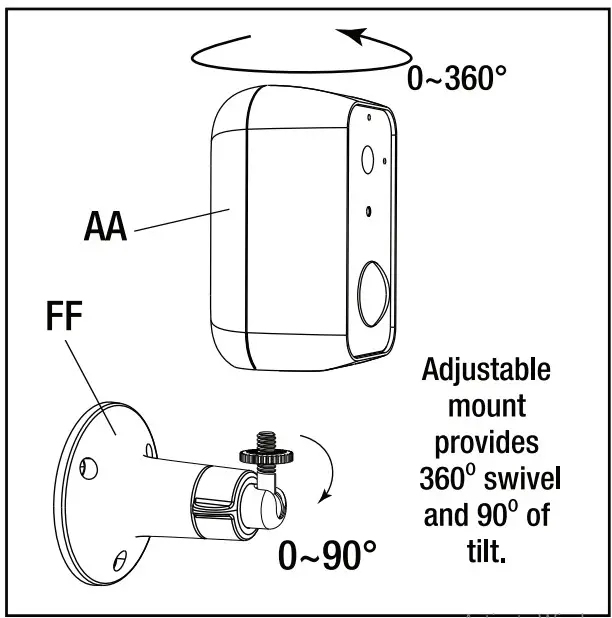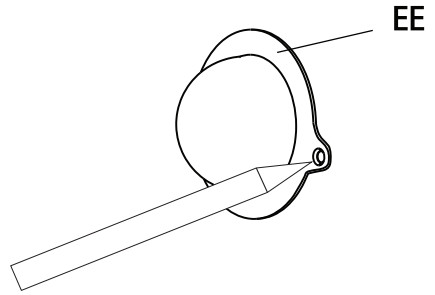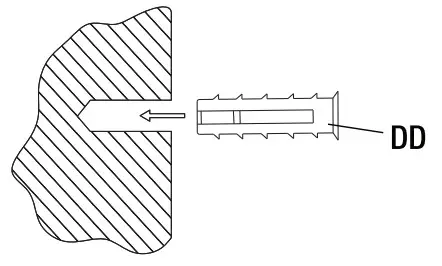Model: CAM/WM/WIFI/BATSMART OUTDOOR CAMERAIMPORTANT SAFETY INSTRUCTIONS AND INSTALLATION GUIDE

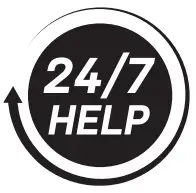 Thank you for your purchase. Questions, comments, or feedback? We’d love to hear from you. Visit feit.com/help for support.
Thank you for your purchase. Questions, comments, or feedback? We’d love to hear from you. Visit feit.com/help for support.
READ BEFORE INSTALLATION.SAVE THESE INSTRUCTIONS.Questions, problems, missing parts? Before returning to the store, contact Feit Electric Customer Service 8 a.m. – 5 p.m., PST, Monday – Friday FEIT.COM
REV013We appreciate the trust and confidence you have placed in Feit Electric through the purchase of this product. We strive to continually create quality products designed to enhance your home. Visit us online to see our full line of products available for your home improvement needs. Thank you for choosing Feit Electric.
Safety Information
IMPORTANT SAFEGUARDS: ALWAYS FOLLOW BASIC SAFETY PRECAUTIONS WHEN USING ELECTRICAL PRODUCTS, ESPECIALLY WHEN CHILDREN ARE PRESENT.Supplier’s Declaration of Conformity: 47 CFR § 2.1077 Compliance InformationResponsible Party: Feit Electric Company 4901 Gregg Road, Pico Rivera, CA 90660, USA 562-463-2852Unique Identifier: CAM/WM/WIFI/BAT![]() CAUTION: Please read all information carefully before installation.
CAUTION: Please read all information carefully before installation.![]() CAUTION: Intended for outdoor use. May be used indoors.
CAUTION: Intended for outdoor use. May be used indoors. CAUTION: CONTAINS NON-REPLACEABLE LITHIUM-ION BATTERIES (IES).
CAUTION: CONTAINS NON-REPLACEABLE LITHIUM-ION BATTERIES (IES).
 CAUTION: Only use 5VDC 1A adapter (not included) for charging. Risk of fire, explosion, and burns. Do not disassemble, crush, or incinerate. Intended for indoor and outdoor use. This product is not user-serviceable. Do not attempt to open the product enclosure for any reason. Reliable operating temperature is -4°F to 122°F (-20°C to 50°C).This device complies with part 15 of the FCC Rules. Operation is subject to the following two conditions: (1) This device may not cause harmful interference, and (2) this device must accept any interference received, including interference that may cause undesired operation. Note: This equipment has been tested and found to comply with the limits for a Class B digital device, pursuant to part 15 of the FCC Rules. These limits are designed to provide reasonable protection against harmful interference in a residential installation. This equipment generates, uses, and can radiate radio frequency energy and, if not installed and used in accordance with the instructions, may cause harmful interference to radio communications. However, there is no guarantee that interference will not occur in a particular installation. If this equipment does cause harmful interference to radio or television reception, which can be determined by turning the equipment off and on, the user is encouraged to try to correct the interference by one or more of the following measures: Reorient or relocate the receiving antenna. Increase the separation between the equipment and receiver. Connect the equipment into an outlet on a circuit different from that to which the receiver is connected. Consult the dealer or an experienced radio/TV technician for help. Any changes or modifications not expressly approved by the manufacturer could void the user’s authority to operate the equipment. CAN ICES-005 (B). The device has been evaluated to meet general RF exposure requirements.The device can be used in portable exposure conditions without restriction.The device can be used in mobile (min 7.87 in.) exposure conditions without restriction.
CAUTION: Only use 5VDC 1A adapter (not included) for charging. Risk of fire, explosion, and burns. Do not disassemble, crush, or incinerate. Intended for indoor and outdoor use. This product is not user-serviceable. Do not attempt to open the product enclosure for any reason. Reliable operating temperature is -4°F to 122°F (-20°C to 50°C).This device complies with part 15 of the FCC Rules. Operation is subject to the following two conditions: (1) This device may not cause harmful interference, and (2) this device must accept any interference received, including interference that may cause undesired operation. Note: This equipment has been tested and found to comply with the limits for a Class B digital device, pursuant to part 15 of the FCC Rules. These limits are designed to provide reasonable protection against harmful interference in a residential installation. This equipment generates, uses, and can radiate radio frequency energy and, if not installed and used in accordance with the instructions, may cause harmful interference to radio communications. However, there is no guarantee that interference will not occur in a particular installation. If this equipment does cause harmful interference to radio or television reception, which can be determined by turning the equipment off and on, the user is encouraged to try to correct the interference by one or more of the following measures: Reorient or relocate the receiving antenna. Increase the separation between the equipment and receiver. Connect the equipment into an outlet on a circuit different from that to which the receiver is connected. Consult the dealer or an experienced radio/TV technician for help. Any changes or modifications not expressly approved by the manufacturer could void the user’s authority to operate the equipment. CAN ICES-005 (B). The device has been evaluated to meet general RF exposure requirements.The device can be used in portable exposure conditions without restriction.The device can be used in mobile (min 7.87 in.) exposure conditions without restriction.
Limited Warranty
This product is warranted to be free from defects in workmanship and materials for up to 1 year from the date of purchase. If the product fails within the warranty period, please visit feit.com/help for instructions on replacement/refund or call 866.326.BULB. REPLACEMENT OR REFUND IS YOUR SOLE REMEDY. EXCEPT TO THE EXTENT PROHIBITED BY APPLICABLE LAW, ANY IMPLIED WARRANTIES ARE LIMITED IN DURATION TO THE DURATION OF THIS WARRANTY. LIABILITY FOR INCIDENTAL OR CONSEQUENTIAL DAMAGES IS HEREBY EXPRESSLY EXCLUDED. Some states and provinces do not allow the exclusion of incidental or consequential damages, so the above limitation or exclusion may not apply to you. This warranty gives you specific legal rights, and you may also have other rights which vary from state to state or province to province.
Pre-Assembly
TOOLS REQUIRED TO MOUNT CAMERA
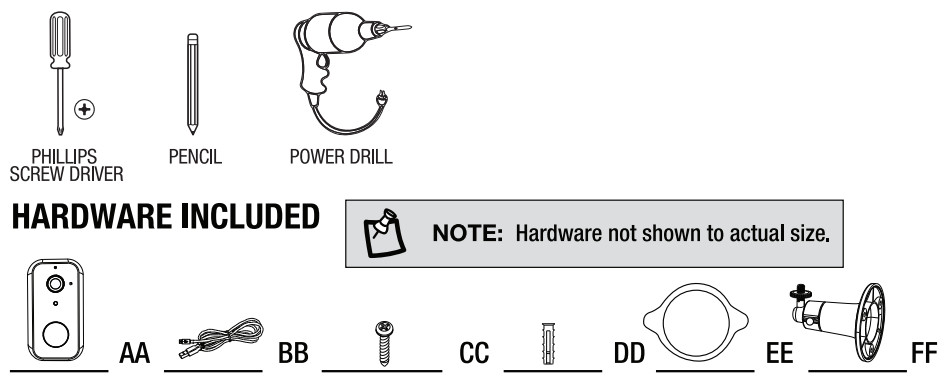
| Part | Description | Quantity |
| AA | Smart Outdoor Camera | 1 |
| BB | USB Cord | 1 |
| CC | Mounting Screws | 9 |
| DD | Mounting Anchors | 9 |
| EE | Metal Mounting Bracket | 1 |
| FF | Adjustable Mounting Bracket | 1 |
Description
 NOTE: Before installing, fully charge the battery using the provided USB Cord (BB) by plugging it into a power source.
NOTE: Before installing, fully charge the battery using the provided USB Cord (BB) by plugging it into a power source.
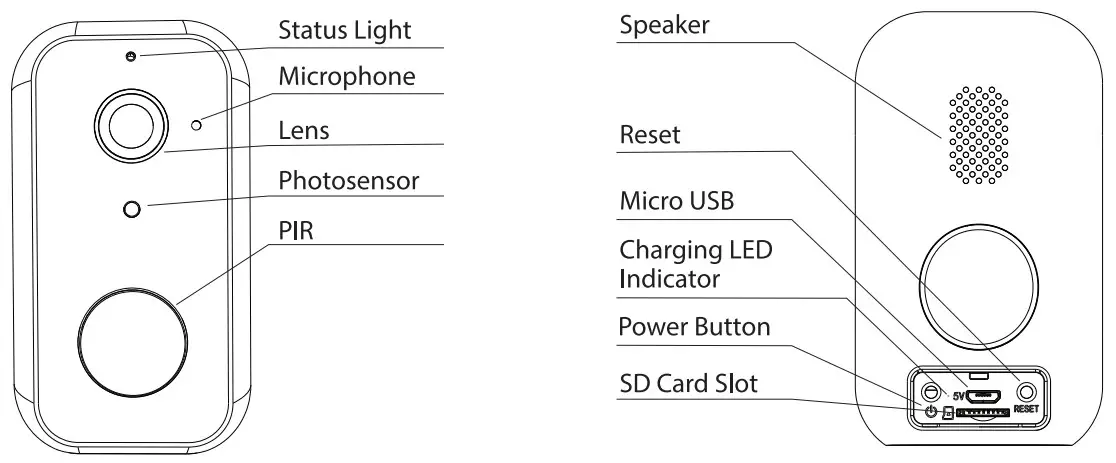
| Input Power (Micro USB): 5VDC, Max. 1 A | |
| Power Button | Press and hold the button for 3 seconds to turn On/Off the camera. |
| Status Light | Blinking RED = Pairing ModeSolid RED = No Wi-Fi ConnectionBlinking BLUE = Connecting to Wi-FiSolid BLUE = Connected to Wi-Fi |
| SD Card Slot | Add 128GB or less microSD card to enable recording (not included).Only supports microSD card with FAT32 format. |
| Reset | Press and hold for 5 seconds on the Reset button to reset the camera. |
| Charging LEDIndicator | Solid Red: Battery is chargingSolid Blue: Charging is complete |
| Battery Capacity | 9600mAh (contains two 21700 non-replaceable lithium-ion batteries) |
Wall Mount Installation
- Mark Screw PositionsMark Screw Positions using the Adjustable Mounting Bracket (FF) on your wall.

- Inserting the Mounting AnchorsDrill holes at the marked points if install-ing on a hard surface such as concrete or brick. Insert Mounting Anchors (DD) into holes. You can skip this step if installing on wood or siding.

- Attaching the BracketUse the Mounting Screws (CC) to attach the Adjustable Mounting Bracket (FF) to the wall.

- Attaching the CameraPush and hold the Power Button on the back of your Smart Outdoor Camera (AA) until it turns On. Twist the Smart Outdoor Camera (AA) onto the Adjustable Mounting Bracket (FF).

- Adjust CameraAdjust the camera angle as desired. Tighten the thumbscrew and white knob when finished.
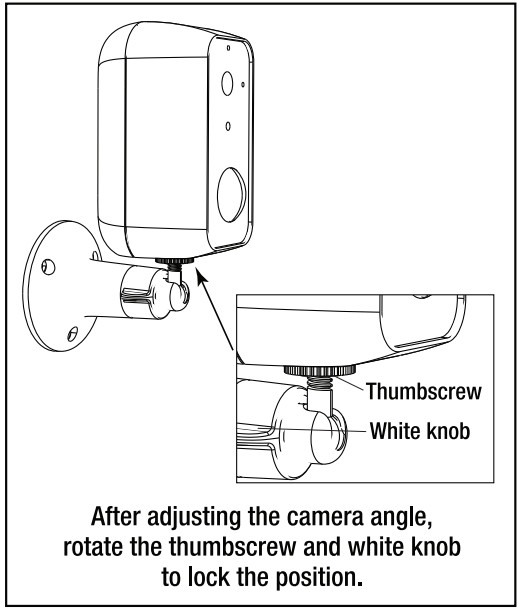
Magnet Mount Installation
- Mark Screw PositionsMark screw positions using the Metal Mounting Bracket (EE) on your wall.

- Inserting the Mounting AnchorsDrill holes at the marked points if install-ing on a hard surface such as concrete or brick. Insert Mounting Anchors (DD) into holes. You can skip this step if installing on wood or siding.

- Attaching the BracketUse the Mounting Screws (CC) to attach the Metal Mounting Bracket (EE) to the wall.

- Attaching the CameraPush and hold the Power Button on the back of your Smart Outdoor Camera (M) until it turns On. Attach the Smart Outdoor Camera (AA) to the Metal Mounting Bracket (EE).
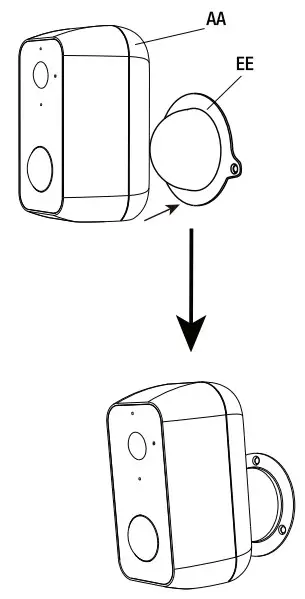
APP Setup
Download and install the Feit Electric app
- Search for the Feit Electric app in the App Store or Google Play Store.
- Download and install the Feit Electric app on your smart device.
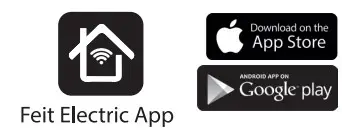
Set up the smart indoor camera using the Feit Electric app
- Check to be sure the camera is in pairing mode. The RED indicator light must be blinking rapidly to connect. If not already blinking, press and hold the Reset Button until you hear an audible tone. Use the Feit Electric app to complete the setup.
- Tap Add Device or the + sign, then select Camera and confirm. You will be prompted to enter your Wi-Fi network and password.
- Follow the directions in the app to pair your device using the OR code. It may take 2-3 attempts.
- You can find more pairing methods in the dropdown menu on the device set-up page.
Be sure to connect to a 2.4 GHz WI-Fi network that covers your installation location.
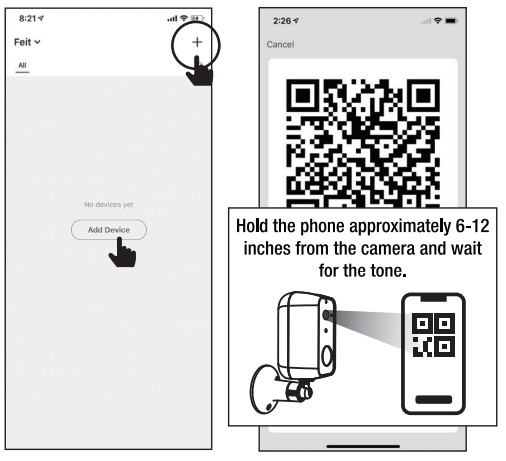
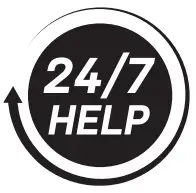
Need Help?
Thank you for your purchase.Questions, comments, or feedback?We’d love to hear from you. Visit feit.com/help for support or connect with us:

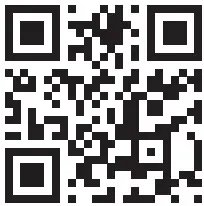
Troubleshooting
| PROBLEM | CORRECTIVE ACTION |
| The camera will not connect to my Wi-Fi network | •Make sure the LED is blinking red. If the LEO is not blinking red, you will need to press and hold the Reset Button located behind the cover at the back of the camera (see the Description section).•Make sure the Wi-Fi network is a 2.4GHz network, the device will not connect to a 5GHz network.•Test your Wi-Fl network with other devices such as your phone or computer to make sure it is operating properly.•The Wi-Fi connection may be out of range during pairing. Use your phone to check range, it is recommended to have at least 2 signal bars showing for proper connection.•Your Wi-A network password is case sensitive, make sure you are entering it correctly. |
| The camera is of line | •There could be a temporary issue with your internet connection (e.g., service disruption). Please try again in a few minutes.•Make sure your Wi-Fi router is turned On.•The camera may not have power to it, make sure the wall switch and breaker is in the On position.•Make sure the camera Is getting a good signal from your Wi-Fi router. Use your phone to check range, it is recommended to have at least 2 signal bars showing for proper connection.•The camera may have been disconnected from your Wi-A network, press and hold Reset Button (see the Description section) until you see a blinking red LED and hear an audible tone. |
| What do the blinkingDo LEDs mean? | •Blinking RED = Pairing Mode•Solid RED = No Wi-Fi Connection•Blinking BLUE = Connecting to Wi-Fi•saki BLUE = Connected to Wi-Fi |
| Live video stream is slow to load | Camera streaming issues may be caused by any of the following:•Your phone’s cellular connection, which relies on mobile coverage.•Limited internet bandwidth at home. For example, other video streaming services running at the same time on your network can cause congestion slowing down the internet upload and download speeds.•Wi-Fi reception may not be stable or work reliably if the camera’s Wi-Fi signal strength Is less than 2 signal bars. You may need to install a Wi-Fi repeater or extender to boost the Wi-Fi signal. |
| How do I reset the camera to reenter pairing mode? | •Press and hold the reset button located at the back of the camera (see the Description section) until you see a blinking red LED and hear an audible tone. |
| The camera is not recording | •Make sure Record Button is turned On in-app, under SD Card Settings. This is located in the Settings menu on the upper right corner in the control panel.•Make sure that the microSD card is installed correctly. To confirm the camera is recognizing the microSD card, go to the SD Card Settings in the Settings menu and make sure the microSD Card Capacity menu shows Total Capacity, Used, and Free Space. If this does not appear you may consider reformatting the microSD card.WARNING: Reformatting microSD card %WI delete all videos stored on the card. Please go through the troubleshooting section before doing so or contact our Customer Support Team. |
| How can I check the available space on the SD Card? | •In the Settings menu under SD Card Settings, you will see Used Space and Free Space. Note: The camera only supports 12868 or fewer microSD cards with FAT32 format. |
| What happens when the microSD card reaches full capacity? | •Once the microSD card reaches full capacity, new videos will start rewriting (deleting) over the oldest videos. |
| Can I use a new microSD card if I do not want to record,, over existing videos? | •Yes, you can use a new microSD card if you do not want to record over existing videos by removing the back cover on the camera and replacing the existing microSD card with a new one as long as it does not exceed 128G8. Once this is completed you will need to format the microSD card by going to the SD Card Settings in the Settings menu and pressing Format SD Card then Confirm.WARNING: Reformatting microSD cards will delete all content stored on the card. |
SDTM, microSDTM, and SDHCTM are trademarks or registered trademarks of SD-3C, LLC in the United States, other countries, or both.FEIT ELECTRIC COMPANY I PICO RIVERA, CA I www.feit.com
[xyz-ips snippet=”download-snippet”]