Touchscreen PlayerUser Guide
Model: M3 Pro
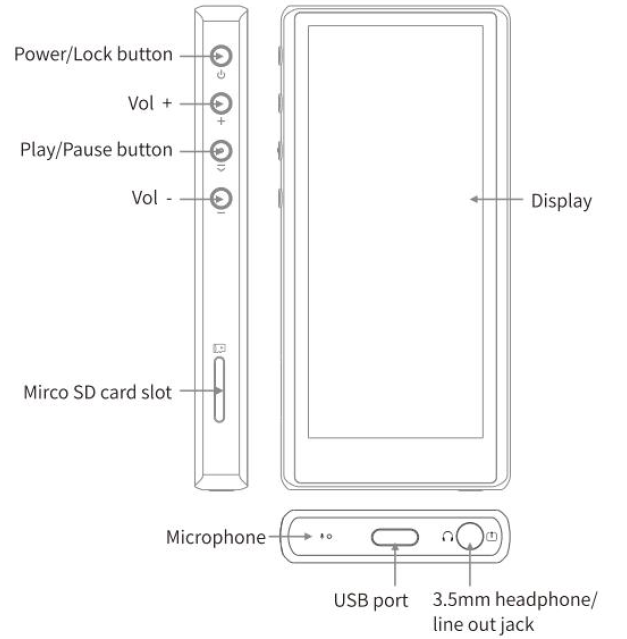
1. Power on/off and wakeup
Hold the Power/Lock button to turn on the M3 Pro. On the first startup, click the preferred language onscreen to enter the main UI. Hold the “Power/Lock” button while the M3 Pro is on, clicking “Yes” on the pop-up power-off dialogue to turn it off. Briefly hold the “Power” button while powered on to turn the screen on/off.
2. Charging
To achieve the ideal charging, it’s recommended to use a charger with DC 5V/1A or above 1A.
Return to previous menu or exit: Swipe right from the left edge of the screen.Return to homepage: Swipe up from the bottom edge of the screen.Drop-down menu: Swipe down from the upper edge of the screen.Bulk management menu: In the folder or playlists menu, swipe left from the right edge of the screen.Shortcut operations in full screen cover page: In the playback menu with full screen cover enabled, swipe up or down to adjust the volume, and swipe left or right to switch songs.Buttons operation: When the M3 Pro is playing music with screen turned off, you can switch to previous track by holding the “Vol +” button and switch to next track by holding the “Vol -” button. Briefly press the “Play/Pause” button to play or pause music.
4. Recording
Please insert the SD card before recording, and make sure that the SD card has enough free space to save the recording file.
5. USB DAC function
Please download the USB DAC driver on our website and follow relevant instructions to install and use the M3 Pro as a USB audio decoder. Download link:https://www.fiio.com/Driver_Download
6. Firmware update
Improper operations during firmware update may cause malfunction to the M3 Pro! Please readthe following guidance carefully before proceeding.
Update procedures:
- Please go to our website to download firmware. Download link: http://www.fiio.com/supports Copy the M3 Pro.zip file package to the root directory of an FAT32-formatted SD card.
- Insert the card into the card slot on the M3 Pro (if not already inserted).
- Go to Settings >> System settings >> System updates and click “Yes” on the pop-up confirmation dialogue.
- The M3 pro will automatically restart and begin firmware update, the following dialogues will appear:

Before proceeding:
- It is recommended to choose a micro SD card with FAT32 file system. If the update is not successful, please try a card of 32GB capacity or under, formatting it with the M3 Pro (back up data on the card first). And then copy the M3 Pro.zip file package to it and attempt to update again.
- Ensure the M3 Pro is sufficiently charged (preferably full-charged) before the update to prevent power failure during the update process.
- Please do not operate the machine while the update is in process.
- Please update the media library after the firmware update.
7. Notes and Precautions:
- If the voltage of the charging adapter is too high, the M3 Pro may be damaged. Please choose an appropriate charger; a DC 5V/1A USB charging adapter is recommended.
- In the likely event that the M3 Pro hangs up, you may hold the “Power” button for 10 seconds to force a shutdown.
- You need to update the M3 Pro’s music library to use the “Play by Category” and “Play All” functions normally.
- Please charge the battery on a regular basis to secure the battery life if it’s to be left unused for a long time. Batteries should not be exposed directly to sunlight, fire or similar high-temperature environments.
8. Accessories
- Quick Start Guide
- Warranty card
- USB cable
- GPL v2 Open Source License
9. To learn more
To learn more about FiiO products, please go to http://www.fiio.comTo learn more about operating the FiiO product, please go to http://fiio.com/supports and download related instructions.
References
[xyz-ips snippet=”download-snippet”]

