Fitbit Ionic User Manual
User Manual Version 4.3
Get started
Welcome to Fitbit Ionic, the watch designed for your life. Find the guidance toreach your goals with dynamic workouts, on-board GPS, and continuous heart ratetracking. Take a moment to review our complete safety information athttp://www.fitbit.com/safety.
What’s in the box
Your Ionic box includes:
The detachable bands on Ionic come in a variety of colors and materials, soldseparately.
Set up Ionic
For the best experience, use the Fitbit app for iPhones and iPads or Androidphones. You can also set up Ionic on Windows 10 devices. If you don’t have acompatible phone or tablet, use a Bluetooth-enabled Windows 10 PC. Keep in mind that a phone is required for call, text, calendar, and smartphone app notifications.
To create a Fitbit account, you’re prompted to enter your birthdate, height, weight,and sex to calculate your stride length and to estimate distance, basal metabolicrate, and calorie burn. After you set up your account, your first name, last initial, and profile picture are visible to all other Fitbit users. You have the option to share other information, but most of the information you provide to create an account is private by default.
Charge your watch
A fully-charged Ionic has a battery life of up to 5 days. Battery life and chargecycles vary with use and other factors; actual results will vary.
To charge Ionic:
- Plug the charging cable into the USB port on your computer, a UL-certifiedUSB wall charger, or another low-energy charging device.
- Hold the other end of the charging cable near the port on the back of thewatch until it attaches magnetically. Make sure the pins on the charging cablealign with the port on the back of your watch.
Charging fully takes up to 2 hours. While the watch charges, you can tap the screenor press any button to check the battery level.
Set up with your phone or tablet
Set up Ionic with the Fitbit app. The Fitbit app is compatible with most popularphones and tablets. For more information, see fitbit.com/devices.
To get started:
- Download the Fitbit app: -Apple App Store for iPhones and iPads -Google Play Store for Android phones -Microsoft Store for Windows 10 devices
- Install the app, and open it. -If you already have a Fitbit account, log in to your account > tap the Today tab > your profile picture > Set Up a Device. -If you don’t have a Fitbit account, tap Join Fitbit to be guided through aseries of questions to create a Fitbit account.
- Continue to follow the on-screen instructions to connect Ionic to your account.
When you’re done with setup, read through the guide to learn more about yournew watch and then explore the Fitbit app.
For more information, see help.fitbit.com
Set up with your Windows 10 PC
If you don’t have a compatible phone, you can set up and sync Ionic with aBluetooth-enabled Windows 10 PC and the Fitbit app.
To get the Fitbit app for your computer:
- Click the Start button on your PC and open the Microsoft Store.
- Search for “Fitbit app”. After you find it, click Free to download the app toyour computer.
- Click Microsoft account to sign in with your existing Microsoft account. If youdon’t already have an account with Microsoft, follow the on-screen instructions to create a new account.
- Open the app.-If you already have a Fitbit account, log in to your account, and tap theaccount icon > Set Up a Device.-If you don’t have a Fitbit account, tap Join Fitbit to be guided through aseries of questions to create a Fitbit account.
- Continue to follow the on-screen instructions to connect Ionic to your account.
When you’re done with setup, read through the guide to learn more about yournew watch and then explore the Fitbit app.
Connect to Wi-Fi
During setup, you’re prompted to connect Ionic to your Wi-Fi network. Ionic usesWi-Fi to more quickly download playlists and apps from the Fitbit App Gallery, and for faster, more reliable OS updates.
Ionic can connect to open, WEP, WPA personal, and WPA2 personal Wi-Finetworks. Your watch won’t connect to 5GHz, WPA enterprise, or public Wi-Finetworks that require more than a password to connect—for example, logins,subscriptions, or profiles.
If you see fields for a username or domain when connecting to the Wi-Fi network on a computer, the network isn’t supported. For best results, connect Ionic to your home Wi-Fi network. Make sure you know the network password before connecting.
For more information, see help.fitbit.com
See your data in the Fitbit app
Sync Ionic to transfer your data to the Fitbit app, where you can view your activityand sleep data, log food and water, participate in challenges, and more.
Wear Ionic
Place Ionic around your wrist. If you need to attach a different size band, or if youpurchased another band, see the instructions in “Change the band” on page 13.
Placement for all-day wear vs. exercise
When you’re not exercising, wear Ionic a finger’s width above your wrist bone.
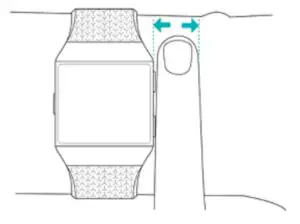
For optimized heart-rate tracking while exercising:
- During a workout, experiment with wearing your watch a bit higher on yourwrist for an improved fit. Many exercises, such as bike riding or weight lifting,cause you to bend your wrist frequently, which could interfere with the heartrate signal if the watch is lower on your wrist.
- Wear your watch on top of your wrist, and make sure the back of the device isin contact with your skin.
- Consider tightening your band before a workout and loosening it when you’redone. The band should be snug but not constricting (a tight band restrictsblood flow, potentially affecting the heart-rate signal).
Handedness
For greater accuracy, you must specify whether you wear Ionic on your dominant ornon-dominant hand. Your dominant hand is the one you use for writing and eating.To start, the Wrist setting is set to non-dominant. If you wear Ionic on yourdominant hand, change the Wrist setting in the Fitbit app:
From the Today tab in the Fitbit app, tap your profile picture > Ionic tile > Wrist> Dominant.
Change the band
Ionic comes with a large band attached and an additional small band in the box. The band has two separate bands (top and bottom) that you can swap with accessory bands, sold separately. For band measurements, see “Band size” on page 63.
Remove a band
- Turn over Ionic and find the band latches.
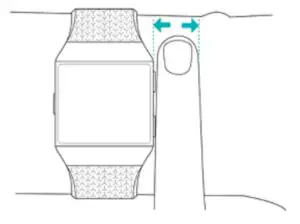
- To release the latch, press down on the flat metal button on the strap.
- Gently pull the band away from the watch to release it.
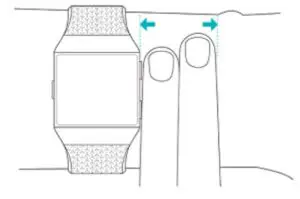
- Repeat on the other side.
If you’re having trouble removing the band or if it feels stuck, gently move the bandback and forth to release it.
Attach a band
To attach a band, press it into the end of the watch until you feel it snap into place.The band with the clasp attaches to the top of the watch.
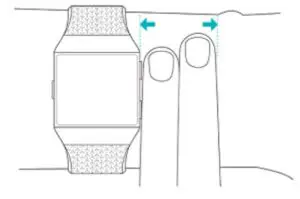
Basics
Learn how to manage Ionic’s settings, set a personal PIN code, navigate the screen,and more.
Ionic has a touch screen with a colored LCD and three buttons: back, top, andbottom.

Navigate Ionic by tapping the screen, swiping side-to-side and up and down, orpressing the buttons. To preserve battery, Ionic’s screen turns off when not in use.To turn it on, double-tap the screen or press any button.
The home screen is the clock.
- Swipe down from the top of the screen to see notifications and access theshortcuts to music controls, Fitbit Pay, and quick settings. The shortcutsdisappear after 2 seconds. Swipe down to see them again.
- Swipe up to see your daily stats.
- Swipe left to see the apps on your watch.
- Press the back button to go back to a previous screen or return to the clockface.


Press and hold the buttons on Ionic for a faster way to access certain features, seenotifications, and open apps.
Choose a shortcut
Hold the back button for 2 seconds to activate Fitbit Pay, music controls,notifications, or certain apps.

The first time you use the button shortcut, you select which feature it activates. Tolater change which feature activates when you hold the button, open the Settingsapp on your watch and tap the Left Button option.
Notifications
To see your notifications, press and hold the top button:

Swipe up or down to scroll through your notifications.
App shortcuts
Press the buttons on Ionic for quick access to your favorite apps. To access theseshortcuts, navigate to the clock screen. The buttons are mapped as follows:
- Top button–opens the app located in the top left of the first app screen.
- Bottom button–opens the app located in the bottom left of the first appscreen.
Customize Ionic by reordering your apps. For more information, see “Organizeapps” on page 23.
Quick settings
Swipe down from the top of your watch screen, and tap the quick settings iconto access certain settings.
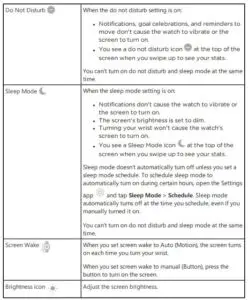
Adjust settings
Manage basic settings in the Settings app
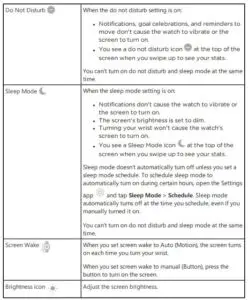
Tap a setting to adjust it. Swipe up to see the full list of settings.
Check battery level
Swipe down from the top of the screen. Wait 2 seconds for the control center todisappear. The battery level icon is in the top left.
If your watch’s battery is low (less than 24 hours remaining), a red battery indicatorappears on the clock face. If your watch’s battery is critically low (less than 4 hoursremaining), the battery indicator flashes.
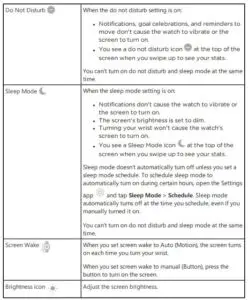
Wi-Fi won’t work on Ionic when the battery is 25% or less, and you’ll be unable toupdate your device.
Set up device lock
To help keep your watch secure, turn on device lock in the Fitbit app, whichprompts you to enter a personal 4-digit PIN code to unlock your watch. If you setup Fitbit Pay to make contactless payments from your watch, device lock is turnedon automatically and you’re required to set a code. If you don’t use Fitbit Pay,device lock is optional.
Turn on device lock or reset your PIN code in the Fitbit app:
From the Today tab in the Fitbit app, tap your profile picture > Ionic tile> Device Lock.For more information, see help.fitbit.com
Turn off the screen
To turn off Ionic’s screen when not in use, briefly cover the watch face with youropposite hand, press the back button, or turn your wrist away from your body.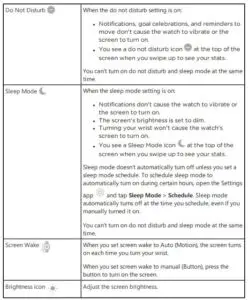
Care for Ionic
It’s important to clean and dry Ionic regularly. For more information, seefitbit.com/productcare
Use Ionic without your phone
Key functions of the watch are designed to be used without needing your phonenearby:
- Set an alarm
- “See your stats” on page 32
- “Track your hourly activity” on page 33
- “See your heart rate” on page 35
- “Work out with Fitbit Coach” on page 42
- “Practice guided breathing” on page 35
- “Listen to personal music and podcasts” on page 45
- “Use credit and debit cards” on page 52
After completing an activity, remember to sync Ionic with the Fitbit app to transferyour stats to your dashboard.
Apps and Clock Faces
The Fitbit App Gallery and Clock Gallery offer apps and clock faces to personalizeyour watch and meet a variety of health, fitness, timekeeping, and everyday needs.
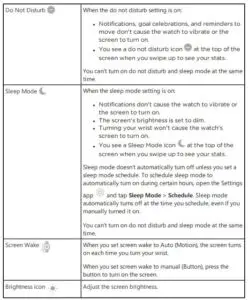
Open apps
From the clock face, swipe left to see the apps installed on your watch. To open anapp, tap it.
Organize apps
To change the placement of an app on Ionic, press and hold an app until it’sselected, and drag it to a new location. The app is selected when its icon increasesslightly in size and the watch vibrates.
Remove apps
You can remove most apps installed on Ionic:
- From the Today tab in the Fitbit app, tap your profile picture > Ionic tile.
- Tap Apps.
- In the My Apps tab, find the app you want to remove. You may have to swipe up to find it.
- Tap the app > Remove.
Update apps
Apps update over Wi-Fi as needed. Ionic searches for updates when plugged intothe charger and in range of your Wi-Fi network.You can also manually update apps. For more information, see help.fitbit.com
Download additional apps
- From the Today tab in the Fitbit app, tap your profile picture > Ionic tile.
- Tap Apps > All Apps.
- Browse the available apps. When you find one you want to install, tap it.
- Tap Install to add the app to Ionic.
For more information, see help.fitbit.com
Change the clock face
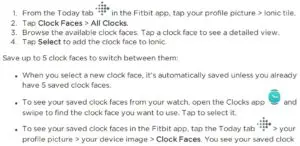
faces in My Clock Faces.
- To remove a clock face, tap the clock face > Remove Clock Face.
- To switch to a saved clock face, tap the clock face > Select.
Notifications
Ionic can show call, text, calendar, and app notifications from your phone to keepyou informed. Keep your watch within 30 feet of your phone to receivenotifications.
Set up notifications
Check that Bluetooth on your phone is on and that your phone can receivenotifications (often under Settings > Notifications). Then set up notifications:
- From the Today tab in the Fitbit app, tap your profile picture > Ionic tile.
- Tap Notifications.
- Follow the on-screen instructions to pair your watch if you haven’t already.Call, text, and calendar notifications are turned on automatically.
- To turn on notifications from apps installed on your phone, including Fitbit and WhatsApp, tap App Notifications and turn on the notifications you want to see.
Note that if you have an iPhone or iPad, Ionic shows notifications from all calendars synced to the Calendar app. If you have an Android phone, Ionic shows calendar notifications from the calendar app you choose during setup.For more information, see help.fitbit.com
See incoming notifications
A notification causes your watch to vibrate. If you don’t read the notification when it arrives, you can check it later by swiping down from the top of the screen.
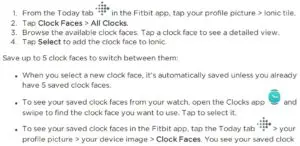
If your watch’s battery level is critically low, notifications won’t cause Ionic tovibrate or the screen to turn on.
Manage notifications
Ionic stores up to 30 notifications, after which the oldest are replaced as you receivenew ones.
To manage notifications:
- Swipe down from the top of the screen to see your notifications and tap anynotification to expand it.
- To delete a notification, tap to expand it, then swipe to the bottom and tapClear.
- To delete all notifications at once, swipe to the top of your notifications andtap Clear All.
Turn off notifications
Turn off certain notifications in the Fitbit app, or turn off all notifications in the quick settings on Ionic. When you turn off all notifications, your watch won’t vibrate and the screen won’t turn on when your phone receives a notification.
To turn off certain notifications:
- From the Today tab in the Fitbit app on your phone, tap your profilepicture > Ionic tile > Notifications.
- Turn off the notifications you no longer want to receive on your watch.
- Sync your watch to save your changes.
To turn off all notifications:
- Swipe down from the top of the screen and tap the quick settings icon .
- Tap the Do Not Disturb icon . All notifications, including goal celebrationsand reminders to move, are turned off.
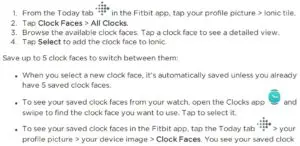
Note that if you use the do not disturb setting on your phone, you don’t receivenotifications on your watch until you turn off this setting.
Answer or reject phone calls
If paired to an iPhone or Android (8.0+) phone, Ionic lets you accept or rejectincoming phone calls. If your phone is running an older version of the Android OS,you can reject, but not accept, calls on your watch.
To accept a call, tap the green phone icon on your watch’s screen. Note that youcan’t speak into the watch—accepting a phone call answers the call on your nearbyphone. To reject a call, tap the red phone icon to send the caller to voicemail.
The caller’s name appears if that person is in your contacts list; otherwise you see aphone number.
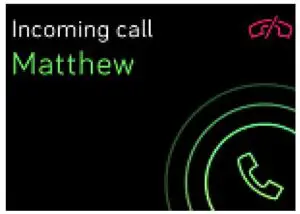
Respond to messages
Respond directly to text messages and notifications from select apps on your watchwith preset quick replies. This feature is currently available on devices paired to anAndroid phone. Keep your phone nearby with the Fitbit app running in thebackground to respond to messages from your watch.
To respond to a message:
- Tap the notification on your watch. To see recent messages, swipe down fromthe clock face.
- Tap Reply. If you don’t see an option to reply to the message, replies aren’tavailable for the app that sent the notification.
- Choose a text reply from the list of quick replies or tap the emoji icon tochoose an emoji.
For more information, including how to customize quick replies, see help.fitbit.com
Timekeeping
Alarms vibrate to wake or alert you at a time you set. Set up to 8 alarms to occuronce or on multiple days of the week. You can also time events with the stopwatchor set a countdown timer.
Use the Alarms app
Set one-time or recurring alarms with the Alarms app . When an alarm goes off,your watch vibrates.When setting an alarm, turn on Smart Wake to allow your watch to find the besttime to wake you starting 30 minutes before the alarm time you set. It avoidswaking you during deep sleep so you’re more likely to wake up feeling refreshed. IfSmart Wake can’t find the best time to wake you, your alarm alerts you at the settime.
For more information, see help.fitbit.com
Dismiss or snooze an alarm
To dismiss the alarm, tap the check mark. To snooze the alarm for 9 minutes, tap the ZZZ icon.
Snooze the alarm as many times as you want. Ionic automatically goes into snoozemode if you ignore the alarm for more than 1 minute.
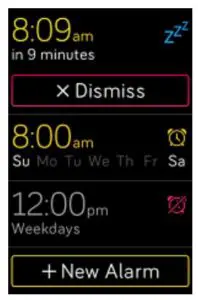
Use the Timer app
Time events with the stopwatch or set a countdown timer with the Timer appon your watch. You can run the stopwatch and countdown timer at the same time.For more information, see help.fitbit.com
Activity and Sleep
Ionic continuously tracks a variety of stats whenever you wear it, including hourlyactivity, heart rate, and sleep. Data automatically syncs when in range of the Fitbitapp throughout the day.
See your stats
Swipe up from the clock face on your watch to access Fitbit Today, which shows upto 7 of these stats:
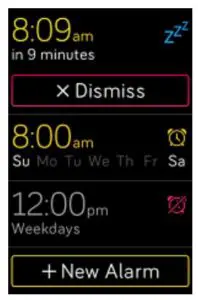
Swipe left or right on each tile to view the complete set of stats. Tap the + icon onthe water tile or weight tile to log an entry.
To reorder the tiles, press and hold a row, then drag it up or down to change itsposition. Tap Settings at the bottom of the screen to choose which stats you see.
Find your complete history and other information detected by your watch in theFitbit app.
Track a daily activity goal
Ionic tracks your progress toward a daily activity goal of your choice. When youreach your goal, your watch vibrates and shows a celebration.
Choose a goal
Set a goal to help you get started on your health and fitness journey. To begin, yourgoal is to take 10,000 steps per day. Choose to change the number of steps, or picka different activity goal depending on your device.
For more information, see help.fitbit.com.
Track progress toward your goal on Ionic. For more information, see “See yourstats” on the previous page.
Track your hourly activity
Ionic helps you stay active throughout the day by keeping track of when you’restationary and reminding you to move.
Reminders nudge you to walk at least 250 steps each hour. You feel a vibration andsee a reminder on your screen at 10 minutes before the hour if you haven’t walked250 steps. When you meet the 250-step goal after receiving the reminder, you feela second vibration and see a congratulatory message.
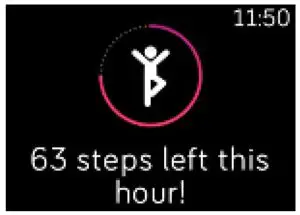
For more information, see help.fitbit.com.
Track your sleep
Wear Ionic to bed to automatically track basic stats about your sleep, including yourtime asleep, sleep stages (time spent in REM, light sleep, and deep sleep), andsleep score (the quality of your sleep).
Ionic also tracks your estimated oxygen variation throughout the night to help you uncover potential breathing disturbances. To see your sleep stats, sync your watch when you wake up and check the Fitbit app, or swipe up from the clock face on your watch to check the Sleep tile in Fitbit Today.
For more information, see help.fitbit.com
Set a sleep goal
To start, you have a sleep goal of 8 hours of sleep per night. Customize this goal tomeet your needs.For more information, see help.fitbit.com
Learn about your sleep habits
With a Fitbit Premium subscription, see more details about your sleep score andhow you compare to your peers, which can help you build a better sleep routineand wake up feeling refreshed.
For more information, see help.fitbit.com
See your heart rate
Ionic tracks your heart rate throughout the day. Swipe up from the clock face to seeyour real-time heart rate and your resting heart rate. For more information, see “Seeyour stats” on page 32. Certain clock faces show your real-time heart rate on theclock screen.
During a workout, Ionic shows your heart-rate zone to help you target the trainingintensity of your choice.
For more information, see “Check your heart rate”.
Practice guided breathing
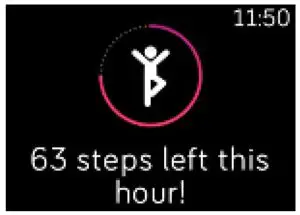
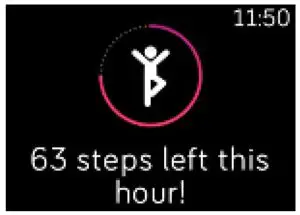
After the exercise, a summary appears that shows your alignment (how closely youfollowed the breathing prompt), your heart rate at the start and end of the session,and how many days you completed a guided breathing session this week.All notifications are automatically disabled during the session.
For more information, see help.fitbit.com
Fitness and Exercise
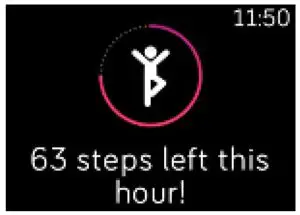
Track your exercise automatically
Ionic automatically recognizes and records many high-movement activities whichare at least 15 minutes long. Sync your device to see basic stats about your activityin the Exercise tile in the Fitbit app.
For more information, including how to change the minimum duration before anactivity is tracked, see help.fitbit.com
Track and analyze exercise with the Exercise app
Track specific exercises with the Exercise app on Ionic to see real-time stats,including heart-rate data, calories burned, elapsed time, and a post-workoutsummary on your wrist. For complete workout stats, and a workout intensity map ifyou used GPS, tap the Exercise tile in the Fitbit app.
Track an exercise
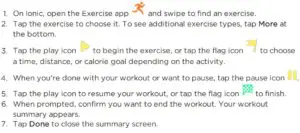
Notes:
- Ionic shows 3 real-time stats. Swipe the middle stat to see all of your real-timestats.
- If you set an exercise goal, your watch vibrates and flashes when you’rehalfway to your goal and when you reach the goal.
- If the exercise uses GPS, an icon appears in the top left as your watch connectsto a GPS signal. When the screen says “connected” and Ionic vibrates, GPS isconnected.
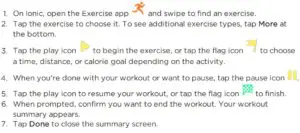
Customize your exercise settings and shortcuts
Customize various settings for each exercise type on your watch. Settings include:
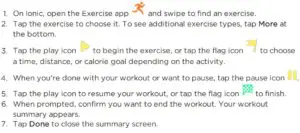
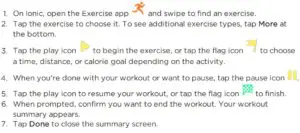
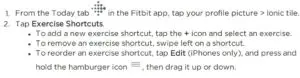
Check your workout summary
After you complete a workout, Ionic shows a summary of your stats.Sync your watch, and tap the Exercise tile in the Fitbit app to see additional statsand a workout intensity map if you used GPS.
Check your heart rate
Heart-rate zones help you target the training intensity of your choice. See yourcurrent zone and progress toward your maximum heart rate on your device next toyour heart-rate reading. In the Fitbit app, you can see your time spent in zonesduring a particular day or exercise. Three zones based on American HeartAssociation recommendations are available, or you can create a custom zone if youhave a specific heart rate you’re targeting.
Default heart-rate zones
Default heart-rate zones are calculated using your estimated maximum heart rate.Fitbit calculates your maximum heart rate with the common formula of 220 minusyour age.
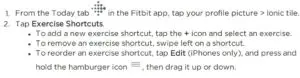 Note that the heart-rate value appears gray if your watch is searching for a strongerreading.
Note that the heart-rate value appears gray if your watch is searching for a strongerreading.
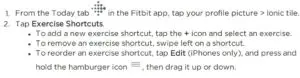
Custom heart-rate zones
Instead of using these 3 heart-rate zones, you can create a custom zone to target aspecific heart-rate range in the Fitbit app.
For more information, see help.fitbit.com
Work out with Fitbit Coach
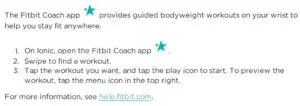
After you complete a workout, sync your watch with the Fitbit app to share yourstats with friends and family.For more information, see help.fitbit.com
View your cardio fitness score
View your overall cardiovascular fitness on your wrist or in the Fitbit app. See yourcardio fitness score and cardio fitness level, which shows how you compare to yourpeers.
On your watch, swipe up to Fitbit Today and find the heart-rate tile. Swipe left tosee your time spent in each heart-rate zone for the day. Swipe left again to see yourcardio fitness score and cardio fitness level.For more information, see help.fitbit.com
Music and Podcasts
Store your favorite playlists on Ionic, and listen to music and podcasts withBluetooth headphones or speakers without needing your phone.
Connect Bluetooth headphones or speakers
Connect up to 8 Bluetooth audio devices to listen to playlists on your watch. Whenyou add a new Bluetooth device, make sure both the device and Ionic are in pairingmode.
To pair a new Bluetooth audio device:
- Start by activating pairing mode on your Bluetooth headphones or speaker.
- On Ionic, open the Settings app > Bluetooth.
- Tap + Audio Device. Ionic searches for nearby devices.
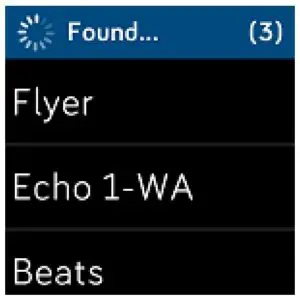
- When Ionic finds nearby Bluetooth audio devices, it shows a list on the screen.Tap the name of the device you want to pair.
When pairing is complete, a check mark appears on the screen.
To listen to music with a different Bluetooth device:
- On Ionic, open the Settings app > Bluetooth.
- Tap the device you want to use, or pair a new device. Then wait a moment forthe device to connect.
For more information, see help.fitbit.com
Listen to personal music and podcasts
With the Music app on Ionic, you can store several hours worth of your favoritesongs and podcasts to play right from your wrist. To download playlists to yourwatch, you need a computer that can connect to the same Wi-Fi connection as yourwatch, and the free Fitbit Connect app.
Keep in mind you can only transfer files that you own or that don’t require a license. Songs from music subscription services are not supported for download to the Music app. For information on supportedsubscription services, see “Use Deezer on Ionic” on page 51 and “Use Pandora onIonic (United States only)” on page 50.
For instructions, see help.fitbit.com
Add music and podcasts with your Windows 10 PC
Download playlists of your personal music and podcasts from your iTunes Library or Windows Media Player to Ionic. Note that you can also create playlists in the Fitbit desktop app using the drag-and-drop feature to add your tracks.
Create a playlist
Create at least 1 playlist of songs or podcasts to download to your watch.
If you use iTunes, make sure you approve the app to share your playlists with your watch:
Open iTunes on your computer > Edit > Preferences > Advanced > Share iTunesLibrary XML with other applications > OK.
Install the Fitbit app
If you haven’t already done so, install the Fitbit app on your computer:
- Click the Start button on your PC and open the Microsoft Store.
- Search for “Fitbit app.” When you find it, click Free to download the app.
- Click Microsoft account to sign in with your existing Microsoft account. If youdon’t already have an account with Microsoft, follow the on-screen instructions to create a new account.
- When the app is installed, open it and log in to your Fitbit account.
Connect to Wi-Fi
Make sure Ionic and your PC are able to connect to the same Wi-Fi network:
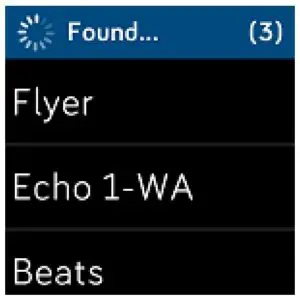
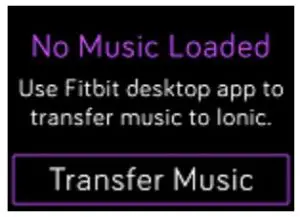
- Wait a few moments for Ionic to connect. Note it can sometimes take a minute or two to connect.
- When prompted, follow the on-screen instructions on your computer tochoose the playlists you want to download to your watch. After you choose aplaylist, the download starts automatically.
- Note that if you take several minutes to pick your first playlist, Wi-Fi maydisconnect to preserve your battery. Tap the Transfer Music button again toreconnect and continue choosing your playlists.
- After the download is complete, pair Bluetooth headphones or a speaker toIonic and open the Music app to listen to your playlists. Your phone andcomputer don’t need to be nearby in order to listen to music from the Musicapp.
For more information, see help.fitbit.com
Add music and podcasts with your Mac
Download playlists of your personal music and podcasts from your iTunes Library to Ionic.
Create a playlistWithin iTunes, create at least 1 playlist of songs or podcasts to download to yourwatch.
Make sure you approve the iTunes app to share your playlists with your watch:Open iTunes on your computer > Edit > Preferences > Advanced > Share iTunes Library XML with other applications > OK.
Connect to Wi-Fi
Make sure Ionic and your Mac are able to connect to the same Wi-Fi network:
- From the Today tab in the Fitbit app, tap your profile picture > Ionic tile.
- Tap Wi-Fi Settings
- Tap Add Network and follow the on-screen instructions to add your Wi-Finetwork or check the Network list to make sure it’s already listed.
- Tap the network name > Connect.
- To see which network your computer is connected to, click the Wi-Fi symbolon your screen. Connect to the same Wi-Fi network as your watch.
Note that if your Wi-Fi network requires you to log on through a browser, it’s notsupported on Ionic. For more information, see help.fitbit.com
Install Fitbit Connect
Install a free software application called Fitbit Connect that lets you downloadmusic from your iTunes Library to Ionic.
- On your Mac, go to fitbit.com/setup
- Scroll down and click the option to Download for Mac.
- Double-click Install Fitbit Connect.pkg. The Fitbit Connect installer opens.
- Click Continue to move through the installer.
Download your playlists
- For best results, sync your watch in the Fitbit app, and then disable Bluetoothtemporarily on your phone and computer.
- Plug your watch into the charger.
- In the Fitbit Connect window on your computer, click Manage My Music.
- Log in to your Fitbit account.
- On Ionic, open the Music app and then tap Transfer Music. Note that youmay need to swipe up to see the transfer button.
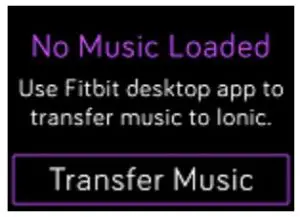
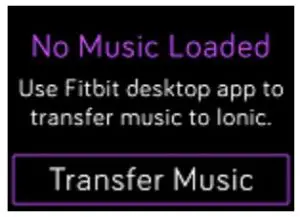
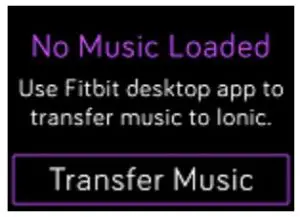
- Wait a few moments for Ionic to connect via Wi-Fi. Note this can sometimestake a minute or two.
- When prompted, follow the on-screen instructions to choose the playlists youwant to download to Ionic. After you choose a playlist, the download startsautomatically.
- Note that if you take several minutes to pick your first playlist, Wi-Fi maydisconnect to preserve your battery. Tap the Transfer Music button again toreconnect and continue choosing your playlists.
- After the download is complete, pair Bluetooth headphones or a speaker toIonic and open the Music app to listen to your playlists. Your phone andcomputer don’t need to be nearby in order to listen to music from the Musicapp.
For more information, see help.fitbit.com
Control music with Ionic
Control music and podcasts playing on Ionic or on your phone.
Choose the music source
- Swipe down from the top of your screen, and tap the music controls icon .
- Tap the 3 dots icon.
- Tap the phone or watch icon to switch the source.
If you have an Android or Windows 10 phone, turn on Bluetooth Classic to controlmusic on your phone:
- Open the Settings app on Ionic > Bluetooth > Restore Music Controls.
- On your phone, navigate to the Bluetooth settings where paired devices arelisted. Your phone will scan for available devices.
- Tap Ionic (Classic).
Control music
- While music is playing, swipe down from the top of your screen and tap themusic controls icon .
- Play, pause, or tap the arrow icons to skip to the next track or previous track (if the audio source permits it). Tap the + and – icons to control the volume.
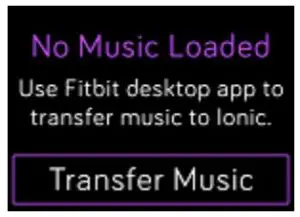
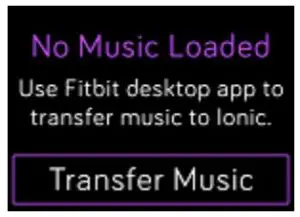
Use Pandora on Ionic (United States only)
With the Pandora app for Ionic, download up to 3 of your most-played Pandorastations or popular curated Workout stations directly to your watch. Note that youneed a paid subscription to Pandora and a Wi-Fi connection to download stations.For more information about Pandora subscriptions, see help.pandora.comFor instructions, see help.fitbit.com
Use Deezer on Ionic
With the Deezer app for Ionic, download your Deezer playlists and Flowdirectly to your watch. Note that you need a paid subscription to Deezer and a Wi-Fi connection to download music. For more information about Deezer subscriptions, see support.deezer.comFor instructions, see help.fitbit.com
Fitbit Pay
Ionic includes a built-in NFC chip, which lets you use your credit and debit cards on your watch.
Use credit and debit cards
Set up Fitbit Pay in the Wallet section of the Fitbit app, and use your watch to makepurchases in stores that accept contactless payments.
We’re always adding new locations and card issuers to our list of partners. To see ifyour payment card works with Fitbit Pay, see fitbit.com/fitbit-pay/banks
Set up Fitbit Pay
To use Fitbit Pay, add at least 1 credit or debit card from a participating bank to theWallet section of the Fitbit app. The Wallet is where you add and remove paymentcards, set a default card for your watch, edit a payment method, and review recentpurchases.
- From the Today tab in the Fitbit app, tap your profile picture > Ionic tile.
- Tap the Wallet tile.
- Follow the on-screen instructions to add a payment card. In some cases, yourbank might require additional verification. If you’re adding a card for the firsttime, you might be prompted to set a 4-digit PIN code for your watch. Notethat you also need passcode protection enabled for your phone.
- After you add a card, follow the on-screen instructions to turn on notificationsfor your phone (if you haven’t already done so) to complete the setup.
You can add up to 6 payment cards to the Wallet and choose which card to set asthe default payment option on your watch.
Make purchases
Make purchases using Fitbit Pay at any store that accepts contactless payments. Todetermine if the store accepts Fitbit Pay, look for the symbol below on the paymentterminal:


All customers except those in Australia:
- Activate Fitbit Pay.
- If you chose Fitbit Pay as your button shortcut, hold the back button onyour watch for 2 seconds.
- Swipe down from the top of the screen and tap the Fitbit Pay icon ifyou chose a different button shortcut.
- If prompted, enter your 4-digit watch PIN code. Your default card appears onthe screen.


- To pay with your default card, hold your wrist near the payment terminal. Topay with a different card, swipe to find the card you want to use, and holdyour wrist near the payment terminal.


Customers in Australia:
- If you have a credit or debit card from an Australian bank, hold your watchnear the payment terminal to pay. If your card is from a bank outside ofAustralia, or if you wish to pay with a card that is not your default card,complete steps 1-3 in the section above.
- If prompted, enter your 4-digit watch PIN code.
- If the purchase amount exceeds $100 AU, follow the instructions on thepayment terminal. If prompted for a PIN code, enter the PIN code for yourcard (not your watch).
When the payment succeeds, your watch vibrates and you see a confirmation onthe screen.
If the payment terminal doesn’t recognize Fitbit Pay, make sure the watch face isnear the reader and that the cashier knows you’re using a contactless payment.
For added security, you must wear Ionic on your wrist to use Fitbit Pay.For more information, see help.fitbit.com
Change your default card
- From the Today tab in the Fitbit app, tap your profile picture > Ionic tile.
- Tap the Wallet tile.
- Find the card you want to set as the default option.
- Tap Set as Default on Ionic.
Pay for transit
Use Fitbit Pay to tap on and off at transit readers that accept contactless credit ordebit card payments. To pay with your watch, follow the steps listed in “Use creditand debit cards”.
Pay with the same card on your Fitbit watch when you tap the transit reader at thestart and end of your trip. Make sure your device is charged before beginning yourtrip.
Weather
See the weather in your current location, as well as 2 additional locations youchoose in the Weather app on your watch.
Check the weather
Open the Weather app to see conditions in your current location. Swipe left to viewthe weather in other locations you added.
If the weather for your current location doesn’t appear, check that you turned onlocation services for the Fitbit app. If you change locations or don’t see updateddata for your current location, sync your watch to see your new location and latestdata in the Weather app.
Choose your unit of temperature in the Fitbit app. For more information, seehelp.fitbit.com
Add or remove a city
- From the Today tab in the Fitbit app, tap your profile picture > Ionic tile.
- Tap Apps.
- Tap the gear icon next to Weather. You may need to swipe up to find theapp.
- Tap Add city to add up to 2 additional locations or tap Edit > the X icon todelete a location. Note that you can’t delete your current location.
- Sync your watch with the Fitbit app to see the updated locations on yourwatch.
Update, Restart, and Erase
Some troubleshooting steps may require you to restart your watch, while erasing itis useful if you want to give Ionic to another person. Update your watch to receivenew Fitbit OS updates.
Restart Ionic
To restart your watch, press and hold the back and bottom buttons for a fewseconds until you see the Fitbit logo on the screen.
Ionic has a small hole (altimeter sensor) on the back of the device. Don’t attempt torestart your device by inserting any items, such as paper clips, into this hole as youcan damage your watch.
Erase Ionic
If you want to give Ionic to another person or wish to return it, first clear yourpersonal data:
On Ionic, open the Settings app > About > Factory Reset.
Update Ionic
Update your watch to get the latest feature enhancements and product updates.
When an update is ready to install, a notification appears in the Fitbit app. After you start the update, a progress bar appears on Ionic and in the Fitbit app as the update downloads, and then installs. Keep your watch and phone close to each other during the update.
For best results, make sure your watch is charged and can connect to your Wi-Finetwork.
Note: Updating Ionic may be demanding on the battery. We recommend pluggingyour watch into the charger before starting an update.
For more information, see help.fitbit.com
Troubleshooting
If Ionic isn’t working properly, see our troubleshooting steps below. Visithelp.fitbit.com for more information.
Heart-rate signal missing
Ionic continuously tracks your heart rate while you’re exercising and throughout theday. If the heart-rate sensor on your watch has difficulty detecting a signal, dashedlines appear.


If your watch doesn’t detect a heart-rate signal, first make sure heart-rate tracking isturned on in the Settings app on your watch. Next, make sure you’re wearing yourwatch correctly, either by moving it higher or lower on your wrist or by tighteningor loosening the band. Ionic should be in contact with your skin. After holding your arm still and straight for a short time, you should see your heart rate again.For more information, see help.fitbit.com
GPS signal missing
Environmental factors including tall buildings, dense forest, steep hills, and eventhick cloud cover can interfere with your watch’s ability to connect to GPS satellites. If your watch is searching for a GPS signal during an exercise, you’ll see“connecting” appear at the top of the screen. If Ionic can’t connect to a GPS satellite after 10 minutes, the tracker stops trying to connect until the next time you start a GPS exercise.
For best results, wait for Ionic to find the signal before you start your workout.
Can’t connect to Wi-Fi
If Ionic can’t connect to Wi-Fi, you might have entered an incorrect password, orthe password might have changed:
- From the Today tab in the Fitbit app, tap your profile picture > Ionic tile.
- Tap Wi-Fi Settings > Next.
- Tap the network you want to use > Remove.
- Tap Add Network and follow the on-screen instructions to reconnect the Wi-Fi network.
To check if your Wi-Fi network is working correctly, connect another device to your network; if it connects successfully, try again to connect your watch.
If Ionic still won’t connect to Wi-Fi, make sure that you’re attempting to connectyour watch to a compatible network. For best results, use your home Wi-Finetwork. Ionic can’t connect to 5GHz Wi-Fi, WPA enterprise, or public networksthat require logins, subscriptions, or profiles. For a list of compatible network types,see “Connect to Wi-Fi”.
After you verify the network is compatible, restart your watch and try connectingto Wi-Fi again. If you see other networks appear in the list of available networks, but not your preferred network, move your watch closer to your router.
If you’re trying to download personal music or podcasts, make sure Ionic and yourcomputer are connected to the same Wi-Fi network. For a stronger Wi-Ficonnection, keep your watch close to your router.For more information, see help.fitbit.com
Other issues
If you experience any of the following issues, restart your watch:
- Won’t sync
- Won’t respond to taps, swipes, or button press
- Won’t track steps or other data
For instructions, see “Restart Ionic” on page 57.For more information or to contact Customer Support, see help.fitbit.com
General Info and Specifications
Sensors
Fitbit Ionic contains the following sensors and motors:
- A MEMS 3-axis accelerometer, which tracks motion patterns
- An altimeter, which tracks altitude changes
- A GPS receiver with GLONASS, which tracks your location during a workout
- An optical heart-rate tracker
- An ambient light sensor
- A vibration motor
Materials
The housing and buckle on Ionic are made of anodized aluminum. While anodizedaluminum can contain traces of nickel, which can cause an allergic reaction insomeone with nickel sensitivity, the amount of nickel in all Fitbit products meets the European Union’s stringent Nickel Directive.
The band that comes with Ionic is made of a flexible, durable elastomer materialsimilar to that used in many sports watches. It doesn’t contain latex. Accessorywristbands are available in genuine leather.
Wireless technology
Ionic contains a Bluetooth 4.0 radio receiver, Wi-Fi chip, and NFC chip.
Haptic feedback
Ionic contains a vibration motor for alarms, goals, notifications, reminders, and apps.
Battery
Ionic contains a rechargeable lithium-polymer battery.
Memory
Ionic stores your data, including daily stats, sleep information, and exercise history,for 7 days. Sync your watch with the Fitbit app to access your historical data.
Display
Ionic has a color LCD display.
Band size
Band sizes are shown below. Note that accessory bands sold separately may varyslightly.


Environmental conditions
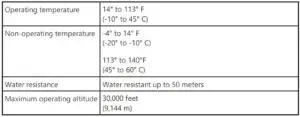
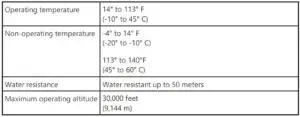
Learn more
To learn more about your watch, how to track your progress in the Fitbit app, andhow to build healthy habits with Fitbit Premium, visit help.fitbit.com
Return policy and warranty
Find warranty information and the fitbit.com return policy on our website.
Regulatory & Safety Notices
Model Name: FB503Notice to the User: Regulatory content for certain regions can also be viewed onyour device. To view the content:Settings > About > Regulatory Info
USA: Federal Communications Commission (FCC) statement
FCC ID: XRAFB503Notice to the User: The FCC ID can also be viewed on your device. To view thecontent:
Settings > About > Regulatory Info
This device complies with Part 15 of the FCC Rules.Operation is subject to the following two conditions:
- This device may not cause harmful interference and
- This device must accept any interference, including interference that maycause undesired operation of the device.
FCC Warning
Changes or modifications not expressly approved by the party responsible forcompliance could void the user’s authority to operate the equipment.
Note: This equipment has been tested and found to comply with the limits for aClass B digital device, pursuant to part 15 of the FCC Rules. These limits aredesigned to provide reasonable protection against harmful interference in aresidential installation.
This equipment generates, uses and can radiate radio frequency energy and, if not installed and used in accordance with the instructions, may cause harmful interference to radio communications.
However, there is no guarantee that interference will not occur in a particular installation. If this equipment does cause harmful interference to radio or television reception, which can be determined by turning the equipment off and on, the user is encouraged to try to correct the interference by one or more of the following measures:
- Reorient or relocate the receiving antenna.
- Increase the separation between the equipment and receiver.
- Connect the equipment into an outlet on a circuit different from that to whichthe receiver is connected.
- Consult the dealer or an experienced radio/TV technician for help.
This device meets the FCC and IC requirements for RF exposure in public oruncontrolled environments.
Canada: Industry Canada (IC) statement
IC: 8542A-FB503Notice to the User: The IC ID can also be viewed on your device. To view thecontent:
Settings > About > Regulatory Info
This device meets the IC requirements for RF exposure in public or uncontrolledenvironments.
IC Notice to Users English/French in accordance with current issue of RSS GEN:This device complies with Industry Canada license exempt RSS standard(s).Operation is subject to the following two conditions:
- This device may not cause interference, and
- This device must accept any interference, including interference that maycause undesired operation of the device.
European Union (EU)
Simplified EU Declaration of Conformity
Hereby, Fitbit, Inc. declares that the radio equipment type Model FB503 is incompliance with Directive 2014/53/EU. The full text of the EU declaration ofconformity is available at the following internet address: www.fitbit.com/safety
Safety Statement
This equipment has been tested to comply with safety certification in accordancewith the specifications of EN Standard: EN60950-1:2006 + A11:2009 + A1:2010 +A12:2011 + A2:2013 & EN62368-1:2014 + A11:2017.
Frequency Information
Frequency range (MHz): 2400-2483.5
©2020 Fitbit, Inc. All rights reserved. Fitbit and the Fitbit logo are trademarksor registered trademarks of Fitbit in the US and other countries. A morecomplete list of Fitbit trademarks can be found athttps://uspto.report/company/Fitbit-Inc. Third-party trademarksmentioned are the property of their respective owners.
Read More About This User Manuals…
Fitbit Ionic User Manual – Fitbit Ionic User Manual –
Questions about your Manual? Post in the comments!
[xyz-ips snippet=”download-snippet”]

