

JunoQuick Start Guide
Quick StartUse this guide for help with setting up Juno® and getting started with Lesson Capture. For more detailed information, see the Teacher Edition Software User Guide and the Juno System User guides.
Set your system up in 3 easy steps!
- Connect cables.
- Install software.
- Activate the software license.
Connect the Juno Tower to Your Computer
- Connect the 3 cables shown below between your Juno Tower and the computer.*

* The 3.5mm to 3.5mm and USB cables are only necessary if using the optional Teacher Edition Lesson Capture Software. The 3.5mm to RCA cable is for audio playback from the computer through the Juno Tower.
Install Teacher Edition Software
Windows® XP, Vista and 7For Windows 8, please see the Teacher Edition Software User Guide
- Download the Teacher Edition application from gofrontrow.com/juno under the Downloads section
- Extract the .zip file.
- Double-click the installation file.
- During the installation, you will be prompted to select components. Choose “Install with Juno Tower Support”.
- When prompted to install the Juno Tower and microphone drivers (you will be prompted 3 times), click “Install this Driver Software Anyway” (this allows Windows to communicate with the Juno Tower and microphones).
Mac® OS
- Download the Teacher Edition application from gofrontrow.com/juno under the Downloads section
- Double-click the DMG file.
- Drag the Teacher Edition application to the Applications folder.NOTE: If you will also be installing the FrontRow Microphone Settings application, you must run both applications from the Applications folder.
Activating the Teacher Edition License
![]() Once installed, double-click the Teacher Edition chair icon to open the application.In Windows, it will appear on your desktop, or if you opted not to install a desktop icon, you will find it in your Start menu under FrontRow.On the Mac, it will appear in your Applications folder.
Once installed, double-click the Teacher Edition chair icon to open the application.In Windows, it will appear on your desktop, or if you opted not to install a desktop icon, you will find it in your Start menu under FrontRow.On the Mac, it will appear in your Applications folder.
To activate your Teacher Edition License, open the License Manager and enter the License ID or License Key provided by FrontRow. Your License ID is included in your Juno shipping box or supplied by your administrator.
.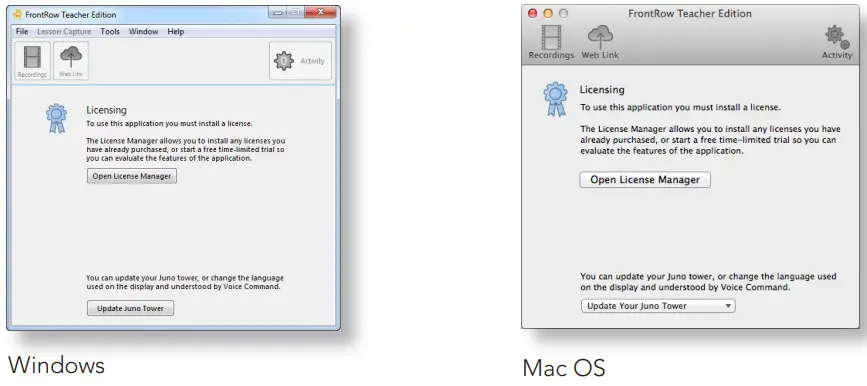
NOTE: Validating a License ID requires that your computer be connected to the Internet (a License Key can be validated without an Internet connection). If you have a License ID and cannot access the Internet, contact your FrontRow reseller to obtain a License Key.
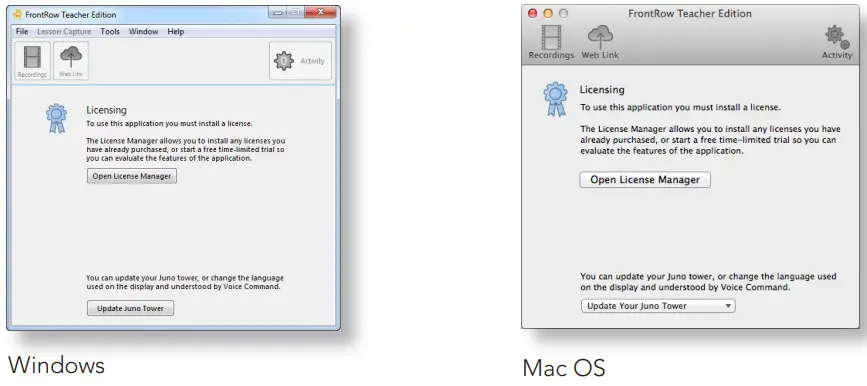
Using Voice Commands
To issue a voice command:
- Press and hold the One-Touch button on the Pendant Microphone.
- Wait for the voice command tone and Tower LCD background to turn green.
- Keeping the button pressed, say one of the commands below.
- Wait for confirmation tone and Tower LCD background to return to white.
- Release button.
| Say: | To: |
| Increase | Increase the volume by 2 steps |
| Reduce | Reduce the volume by 2 steps |
| LCD | Toggle Juno Tower LCD lock on/off |
| Begin | Begin or resume a paused recording |
| Suspend | Pause a recording |
| Finish | Stop, encode and automatically name a recording based on your personalized settings |
Commands available with Juno Connect Module installed
| Say: | To: | Say: | To: |
| Intercom | Make an intercom call request | Source One | Switch AV input |
| Power Up | Turn display on | Source Two | Switch AV input |
| Shut Down | Turn display off | Source Three | Switch AV input |
| Freeze Screen | Freeze/Unfreeze projector image | Source Four | Switch AV input |
| Blank Screen | Blank/Show projector image | Source Five | Switch AV input |
Your Juno Tower shipped with English – United States / Canada voice commands.To localize your voice commands for different languages or regions:
Windows
- Under the Tower, menu clicks Settings.
- Click the Change Language button on the Information tab.
- Choose language/region and click OK.
- Click Update and follow on the screen / Tower LCD prompts.
Mac OS
- Under the FrontRow Teacher Edition menu, click Preferences.
- On the Juno Tower tab, click the dropdown next to Country / Language and choose the appropriate language/region.
- Click Change Language to confirm and follow the on-screen / Tower LCD prompts.
Charging the Microphones
Charge your microphone in one of four ways:
- USB cable connected to one of your Juno Tower’s charge jacks*
- USB cable connected to your computer’s USB jack**
- USB cable connected to a USB to AC power adapter
- IMC-01 universal microphone charger (optional)* The microphones will not charge unless you have first installed the software drivers as part of the FrontRow Microphone Settings software application. To download the application, visit gofrontrow.com/juno.** If using a laptop on battery power and the battery is low, the microphones will not charge. Always have your laptop plugged into a power source when attempting to charge or program your microphone.** The microphones will not charge from a low-power USB jack. If you are having trouble charging from a USB jack on a computer that is plugged into a power source, try using a different USB jack on your computer.
System Requirements Windows
| Operating System: | Windows XP – SP3, Vista, 7, 8.1, SP1 |
| Processor: | 2 GHz or greater. |
| RAM: | 1 GB |
| Hard Disk Space: | 90 MB for program installation. 1 GB for recording. |
| Screen Resolution | 1280 X 720 minimum recommended. |
System Requirements Mac OS
| Operating System: | Mac OS X – 10.8 (Mountain Lion) or later. |
| Processor: | 64-bit Processor (Core 2 Duo or later). |
| Hard Disk Space | 150 MB of hard disk space for the application (recordings will require additional hard disk space). |
Pairing your Bluetooth® device with Juno*
- When connected, the Juno will play a chime tone and the Bluetooth button will be solid blue.
- Your device is now ready to stream music and more!
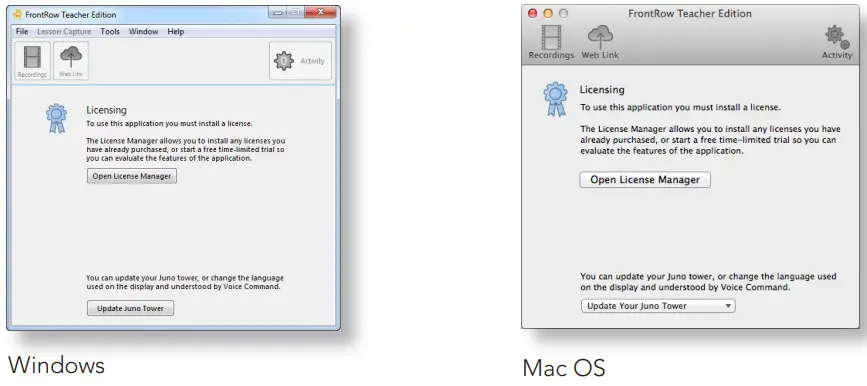
NOTE:
- You only need to pair each device once.
- You can connect up to two devices at once, but only one can stream at a time.
- You can disconnect and re-connect to Juno at any time using your device settings or quick access menus (varies by device).
- I f you go out of range, you will need to re-connect when you return.
© 2020 FrontRow Calypso LLC, part of the William Demant Holding Group.Patent US 7,822,212 and other patents are pending.Juno is a registered trademark of FrontRow Calypso LLC.Windows is a registered trademark of Microsoft Corporation in the United States and other countries.Mac is a registered trademark of Apple Inc.Bluetooth is a registered trademark of Bluetooth SIG, Inc.1550-00028/RevC 1020
References
[xyz-ips snippet=”download-snippet”]

