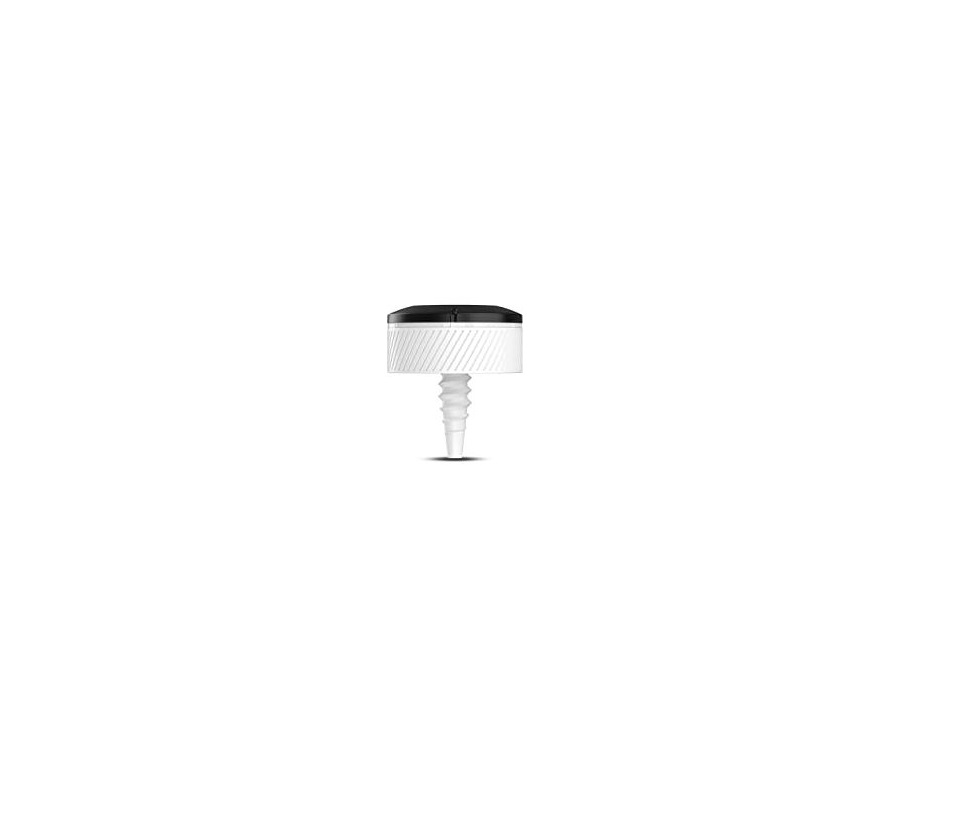GARMIN Approach CT10 Golf Club Tracking System Owner's Manual
![]()
© 2018 Garmin Ltd. or its subsidiariesAll rights reserved. Under the copyright laws, this manual may not be copied, in whole or in part, without the written consent of Garmin. Garmin reserves the right to change or improve its products and to make changes in the content of this manual without obligation to notify any person or organization of such changes or improvements. Go to www.garmin.com for current updates and supplemental information concerning the use of this product.
Garmin®, Approach®, and the Garmin logo are trademarks of Garmin Ltd. or its subsidiaries, registered in the USA and other countries. Garmin Connect™, Garmin Express™, and Garmin Golf™ are trademarks of Garmin Ltd. or its subsidiaries. These trademarks may not be used without the express permission of Garmin. Other trademarks and trade names are those of their respective owners.
Getting Started
![]() WARNING See the Important Safety and Product Information guide in the product box for product warnings and other important information.
WARNING See the Important Safety and Product Information guide in the product box for product warnings and other important information.
Attaching the Sensor to a Club
- Screw the sensor into the hole at the end of the grip.

- Tighten the sensor so it does not move during use.
- Return the club to your golf bag.
Using a Partial Set of Sensors
Compatible Garmin® golf devices feature automatic shot detection and recording. If you purchased the starter pack of sensors, Garmin recommends you attach the sensors to your putter and wedges to improve the Garmin Auto Shot™ feature. For automatic scoring, a sensor must be attached to your putter to accurately detect the number of strokes.
Using the Sensors Without Garmin Auto Shot
Compatible Garmin golf devices that do not have the Garmin Auto Shot feature must use a full set of club sensors. When paired with a full set of club sensors installed on all your golf clubs, you can automatically track your golf shots, including location, distance, and club type.
Pairing Your Sensors with Your Device
Before you can record shots, you must pair your Approach CT10 sensors with a compatible Garmin golf device, and assign sensors to your clubs.
- Attach all sensors to your clubs ().
- Take a club out of your golf bag.You should keep all of the other clubs in your golf bag while pairing.TIP: You should complete the pairing process in a well-lit room. The sensors automatically wake up based on the ambient light.
- Bring the club within 1 m (3 ft.) of your device.NOTE: The grip should be pointed up.
- From the device settings, select Club Sensors > Add New. The device begins searching for the sensor. A message appears when the sensor is detected.
- Follow the on-screen instructions to pair your device with the club you removed from the bag. A message appears when the sensor is assigned.
- Return the club to your golf bag.
- Take out the next club from your golf bag.
- Repeat steps 5 through 7 until all of the sensors have been assigned to your clubs.
Waking Your Sensors
The sensors automatically wake or enter sleep mode based on the detected ambient light and orientation. Take up to three clubs out of your golf bag, and point the club heads toward the ground. The sensors wake up and connect to your paired device. Your device displays the names of the connected clubs.NOTE: Your paired device can connect to three sensors simultaneously.Store your clubs upside down in your golf bag. The sensors enter sleep mode and are disconnected from your paired device.
Recording Your Shot
- On your paired Garmin golf device, start a round.
- Take a club out of your golf bag.The sensor wakes up and connects to your paired device. Your device displays the name of the connected club and your typical shot distance with that club.NOTE: Your typical shot distance is displayed after you have taken four shots with a club and have uploaded scorecards to the Garmin Golf™ app. Your typical shot distance is not displayed for the putter.
- Hit a shot. The sensor records your shot and uploads data to your paired device automatically. Upload scorecards to the Garmin Golf app after each round to view updated statistics on your device. Review an analysis of your game to determine areas for improvement and where to focus your practice. You can view detailed statistics in the app.
Automatic ScoringWhen a sensor is assigned to your putter, your compatible Garmin golf device automatically records your score based on detected shots. Your device displays your score at the end of each hole. It does not detect gimme putts, penalty strokes, or missed shots, which must be entered manually. If needed, you can use the additional scorecard options on your device to add a putt, penalty stroke, or missed shot.
Turning On and Off Sensor Connection AlertsYou can set your compatible Garmin golf device to alert you when your paired sensors connect during a round of golf.NOTE: Connection alerts are turned off by default.From the device settings, select Club Sensors > Connection Alert.
Tips for Using the Sensors
- For best results, try not to bump your clubs together, drop them on the ground, or use them to fix divots.
- To prevent clubs from bumping together, avoid carrying multiple clubs in the same hand.
- Carry your clubs upside down or horizontally to avoid falsely detecting shots.
- Take practice swings from the same location as the ball.The sensors automatically distinguish the difference between practice swings and valid shots if they are taken from the same location.NOTE: This does not apply to the putter. When a sensor is assigned to a putter, it is designed to be more sensitive so it can accurately detect your putts.
- Address the ball for all shots.NOTE: Tap-in putts may not record unless addressed with proper stance.
- Stand still for one second before swinging your club.
- Store your clubs upside down in your golf bag when not in use. Storing your clubs in a dark environment maximizes the battery life of the sensors.
Garmin Golf App
The Garmin Golf app allows you to upload scorecards from your compatible Garmin device to view detailed statistics and shot analyses. Golfers can compete with each other at different courses using the Garmin Golf app. More than 41,000 courses have leaderboards that anyone can join. You can set up a tournament event and invite players to compete. The Garmin Golf app syncs your data with your Garmin Connect™ account. You can download the Garmin Golf app from the app store on your smartphone.
Device Information
Viewing Device Information and Battery Status
You can use your compatible Garmin golf device to view the unit ID, software version, and battery status for your paired sensors.
- From the device settings, select Club Sensors > Paired Sensors.
- Select a sensor.
- Select About.
Replacing the Battery
- Twist the cover (1) counter-clockwise to unlock it.TIP: You can use a golf glove to help loosen the cover.

- Remove the cover and the battery (2) .
- Insert the new battery into the cover with the negative side facing the inside of the cover.NOTE: Do not damage or lose the O-ring gasket.
- Replace the cover, and rotate clockwise until it clicks to lock it.
NOTE: Two notches (3) in the cover and base should be aligned.
Device Care
NOTICE Avoid extreme shock and harsh treatment, because it can degrade the life of the product.Do not use a sharp object to clean the device.Avoid chemical cleaners, solvents, and insect repellents that can damage plastic components and finishes.Do not store the device where prolonged exposure to extreme temperatures can occur, because it can cause permanent damage.
Specifications
![]()
Troubleshooting
Is my device compatible with my sensors?
The Approach CT10 sensors are compatible with some Garmin golf devices. Go to garmin.com/ct10compatibility for compatibility information.
1 The device withstands incidental exposure to water of up to 1 m for up to 30 min. For more information, go to www.garmin.com/waterrating.
Reassigning Your Sensors
If necessary, you can assign your sensor to a different club in the set.
- From the device settings, select Club Sensors > Paired Sensors.
- Select the club with the sensor to be reassigned.
- Select Reassign.NOTE: This option does not appear if all clubs in the set have an assigned sensor.
- From your golf bag, take out the club you selected in step 2.You should keep all of the other clubs in your golf bag while assigning sensors.
- Bring the club within 1 m (3 ft.) of your device.NOTE: The grip should be pointed up. A message appears when the sensor is detected.
- Select the club to which the sensor will be assigned. A message appears when the reassignment is complete.
- Attach the sensor to the new club ().
Customizing Your Golf Club List
After you pair your compatible golf device with your smartphone using the Garmin Golf app, you can use the app to customize the default golf club list. See the owner’s manual for your golf device for more information.
- Open the Garmin Golf app on your smartphone.
- From the ••• or ≡ menu, select My Bag.
- Select an option to add, edit, remove, or retire a club.
- Sync your compatible Garmin golf device with the Garmin Golf app.The updated golf club list appears on your golf device.
Using Garmin Connect on Your Computer
The Garmin Express™ application connects your compatible Garmin golf device to your Garmin Connect account using a computer.
- Connect your Garmin golf device to your computer using the USB cable.
- Go to garmin.com/express.
- Download and install the Garmin Express application.
- Open the Garmin Express application, and select Add Device.
- Follow the on-screen instructions.
Updating the Software
When you sync your compatible Garmin golf device with the Garmin Golf app, the Garmin Golf app automatically looks for software updates for your paired sensors and sends them to your golf device.
- From the device settings, select Club Sensors > Software Update.NOTE: This option does not appear if you are playing a round of golf.
- Select a sensor to update.
- Follow the on-screen instructions.
Getting More Information
- Go to support.garmin.com for additional manuals, articles, and software updates.
- Go to garmin.com/golf.
- Go to buy.garmin.com, or contact your Garmin dealer for information about optional accessories and replacement parts.
Index
Aaccessories alerts applications Bbattery ,replacing storage ,Ccleaning the device Ddata recording storing ,transferring ,GGarmin Connect, storing data Hhistory, sending to computer ,Iinstalling Mmeasuring a shot ,mounting the device Ppairing device Rreplacing the battery Sscorecard settings smartphone software updating version specifications storing data Ttemperature troubleshooting –Uunit ID updates, software Wwater rating
![]()
March 2021
GUID-3C48D958-8DB3-4257-9EA9-70A844CD227B v5
References
[xyz-ips snippet=”download-snippet”]