 APPROACH® Z80Owner’s Manual
APPROACH® Z80Owner’s Manual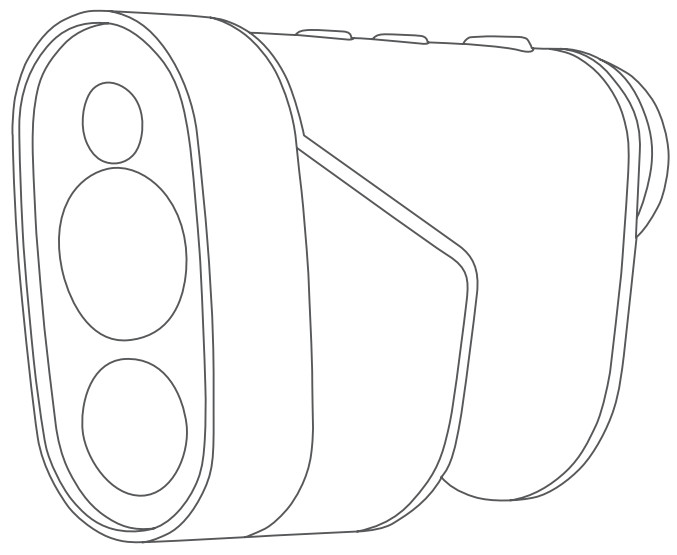
Introduction
WARNINGSee the Important Safety and Product Information guide in the product box for product warnings and other important information.
Device Overview
| 1.Δ | Press to open the menu and scroll through menu options. |
| 2.∇ | Press to tum on the device.Press to open the menu and scroll through menu options.Hold to turn off the device. |
| 3.Θ | Press to the range with the laser While playing golf, the flag finder feature starts automatically.Press to select menu options. |
| 4. Adjustable diopter | Rotate the eyepiece to focus the screen. |
| 5Status LED | View devise and battery status. |
| 6. Weather cap Micro-USB power and data port (under weather cap) | Pull up to access the micro-USB power and data port. Connect a compatible USB cable to charge the device or transfer data using your computer. |
| 7. Device label | View manufacturer’s identification and certification.APPROACH Z8O  S/N 509000000 gDi Garmin 1200E 151st St, • ‘ 1— Olathe. KS 66062 CLASS 1 LASER PRODUCT CLASSIFIED EN/IEC 60825-1 2014 This product is in moronity with performance standards for laser products under 21 CFR 1040, except with respect to those characteristics authorized by Variance Number FDA-2016-V-2943 effective April 10 2018. S/N 509000000 gDi Garmin 1200E 151st St, • ‘ 1— Olathe. KS 66062 CLASS 1 LASER PRODUCT CLASSIFIED EN/IEC 60825-1 2014 This product is in moronity with performance standards for laser products under 21 CFR 1040, except with respect to those characteristics authorized by Variance Number FDA-2016-V-2943 effective April 10 2018. |
Charging the Device
 WARNINGThis product contains a lithium-ion battery. To prevent the possibility of personal injury or product damage caused by battery exposure to extreme heat, store the device out of direct sunlight.NOTICETo prevent corrosion, thoroughly dry the USB port, the weather cap, and the surrounding area before charging or connecting to a computer.The device is powered by a built-in lithium-ion battery that you can charge using a standard wall outlet or a USB port on your computer.NOTE: The device will not charge when outside the approved temperature range (Specifications, page 3).
WARNINGThis product contains a lithium-ion battery. To prevent the possibility of personal injury or product damage caused by battery exposure to extreme heat, store the device out of direct sunlight.NOTICETo prevent corrosion, thoroughly dry the USB port, the weather cap, and the surrounding area before charging or connecting to a computer.The device is powered by a built-in lithium-ion battery that you can charge using a standard wall outlet or a USB port on your computer.NOTE: The device will not charge when outside the approved temperature range (Specifications, page 3).
- Pull up the weather cap from the USB port.
- Plug the small end of the USB cable into the USB port on the device.
- Plug the large end of the USB cable into an external power source, such as an AC adapter or a USB port on your computer.
- Charge the device completely.TIP: You can turn off the device to charge it faster.
Saving Energy While Charging the DeviceYou can turn off the device screen and all other features while charging.
- Connect your device to an external power source.
- Hold∇ for 4 to 5 seconds.The screen turns off, and the device goes into low power, battery charging mode.
- Charge the device completely.
Turning On the Device
The first time you turn on the device, you are prompted to choose a language, select a unit of measure, and set your driver distance.
- Press ∇.
- Follow the on-screen instructions.
Standby Mode
To conserve battery life, the device goes into standby mode when not in use. The device wakes up when you hold it with your thumb in the groove on the bottom of the device or push any button.

Status LEDs
| LED Activity | Status |
| Solid blue (for 5 seconds after turning on) | The device is turned on. |
| Alternating red and blue (for 5 seconds after turning on) | The battery is low. |
| Off | The device is the inactive mode. |
| Slow flashing blue | The device is in standby mode. |
| Solid red (after holding the power button) | The device is turned off. |
| Rapid flashing red (connected to a power source) | The device is charging in energy-saving mode. |
| Solid blue and flashing red (connected to a power source) | The device is charging. |
| Solid red (connected to a power source) | Charging is complete. |
| Slow flashing red | A software update is in progress. |
Adjusting the Eyepiece
The device features an adjustable eyepiece (+/- 4 diopter adjustment). This allows you to focus the screen for your eyesight.Rotate the eyepiece to focus the screen.
Playing Golf
Select Play Golf.The device locates satellites and calculates your location.The nearest course is selected, and the hole closest to your current location is displayed automatically.NOTE: You can select a course from the list if there is more than one course near your current location.
Measuring the Distance to the Pin
You can use the flag finder feature to target the flag and measure the distance from your current position to the pin. This feature helps get an accurate distance to the pin by filtering out other objects in the background.
- Start playing a round of golf.
- Align the rangefinder reticle with the flag.NOTE: For best results, you should hold the device steady, and align the reticle with the flag instead of the pin.
- PressΘ.The measured range to the pin appears. A red arc appears on the map at the laser-ranged distance. If the device is able to target the flag, a flag icon appears, the distance arc is yellow, and the hole view map automatically transitions to a close-up of the green.TIP: You can return to the hole view by pointing the device away from the green and pressing Θ.
Hole View
The device shows the current hole you are playing, and automatically transitions when you move to a new hole.
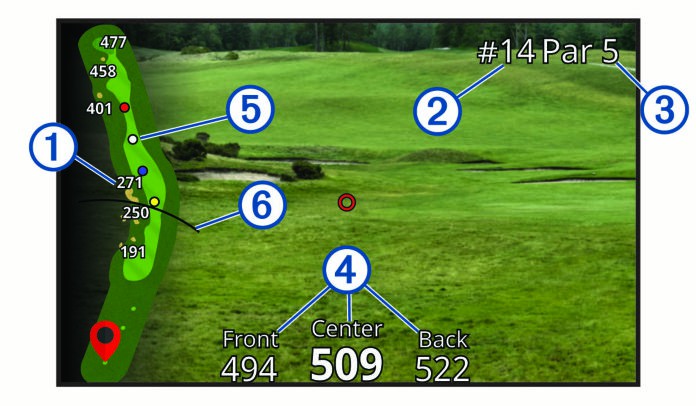
| 1. | Displays distances to the beginning of the fairway, and the front and back of hazards. |
| 2. | Displays the current hole number. |
| 3. | Displays the par for the current hole. |
| 4. | Displays distances to the front, center, and back of the green. |
| 5. | Displays layup distances to the center of the green.The colors indicate distance in meters or yards: red is 100, white is 150, blue is 200, and yellow is 250. |
| 6. | Displays your driver’s distance when you are on the tee box. |
Viewing PlaysLike DistanceThe “plays like” distance feature accounts for elevation changes on the course by showing the adjusted distance to hazards and the green. Distances ranged with the laser are also adjusted for elevation changes.
- Select Δor ∇to open the menu.
- Select PlaysLike Distances.An icon appears next to each distance.

Distance plays longer than expected due to a change in elevation. 
Distance plays as expected. 
Distance plays shorter than expected due to a change in elevation.
Viewing the Direction to the PinThe PinPointer feature is a compass that provides directional assistance when you are unable to see the green. This feature can help you line up a shot even if you are in the woods or in a deep sand trap.NOTE: Do not use the PinPointer feature while in a golf cart. Interference from the golf cart can affect the accuracy of the compass.
- Select Δor ∇to open the menu.
- Select PinPointer.
 The compass arrow points to the pin location. A cone appears on the map to help orient you toward the pin.TIP: You can press any key to return to the hole view.
The compass arrow points to the pin location. A cone appears on the map to help orient you toward the pin.TIP: You can press any key to return to the hole view.
Enabling Tournament ModeThe tournament mode setting disables the PinPointer and PlaysLike distance features. These features are not allowed during sanctioned tournaments or handicap calculation rounds.
- A select Δor ∇to open the menu.
- Select Settings > Tournament Mode.
Changing HolesYou can change holes manually from the hole view screen.
- Select Δor∇ to open the menu.
- Select Change Hole.
- Select an option.
Changing the CourseYou can change the course manually from the hole view screen.
- SelectΔ or ∇open the menu.
- Select Change Course.
- Select an option.
Ending a Round
- Select Δor ∇to open the menu.
- Select Quit.
Sight Something
Measuring the Distance to a TargetYou can use the device to measure the distance from your current position to a target, such as on a driving range.NOTE: The device can measure distances from 5 to 320 m (5.5 to 350 yd.).
- Select Sight Something.
- Align the rangefinder reticle with the target.
- PressΘ.The measured range appears.
Customizing Your Device
SettingsSelect Settings.Tournament Mode: Disables the PinPointer and PlaysLike distance features. These features are not allowed during sanctioned tournaments (Enabling Tournament Mode,page 2).Driver Distance: Sets the average distance the ball travels on your drive. This distance appears as an arc on the hole view screen when you are on the tee box.Compass Calibration: This allows you to manually calibrate the compass sensor (Calibrating the Compass, page 3).System: Sets system settings, such as the text language on the device, the units of measure, and time format (System Settings, page 3).About: Displays device information, such as the unit ID, software version, regulatory information, and license agreement (Viewing E-label Regulatory and Compliance Information, page 3).
Calibrating the Compass
NOTE: You must calibrate the electronic compass outdoors. Do not stand near objects that influence magnetic fields, such as cars, buildings, or overhead power lines.Your device was already calibrated at the factory, and the device uses automatic calibration by default. If the PinPointer feature is not working properly, for example, after moving long distances or after extreme temperature changes, you can manually calibrate the compass.
- Select Settings > Compass Calibration.
- Follow the on-screen instructions.
System SettingsSelect Settings > System.Language: Sets the text language on the device.NOTE: Changing the text language does not change the language of user-entered data or map data.Units: Sets the unit of measure for distance.Time Format: Sets the device to show time in a 12-hour or 24hour format.Restore Defaults: Resets all of the device settings to the factory default values (Restoring All Default Settings, page 4).
Device Information
Device CareNOTICEDo not store the device where prolonged exposure to extreme temperatures can occur, because it can cause permanent damage.Avoid chemical cleaners, solvents, sunscreen, and insect repellents that can damage plastic components and finishes. Secure the weather cap tightly to prevent damage to the USB port.Avoid extreme shock and harsh treatment, because it can degrade the life of the product.Cleaning the DeviceNOTICEDo not use a dry cloth to clean the lens. The use of a dry cloth may damage the lens.Avoid chemical cleaners and solvents that can damage plastic components.
- Wipe the outer casing and lens with a soft, non-scratch cloth dampened with water or alcohol.
- Wipe the outer casing dry, and allow the lens to air dry.
Long-Term StorageWhen you do not plan to use the device for several months, you should charge the battery to at least 50% before you store the device. You should store the device in a cool, dry place with temperatures around the typical household level. After storage, you should fully recharge the device before using it.
Specifications
| Battery type | Rechargeable, built-in lithium-ion battery |
| Battery life | Up to 15 hr. typical use |
| Water rating | IEC 60529 IPX71 |
| Operating temperature range | From -10° to 55°C (from 14° to 131°F)NOTE: The device protects itself from overheating and shuts down automatically if the internal temperature exceeds the operating temperature threshold. |
| Charging temperature range | From 10° to 45°C (from 50° to 113°F) |
Viewing E-label Regulatory and ComplianceInformation
The label for this device is provided electronically. The e-label may provide regulatory information, such as identification numbers provided by the FCC or regional compliance markings, as well as applicable product and licensing information.
- Select Settings.
- Select About.
Troubleshooting
Ranging AccuracyExternal factors may affect ranging accuracies, such as ambient light, weather conditions, target reflectivity, and target size.
- The device can target longer ranges in lower light conditions, such as on overcast days. Bright sunlight minimizes ranging ability.¹The device withstands incidental exposure to water of up to 1 m for up to 30 min. For more information, go to www.garmin.com/waterrating.
- Rain minimizes ranging ability.
- The device can target longer ranges when measuring the distance to brightly colored, reflective, or shiny objects. Black objects are less reflective and can be targeted at shorter ranges.
- Larger objects are easier to target than smaller objects. For example, you should target the flag instead of the pin.
- The device can target longer ranges when the angle to the target is closer to 90 degrees. A smaller angle to the target limits ranging ability.
Acquiring Satellite Signals
The device may need a clear view of the sky to acquire satellite signals. The time and date are set automatically based on the GPS position.
- Go outdoors to an open area.The top of the device should be oriented toward the sky.
- Wait while the device locates satellites.It may take 30–60 seconds to locate satellite signals.
My device cannot find nearby golf courses
If a course update is interrupted or canceled before it completes, your device may be missing course data. To repair missing course data, you must update the courses again.1 Download and install course updates from the Garmin Express™ application (Product Updates, page 4).2 Safely disconnect your device (Disconnecting the USB Cable, page 4).3 Go outside and start a test round of golf to verify the device finds nearby courses.Disconnecting the USB CableIf your device is connected to your computer as a removable drive or volume, you must safely disconnect your device from your computer to avoid data loss. If your device is connected to your Windows® computer as a portable device, it is not necessary to safely disconnect the device.
- Complete an action:• For Windows computers, select the Safely Remove Hardware icon in the system tray, and select your device.• For Apple® computers, select the device, and select File >Eject.
- Disconnect the cable from your computer.
Restoring All Default Settings
NOTE: This deletes all user-entered information.You can reset all of the device settings to the factory default values. Select Settings > System > Restore Defaults.
Product Updates
On your computer, install Garmin Express (www.garmin.com/express).This provides easy access to these services for Garmin® devices:
- Software updates
- Course updates
- Product registrationSetting Up Garmin Express
- Connect the device to your computer using a USB cable.
- Go to www.garmin.com/express.
- Follow the on-screen instructions.
Index
Aaccessories 4Bbattery 1charging 1storage 3Ccharging 1compass 2calibrating 3coursesplaying 2selecting 2customizing the device 3Dthe device, care 3display settings 2distance, measuring 2, 3GGarmin Express 4updating software 4golf round, ending 2GPS, signal 4green view, pin location 2Hholes, changing 2Kkeys 1Mmaps, symbols 2menu 1Ppin location, green view 2Rresetting the device 4Ssatellite signals 4settings 1, 2, 4sleep mode 1software, updating 4specifications 3system settings 3Ttroubleshooting 3, 4UUSB, disconnecting 4user profile 1
support.garmin.comGUID-DDDD9FB5-46AD-45C1-A87E-6194586CD34B v4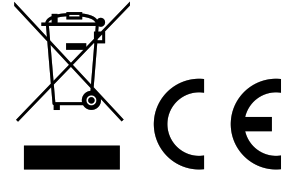 December 2020
December 2020
© 2018 Garmin Ltd. or its subsidiariesAll rights reserved. Under copyright laws, this manual may not be copied, in whole or in part, without the written consent of Garmin. Garmin reserves the right to change or improve its products and to make changes in the content of this manual without the obligation to notify any person or organization of such changes or improvements. Go to www.garmin.com for current updates and supplemental information concerning the use of this product.Garmin®, the Garmin logo, and Approach® are trademarks of Garmin Ltd. or its subsidiaries, registered in the USA and other countries. Garmin Express™ is a trademark of Garmin Ltd. or its subsidiaries. These trademarks may not be used without the express permission of Garmin.Apple® is a trademark of Apple Inc., registered in the U.S. and other countries. Windows® is a registered trademark of Microsoft Corporation in the United States and other countries. Other trademarks and trade names are those of their respective owners.
References
[xyz-ips snippet=”download-snippet”]



 The compass arrow points to the pin location. A cone appears on the map to help orient you toward the pin.TIP: You can press any key to return to the hole view.
The compass arrow points to the pin location. A cone appears on the map to help orient you toward the pin.TIP: You can press any key to return to the hole view.