Owner’s Manual


GATOR 9” Super wide mirror monitor Reverse Live stream Camera
9” Super wide mirror monitor with Reverse &Live stream Camera
This manual is considered correct at time of printing but is subject to change. For latest manuals and updates refer to the website. www.gatordriverassist.com
Introduction
Thank you for purchasing the Gator GRV90MKT Mirror Monitor.This product is a convenient and durable traveling video and data recorder. Please ensure that you have read the product manual and instructions in full, prior to installation and use. Failure to do so may result in product failure/damage or incorrect operation and therefore impact the product performance.
ATTENTION: The Mirror Monitor must be connected to power when in use. The internal battery only holds date and time settings.
Product features
- 9.35″ High-resolution LCD touch screen mirror monitor
- Rear camera input
- FHD video recording 1920*1080 @ 30 FPS
- 120 Degree wide angle lens surface mount butterfly camera
- Reverse camera functionality
- Live streaming functionality
- Parking guide lines
- G-Sensor, Loop recording
- 400mAh 3.7V Rechargeable battery
- Seamless cycle loop recording
- Rubber clip-on mount
- Supports Micro SD card class10 up to 64GB
- 12/24V DC car adapter (3.5M length)
- USB2.0 DC5V 2A
- Camera cable (6M length)
- Dimensions 72(H) x 18(W) x 260mm(L)
Package components


Product structure
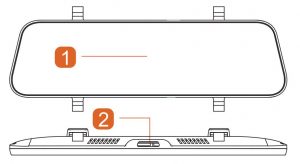
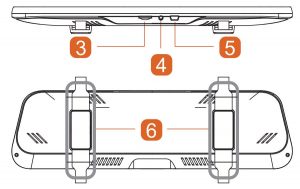
- LCD touch screen
- Power button
- Micro SD card slot
- Rear camera input
- Power input (Mini USB)
- Mounting clip-on system
Installation of the Mirror Monitor
- Clip on mirror design securely mounts on the existing rear view mirror in the vehicle by stretching the bands at the back. There are two positions based on thickness of existing mirror.
- Insert Micro SD card into the Mirror Monitor
- Insert power cable into the DC-in of the Mirror Monitor. Connect the DC charging end of the power cable into the 12-24V power socket of your vehicle. Hide cable as picture below.
- Connect the rear camera to the input on the mirror. Test the camera is working correctly and orientation before running the cable and securing the camera mount on your vehicle.
- Attach the red trigger wire to the reverse light of you vehicle to engage parking guide lines when vehicle is put into reverse gear.
- Turn vehicles ignition on, and the Mirror Monitor and it will automatically start recording.
- When recording the recording indicator LED will flash red.
- For the Mirror Monitor to work it must receive power from the charging adapter. Once power is removed or turned off the Mirror Monitor will save the current file and turn off.
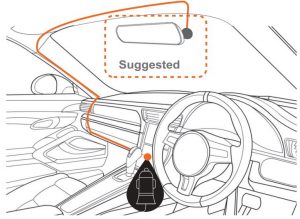
Hard wiring kit GUNIHWC (Sold separately)
This can be purchased from your retailer to hard wire your Mirror Monitor to your vehicle. A 3 Metre extension cable is also available separately.

NOTE: The GUNIHWC Hardwire Kit is a simple plug and play solution to hardwire any Mirror Monitor or device using Mini or Micro USB for power. The Hardwire Kit is compatible with 12V/24V DC for car or truck installations. Please ensure that you have read the product manual and instructions in full, prior to installation and use. Failure to do so may result in product failure/damage or incorrect operation and therefore impact the product performance.
Touch screen functions
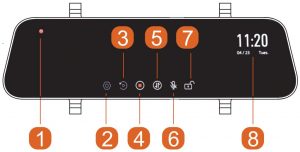
- Recording indicator
- Settings
- Playback
- Stop/Start recording
- Image rotation
- Microphone ON/OFF
- Lock/Unlock recorded files
- Date/Time
Long press the power button to turn the Mirror Monitor ON/OFF. Short press the power button whilst recording to turn the display off, recording will continue. The recording indicator will start flashing RED when recording has started. To stop and start recording, simply press the stop/start recording icon on the touch screen. When recording press the lock icon to lock the recorded video. Recording indicator LED will flash YELLOW. To rotate the image press the Image rotation button. Note the camera does not have GYRO so the recorded footage will not rotate, thus footage will be upside down. Press the Microphone icon to turn audio on or off. To enter settings or playback video files you must stop the recording. In liveview & reversing mode touch the screen and scroll Up/Down to change viewing area display. Note this does not effect recording, for visual display purposes only. Touch the screen and scroll Left/Right to change brightness.
Settings
Press settings icon to enter video settings. Select function and select settings to make changes. Press arrow icon to exit the function.
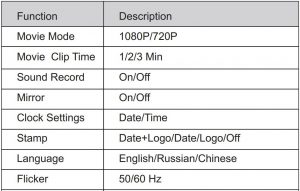
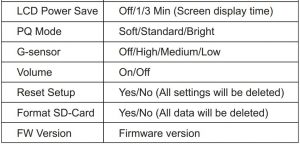
Video playback mode
When not recording press the playback icon to select recorded and locked recorded video footage. Press on the file to view on screen.You can press icons on screen to lock/ unlock/ back/ forward/ pause and delete recorded video files. Press return arrow to exit to menu files. Press return arrow to exit playback.
Connecting to a computer
You can remove the SD card from the Mirror Monitor and plug the card directly into your computer to access files. With the SD card inserted, and when connected to a computer. Two folders will appear in the storage device. Normal and Event for locked files.
G-sensor sensitivity
This function activates in the case of a car accident by determining the gravitational acceleration (1g = 9.8 meters/second^2). When this function activates the Dash Cam will automatically save a 1 minute video file and save it to the Event folder on the SD card. We recommend Low Sensitivity to avoid false triggers.
Note: With this function turned on it may fill up the SD card with locked video files. Re-format the SD card to create space. The device does NOT guarantee video recording of all accidents as built-in impact sensor may not be activated due to combination of user settings and the level of impact during the collision.
Reversing guide lines
When triggered, the reversing guide lines only assist a driver with backing into a parking space or aligning with an object behind the vehicle. They do not measure distance. You should always get out of the vehicle and visually check the distance to aid the driver when using guide lines.
Formatting SD card
It is advisable to format the SD card when you first use the Mirror Monitor and also regularly if you have the setting G-sensor function on or create Locked files. This will fill up the card causing it to stop recording any footage. 64-128GB Micro SD cards need to be formatted in the Mirror Monitor to be recognised.
Infringement of copyright warning
Please note that this product is for personal use only, the method of use shall not violate the goods, or infringe on domestic or international copyright laws. Recorded images are for personal use only, please note that in some cases to use this product to record performances, exhibitions or business activities may infringe the copyright or other legal rights and interests of others.
Product specifications


Troubleshooting guide
If there are problems with the device, please refer to the following methods to resolve.
Cannot record video?Please check whether there is enough space on the micro SD card or internal storage.
Stopping automatically while recording?Due to the high amount of HD video data being recorded, please use a high-speed Micro SD card. To tell if you have the required high speed card, check if it has the ‘Micro SDHC’ logo on the SD card and 16GB class 10 or above is recommended. Make sure that your card is labeled Micro SDHC and not Micro SDXC as SDXC cards will not work with this Mirror Monitor.
Fuzzy/dirty image?Please check if the lens is filled with dirt or fingerprints and clean carefully. Please clean the lens with cloth before shooting. Make sure to peel off the transparent protective sticker on the front of the Mirror Monitor’s lens.
The Mirror Monitor is jammed or not responding?Please reset the device in system settings
Micro SD card not recognized by Mirror Monitor?Format card in the Mirror Monitor’s menu setting’s before use.
Note: To alleviate card problems make sure the SD Card used is a quality brand from a reputable source.
Safety information & warnings
- Do not use the Mirror Monitor in damp working conditions; the Mirror Monitor is not waterproof.
- Do not try opening the shell or trying to repair the Mirror Monitor by yourself. If the accessories for the Mirror Monitor have any problems, please take it to an authorized repair agent for repair.
- Do not use a chemical substance, cleaning solvent or cleaner to clean the Mirror Monitor, please use a moist soft cloth if you would like to clean the Mirror Monitor.
- Do not use the Mirror Monitor under conditions where dust is present.
- Please pay attention to cleaning the lens surface, use a moist soft cloth to clean the lens before use, to avoid poor video footage.
- Gator is NOT responsible for the loss of any recorded video during operation.
- Although designed to withstand high impact of car collision, Gator does NOT guarantee recording of accidents where the impact may cause the device to be damaged.
Technical Assistant
If you need assistance setting up or using your Gator product now or in the future, call Gator Support. AustraliaTEL: 03 – 8587 8898FAX: 03 – 8587 8866Mon-Fri 9am – 5pm AEST
Please retain this user guide for future reference.
If you would like to download a digital copy of this manual, or other Gator manuals/software, please visit the gatordriverassist.com website and click on ‘Firmware & Manuals” or search for the product model number for more information, accessories and products.
This manual is considered correct at time of printing but is subject to change. For latest manuals and updates refer to the website.
Copyright © 2017 by TDJ AustraliaAll rights reserved. No part of this publication may be reproduced, distributed, or transmitted in any form or by any means, including photocopying, recording, copying or other electronic or mechanical methods, without the prior written permission of the author.
References
[xyz-ips snippet=”download-snippet”]

