Gearlab HD Office Web Camera
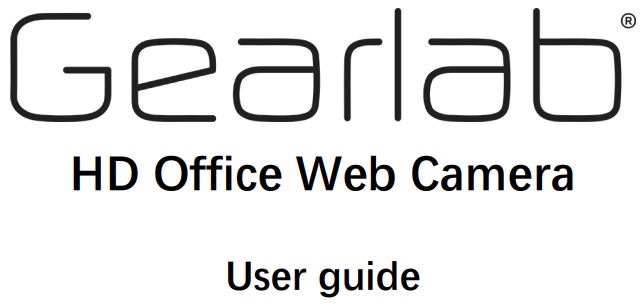
Thank you very much for purchasing the Gearlab® Office HD web camera, which is suited for office video chat, video conferencing, and network teaching, using Skype, Skype for Business, Microsoft Teams, Zoom, and similar platforms.This manual will explain in detail how to install and operate the webcam, product parameters, and precautions, etc. Please read it carefully before use. And please take good care of it.
A. Specifications
B. Microphone/video Settings
1. Locate the Audio & Video setting in your app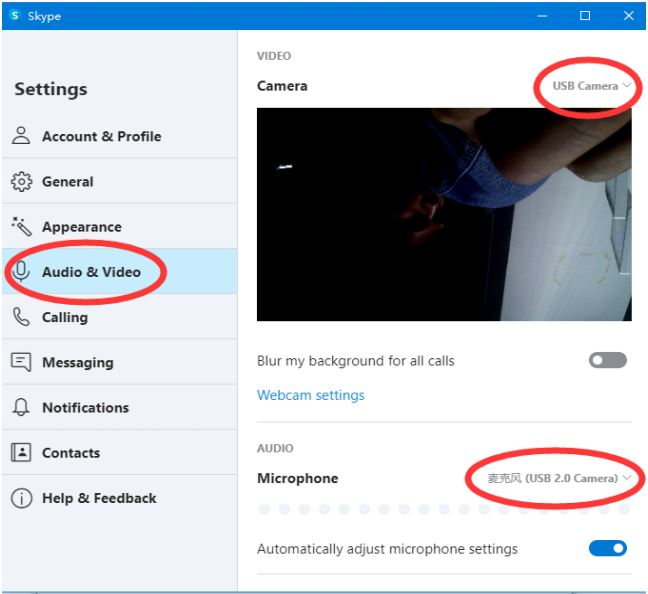
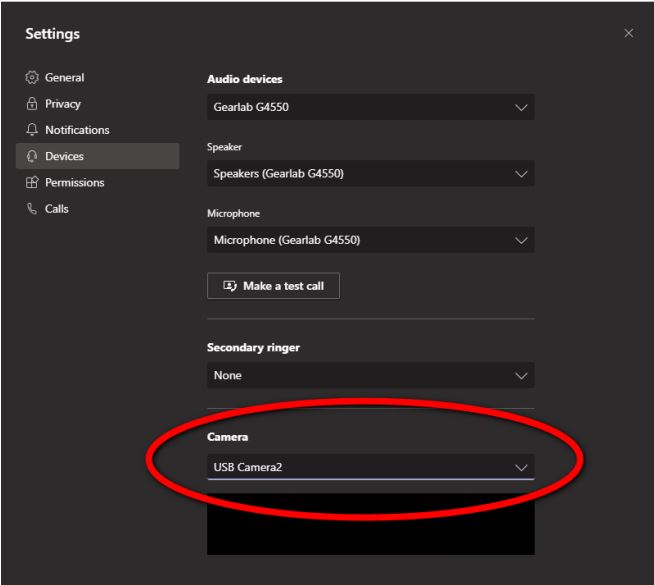
2. Select the webcam, and make adjustments to camera settings if needed.3. Select an audio source from a webcam microphone, external microphone, or headset according to your preferences.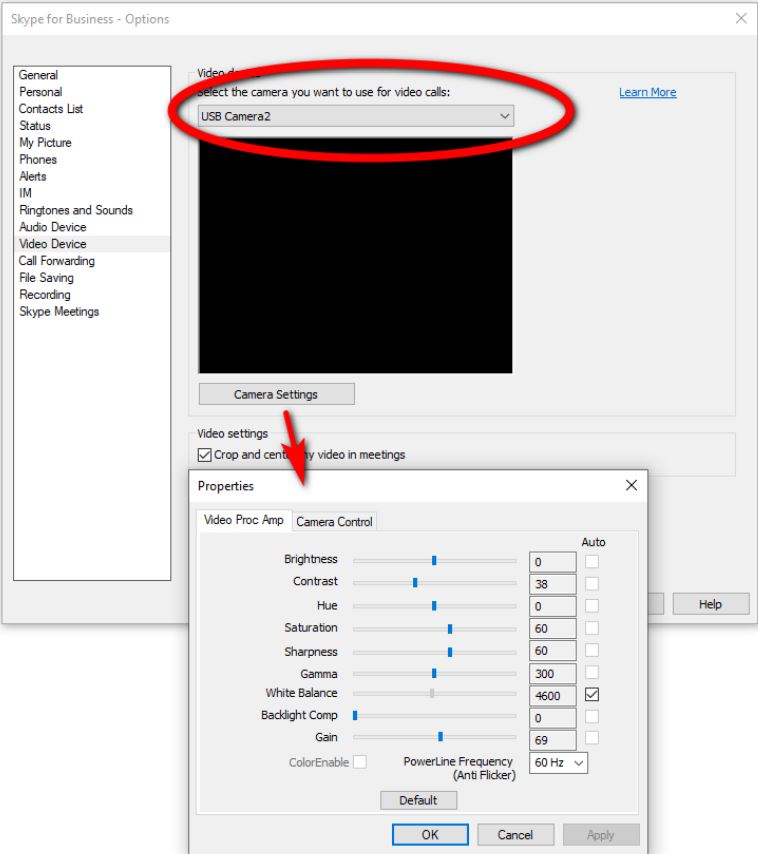
C. Common problems and solutions
1. There is no picture from the webcam?A: Please check that the USB plug of the camera is plugged into a working USB port, and check that the privacy cover is open.
2. The picture looks a little fuzzy when plugged into the computer?A: The autofocus of the webcam needs a few seconds upon startup to adjust the lens according to distance and environmental conditions, it will become clear and focused immediately after this.
3. Does the webcam need a driver?A: No, the webcam is plug & play. Adjustments are done in your application settings menu.
4. Why does the microphone sometimes create a very harsh sound?A: We recommend that you do not use several audio sources in the same chat at close proximity, it can cause microphone interference which will create a screeching sound.
It is recommended to put computers participating in the same chat more than 5 meters apart, and ideally into different rooms.
[xyz-ips snippet=”download-snippet”]


