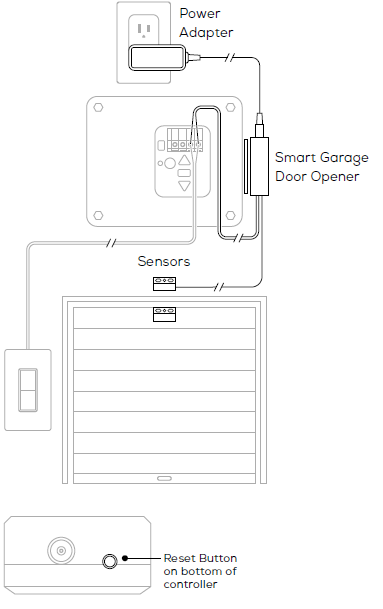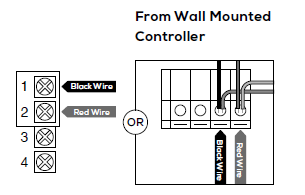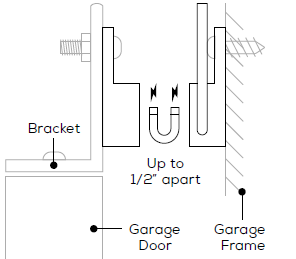geeni GN-WA011-101 Smart Garage Door Opener

Thank you for purchasing your GEENI smart home product.Get started using your new devices by downloading Geeni, one convenient app that manages everything straight from your phone or tablet. Easily connect to your home Wi-Fi, and control multiple devices from the touch of your fingertips.
START GUIDE
What’s in the Box
Get Ready
STEP 1
- Download the Geeni App from App Store or Google Play.
- Register an account on your Geeni App.
- Enter your mobile phone number or email address
- Enter the verification code and create a password.
- Log in to the App.

STEP 2:
- Check Compatibility:Look for your garage door motor model in the included Compatibility Booklet to ensure the Geeni Smart Door Opener works for you.NOTE: Garage Motors with yellow/purple “Learn” buttons will likely NOT work.
 Manually check compatibility with needle nose pliers or paper clip.
Manually check compatibility with needle nose pliers or paper clip.
- Follow the wires from your existing wall mounted controller to your garage motor.
- Where the garage door controller wires connect to the motor, use a needle nose plier or paperclip to touch the two garage door terminals together.NOTE: If this test fails, your device may not be compatible.
STEP 3:
- Check your Wi-FiCheck the Wi-Fi signal in the garage where the Smart Garage Opener will be placed (at least 4 to 5 feet away from the garage door).
STEP 4:
- Installation Overview

STEP 5:
- Connect Opener
- Connect the 2 exposed wires from the Smart Garage Door Opener into the terminal on the back of your garage motor. Connect the wire ends to the same terminals as the wall mounted controller (Black and Red wires are interchangeable).
- Mount the device to the side of the motor with the provided adhesive strips.
- Plug in the included adapter to power.

- Install SensorsThe open/close sensor includes two pieces. When the garage door is closed, the sensor pieces should be together, and when the garage opens they’ll separate. That way you’ll know on your app if the garage is opened or closed. The sensor can either be placed on the side or the front of the garage door.
- Mount the sensor with the wire on the garage frame wall.
- Mount the sensor without the wire on the top of the garage door with the provided bracket.

STEP 6:
- Add device: Easy Mode
- In the Geeni app, on the top corner of the Devices screen, click Choose “Smart Appliances.”
- Make sure the indicator light on the device is flashing rapidly, indicating the device is ready to connect. If not, press and hold the reset button on the controller for 3 seconds until the indicator light is flashing rapidly, then press “Next Step”.

- Enter your Wi-Fi network and password
- The Geeni app will try to connect your device.NOTE: Geeni can’t connect to 5GHz networks. *If the connection fails, try to connect using AP Mode.

- Add device: Backup AP Mode
- Make sure the device is in AP Mode, blinking slowly *see reset instructions on p. 4
- In the Geeni app, on the top corner of the Devices screen, click Choose “Smart Appliances” Choose “AP Mode” in the top corner.


- Click Next and enter your Wi-Fi details.
- Follow the instructions to choose the device from your Wi-Fi list.
- The device will connect.NOTE: Geeni can’t connect to 5GHz networks.


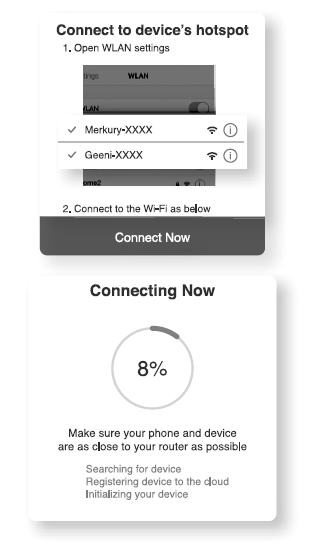
Main Screen
- Device Name: Press the “ “ icon to change your opener’s name to something like “Home Garage.”
- Log: Shows a detailed log of garage door opening and closing for extra home security.
- Schedule: Set your garage door on an automated schedule. You can modify alarms, notifications, and notes from this page as well.
- Countdown: Set a timer for when your garage automatically closes when you exit and never forget to close it again.
- Settings: Adjust opener settings like notifications, alarms, and gate movement.

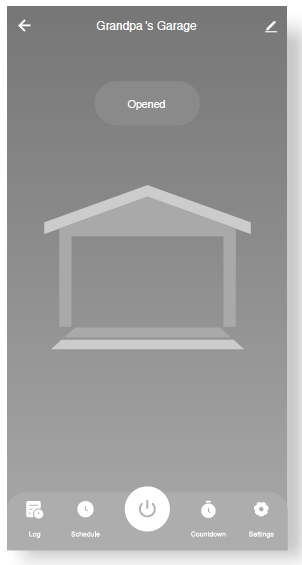

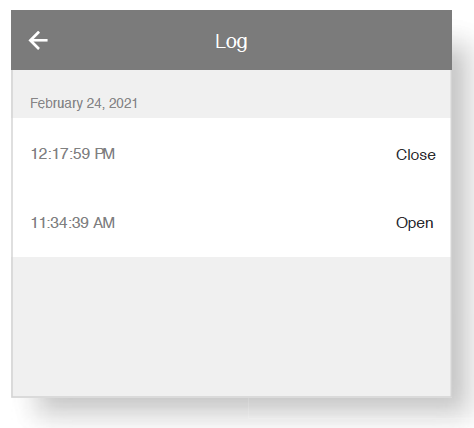
Schedule
Edit existing schedules here or add a new automation by tapping “Add Schedule.”
- Repeat: Set garage door function to repeat or set it to only occur once.Note: Add a personal note to clarify the action.
- Notification: Receive a push notification when this action is complete or set notifications to silent.
- Opener: This action opens or closes the garage at the scheduled time.

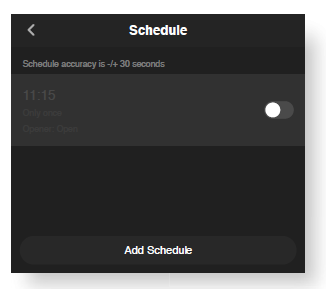

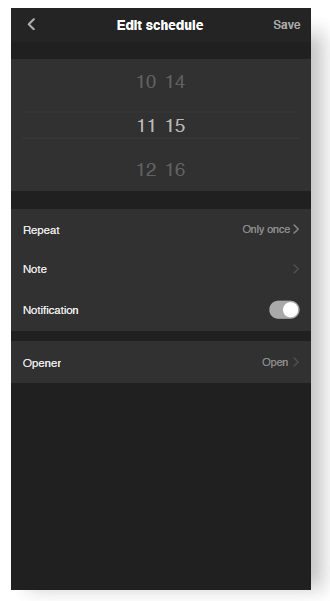
Settings
- Notification: Enable or disable certain notifications like when your garage is open or close. You can also enable a Garage Reminder to tell you when the garage is left open and set the timeout alarm wait period.
- Smart Voice: You can enable voice control to open the garage using voice assistants. You can set a password to better secure your home.
- Gate Movement Time: This is to calibrate your garage door with the automatic opener. Set this to the correct time it takes for your garage to fully open on its own.

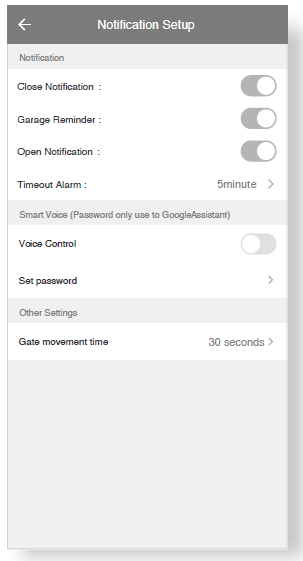
Frequently Asked Questions
- Can I share with family and friends?Yes, you can share your appliances with family and friends who will have access to control your bulbs, plugs, cameras, and other Geeni devices. In the Geeni app, press the Profile button and click on the “Device Sharing” button, and you will be able to give or revoke sharing permissions. In order to share, the other user should already have downloaded the Geeni app and registered a new account.
- Can I group multiple GEENI devices together?Yes, you can group multiple devices of the same type together, by room, location, or however else you want. The same devices can be in multiple groups. (For example, create a group for “Bedroom” and another group for “Entire House”, and your Bedroom lights can be included in both groups). From your main device list, click on one of the devices you want to group. Press the “•••” button on the top right for advanced settings, and click Create Group. You’ll then be able to choose which devices you’d like to group together and will be able to rename them.
- How Many Devices Can I Control?Geeni can control an unlimited amount of devices in an unlimited amount of locations. Your router may have a limit of how many devices can be connected to one router. My GEENI device has a funny name. How do I rename it? From your main device list, click on one of the devices you want to rename, press the “•••” button on the top right for advanced settings, and click Modify Device Name (or Modify Group Name, if applicable). You’ll then be able to choose a more familiar name.
- The device appears offline or unreachable, what should I do?Make sure your Wi-Fi router is online and in range. Make sure you have the latest Geeni functionality by clicking “Check for firmware update” in your device settings.
- What’s the Wireless Range?The range of your home Wi-Fi is heavily dependent on your home router and the conditions of the room. Check with your router specifications for exact range data.
- If my Wi-Fi/Internet goes down, will Geeni still work?GEENI products need to be connected to Wi-Fi in order to use them remotely.
Troubleshooting
- Cannot connect to your Wi-Fi network.Make sure you entered the correct Wi-Fi password during the Wi-Fi setup. Check whether there are any Internet connection problems. If the Wi-Fi signal is too weak, reset your Wi-Fi router and try again.
Reset the device
To reset appliances, press and hold the power button for 3 seconds.
- Reset one time (press and hold) to reach Easy mode (Fast blinking green)
- Reset two times (press and hold) to reach AP Mode (Slow blinking green)
System Requirements
- Mobile device running iOS® 9 or higher or Android™ 5.0 or higher
- Existing Wi-Fi Network
Technical Specifications
- Power: 5W
- Wi-Fi: IEEE 802.11n, 2.4GHz (not compatible with 5GHz Wi-Fi networks)
VOICE CONTROL GUIDEThank you for purchasing your GEENI smart home product. Make sure your devices are already set up using the Geeni app, then follow these steps.
To control your GEENI smart devices just say “OK Google,“ or “Hey Google,“ and ask. Make sure your devices are already set up using the Geeni app.

- Choose “Geeni“ from the list of Home Control partners.
- Authorize your account with Google Assistant using the username and password from your Geeni app.


Now your Google Home app and GEENI devices are linked! You’re now able to say “Hey Google“ and control your GEENI devices.
- At any time, go into the “Home Control“ section of the Google Home app to set nicknames and rooms for your devices. You can rename your devices in the Geeni app, and Google Assistant will refer to them by the same name.So if you rename a smart bulb to “Living Room“ or a nickname like “Blossom,“ then Google Assistant will use that same name later on. You can always give it a nickname using the Google Home app as well. You can also assign bulbs to a specific room, like “Bedroom“ or “Kitchen.“ Google Assistant will be able to control devices by room.
- Authorize your account with Smart Home Skills using the username and password from your Geeni app.
- Choose “Discover Devices.“ After a few seconds your GEENI devices will be displayed under Smart Home in the Alexa app.


- You can rename your devices in the Geeni app, and Alexa will refer to them by the same name. So if you rename a smart bulb to “Living Room“ or a nickname like “Blossom,“ then Alexa will use that same name later on. Alternatively, you can create an Alexa group, like “Bedroom“ or “Downstairs,“ and add the device to the group. Alexa will recognize the group name in the Alexa app, or the device name in the Geeni app.More information is available at: http://tinyurl.com/alexa-smart-home-groups
Support:If you encounter any issues, please contact us at support.mygeeni.com for help. (888) 232-3143 Toll-free To explore our full selection of products, visit us at: www.mygeeni.com © 2021 Merkury Innovations • 45 Broadway 3rd FL, New York NY 10006. The illustrated product and specifications may differ slightly from those supplied. Geeni is a trademark of Merkury Innovations LLC. iPhone, Apple and the Apple logo are trademarks of Apple Inc., registered in the U.S. and othercountries. App Store is a service mark of Apple Inc. Google, Google Play, and related marks and logos are trademarks of Google LLC. iOS is a registered trademark of Cisco in the U.S. and other countries and is used under license. Amazon, Alexa and all related logos are trademarks of Amazon.com, Inc. or its affiliates. All other trademarks and trade names are those of their respective owners.Made in China
FCC Notice:
This equipment has been tested and found to comply with the limits for a Class B digital device, pursuant to part 15 of the FCC Rules. These limits are designed to provide reasonable protection against harmful interference ina residential installation. This equipment generates, uses and can radiate radio frequency energy and, if not installed and used in accordance with the instructions, may cause harmful interference to radio communications.
However, there is no guarantee that interference will not occur in a particular installation. If this equipment does cause harmful interference to radio or television reception, which can be determined by turning the equipment off and on, the user is encouraged to try to correct the interference by one or more of the following measures:
- Reorient or relocate the receiving antenna.
- Increase the separation between the equipment and receiver.
- Connect the equipment into an outlet on a circuit different from that to which the receiver is connected.
- Consult the dealer or an experienced radio/TV technician for help.
Caution: Any changes or modifications to this device not explicitly approved by manufacturer could void your authority to operate this equipment. This device complies with part 15 of the FCC Rules. Operation is subject to the following two conditions:
- This device may not cause harmful interference, and
- this device must accept any interference received, including interference that may cause undesired operation.
The device has been evaluated to meet general RF exposure requirement. The device can be used in portable exposure condition without restriction.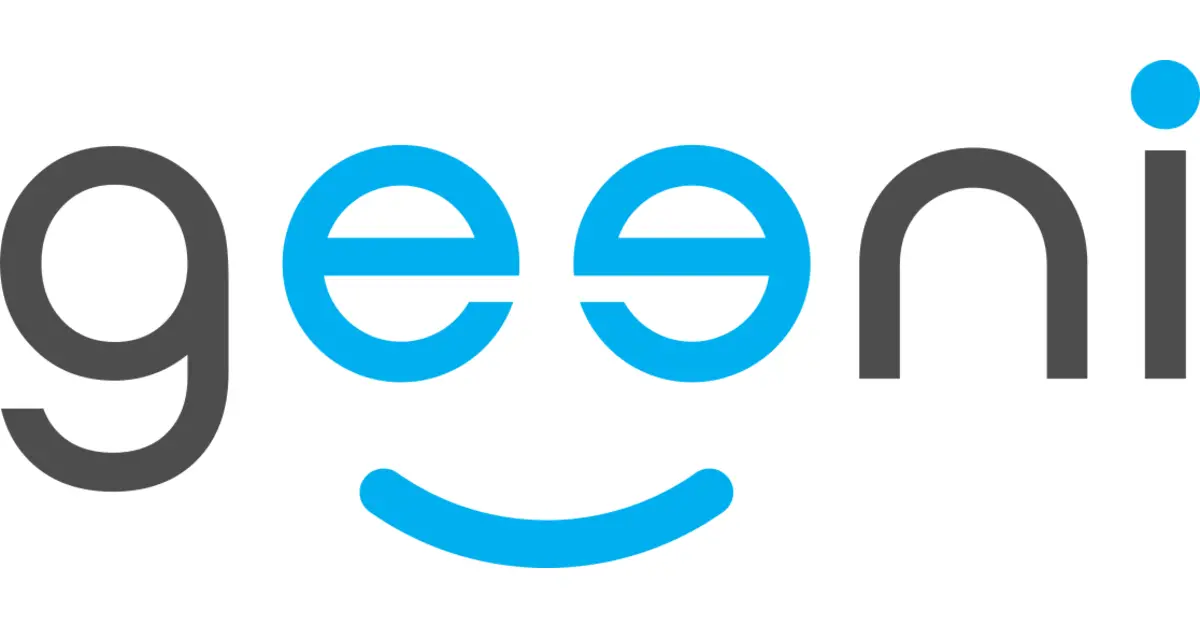
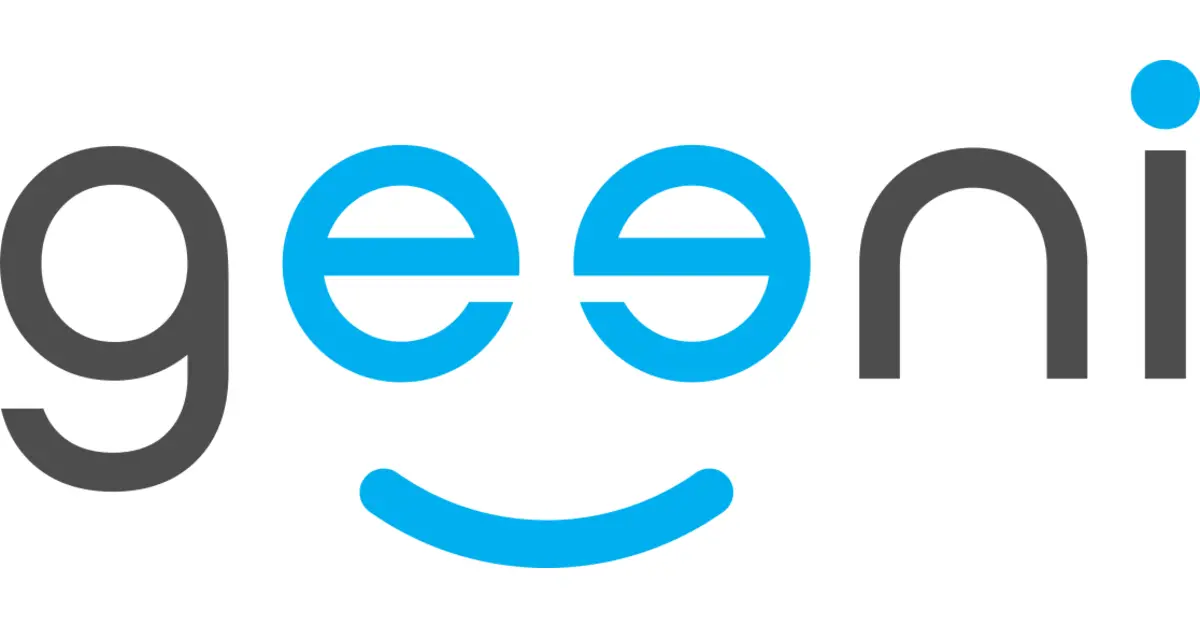
References
[xyz-ips snippet=”download-snippet”]

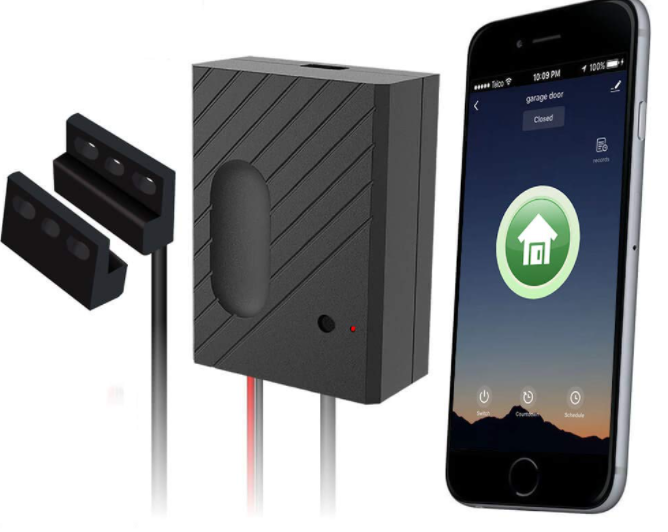
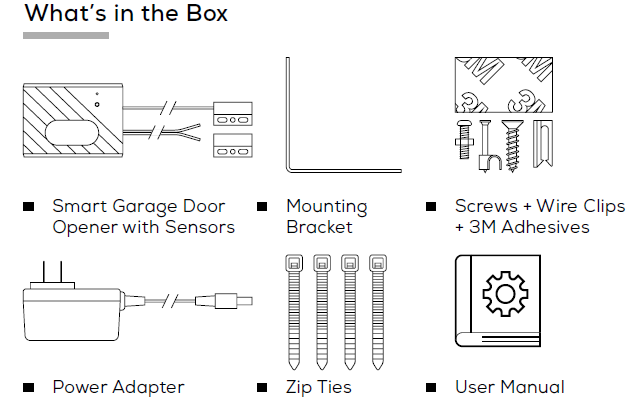
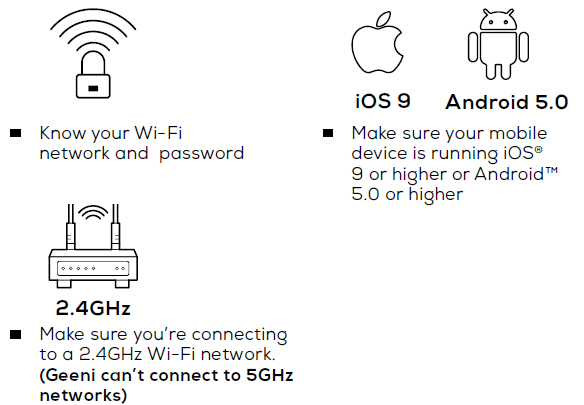
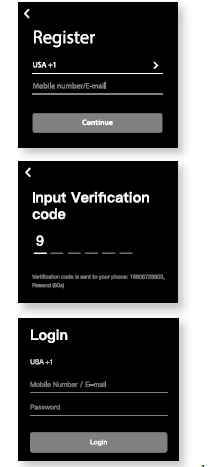
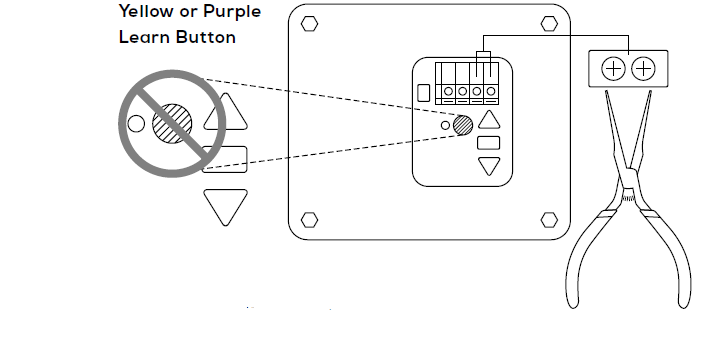 Manually check compatibility with needle nose pliers or paper clip.
Manually check compatibility with needle nose pliers or paper clip.