Geeni Smart WiFi Outdoor Camera

Thank you for purchasing your GEENI smart home product.Get started using your new devices by downloading Geeni, one convenient app that manages everything straight from your phone or tablet. Easily connect to your home Wi-Fi and control multiple devices from the touch of your fingertips.
What’s in the Box
- Smart Outdoor Camera
- Mounting Screws
- Camera Antenna
- 16GB MicroSD Card (pre-installed)
- Power Adapter
- User Manual

Get Ready
- Know your Wi-Fi network and password
- Locate a suitable mounting location, but do NOT mount until setup is complete
- Make sure your mobile device is running iOS® 9 or higher or Android™ 5.0 or higher
- Make sure you’re connecting to a 2.4GHz Wi-Fi network (Geeni can’t connect to 5GHz networks)
Download the Geeni app from App Store or Google Play
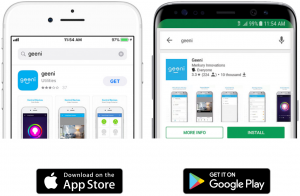
Register an account on your Geeni app
STEP 1. Enter your mobile phone number or email address.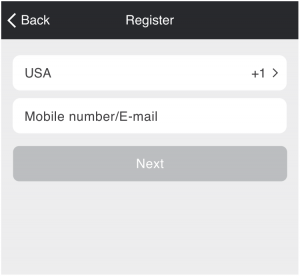
STEP 2. Enter the verification code and create a password.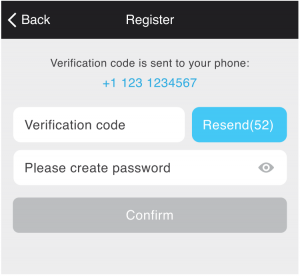
Login to the Geeni App
STEP 3. Login to the App.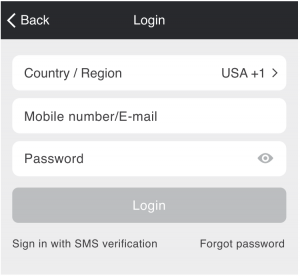
Plug In
How do I reset my device?A reset button is located on the cord connected to the camera. Reset the camera by holding down the button for several seconds.
Important: Set up and connect the camera before mounting. Set up works best near your home router. If the camera is disconnected from power after setup, it will automatically reconnect when plugged in again. Note: The camera will appear inactive while booting up–allow two minutes for the light to activate.
What does the blinking light mean?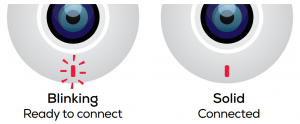
Add device. Method 1: Easy Mode
STEP 1. In the Geeni app, on the top corner of the Devices screen, click (+). Choose “Wifi Camera”.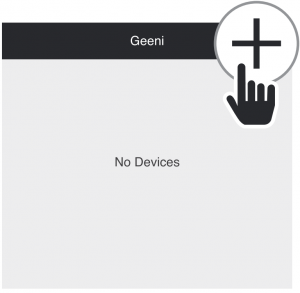
STEP 2. Make sure the indicator light on the device is blinking Red, indicating the device is ready to connect. If not, follow instructions to Reset the device so that indicator light is blinking red, then press “Next Step”.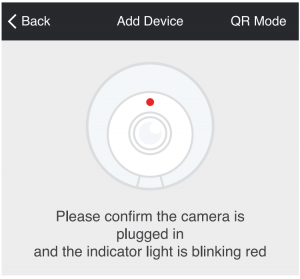
STEP 3. Enter your Wi-Fi network and password.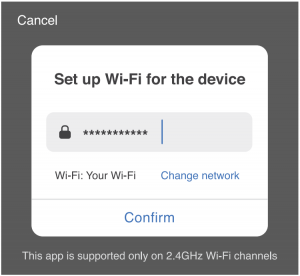
STEP 4. The Geeni app will try to connect your device. During this time, the camera will beep, continue blinking Red, and then turn solid.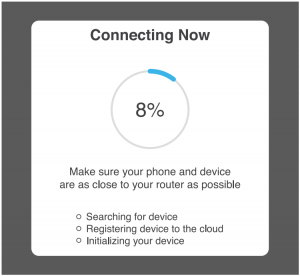
NOTE: Geeni can’t connect to 5GHz networks. *If the connection fails, try to reset and connect directly using QR Code Mode.
Add device. Method 2: Backup QR Code Mode
STEP 1. Make sure the device is blinking red. (see reset instructions)
STEP 2. In the Geeni app, on the top corner of the Devices screen, click (+). Choose “Video Camera”. Choose “QR Code” in the top corner.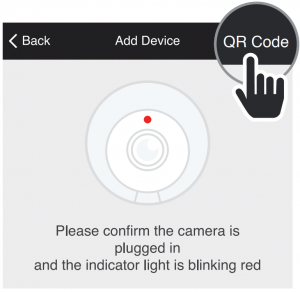
STEP 3. Click Next and enter your Wi-Fi details.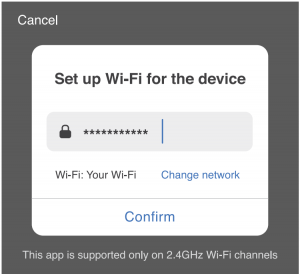
STEP 4. Scan the QR Code with the camera.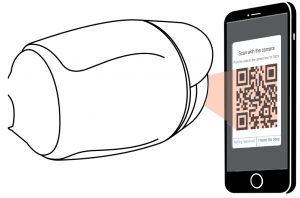
STEP 5. If you heard the camera beep, press “I heard the beep” and it will add your camera.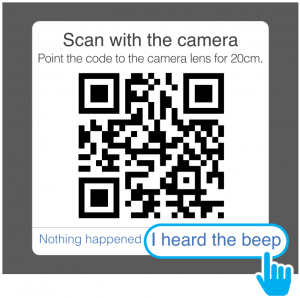
Mount the Camera
STEP 1. Screw the included antenna onto the right side of the camera.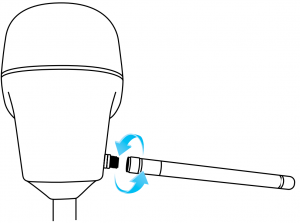
NOTE: If you unplug the camera, you do not need to repeat the setup steps- the camera will automatically reconnect to your Wi-Fi network.
STEP 2. Use the included 3 screws and 3 wall anchors to mount the camera wherever you like.
STEP 3. Use the adjustment knob to angle the camera in the desired direction. Make sure the knob is fully secured before letting go of the camera.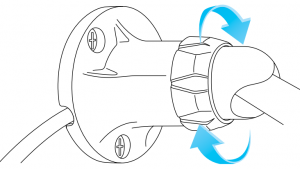
Settings
Access Camera Settings:From your main device list, click on the camera you want to edit, then press the “···” button on the top right for advanced settings.
Device Name:Press to rename your camera to something like “Porch” or “Backyard”.
Device Sharing:let friends, spouse, roommates, or family keep an eye on what your cameras see. Whether it’s the backyard or the family dog, you can decide who gets to check in, access the camera, and set notifications.
Remove Device:Delete the camera from your account. Until it’s deleted, it will always be linked to your account.
Format SD Card:Press to erase your microSD Card.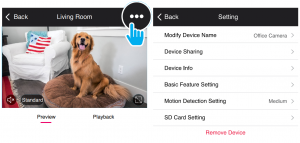
Indicator Light:By default, the camera’s light is set to remain lit to indicate power. Switch “Indicator Light” off to hide the light.
Flip:If you mount your camera upside down, toggling the “Flip” function will rotate the image so that it’s right side up.
Motion Detection:When turned on, you’ll receive notifications to your phone whenever the camera senses motion. Press to turn Motion Detection off or adjust sensitivity.
Night Vision:The camera is set to automatically activate night vision in the dark. Toggle here to manually turn night vision on or off.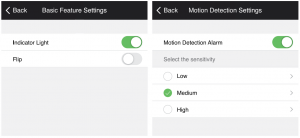
Live View
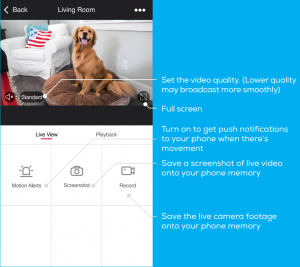
Playback
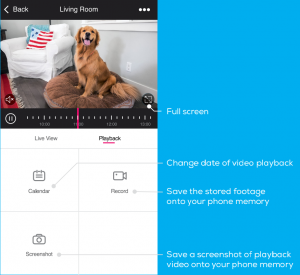
Frequently Asked Questions
- Can I share with family and friends?Yes, you can share your cameras with family and friends who will have access to view the camera and control your bulbs, plugs, and other Geeni devices. In the Geeni app, press the Profile button and click on the “Device Sharing” button, and you will be able to give or revoke sharing permissions. In order to share, the other user should already have downloaded the Geeni app and registered a new account.
- How does the pre-installed microSD card work:The camera has a preinstalled 16GB microSD card and will continuously record until the card is full. This video is encrypted and only viewable through the Geeni app on your phone; you can remove the pre-installed microSD card, in order to install a larger capacity card, but you cannot view the footage saved on the microSD card outside of the Geeni app.
- How much video can the camera record?Depending on the video quality, the camera will use around 1GB of storage to record 24 hours of footage. This can mean an entire day of continuous footage, or multiple days of motion-only recording. As the card fills up, the oldest footage will be automatically replaced by new video. If you would like to increase your internal storage space, visit MyGeeni. com for an instructional video on how to open up the camera and install a larger microSD card.
- How many cameras can I control?Geeni’s app can control an unlimited amount of devices in an unlimited amount of locations. Your router may have a limit of how many devices can be connected to one router.
- My Geeni device has a funny name. How do I rename it?From your main device list, click on one of the devices you want to rename, press the ” ” button on the top right for advanced settings, and click Modify Device Name. You’ll then be able to choose a more familiar name.
- The device appears offline or unreachable, what should I do?Make sure your Wi-Fi router is online and in range and check that you have the latest Geeni functionality by clicking “Check for firmware update” in your device settings.
- What’s the wireless range?The range of your home Wi-Fi is heavily dependent on your home router and the conditions of the room. Check with your router specifications for exact range data.
- If my Wi-Fi/Internet goes down, will Geeni still work?Geeni products need to be connected to Wi-Fi in order to use them remotely.
Troubleshooting
Cannot connect to your Wi-Fi network:Make sure you entered the correct Wi-Fi password during the Wi-Fi setup. Check whether there are any Internet connection problems. If the Wi-Fi signal is too weak, reset your Wi-Fi router and try again.
System Requirements
- Mobile device running iOS® 9 or higher or AndroidTM 5.0 or higher
- Existing Wi-Fi Network
Technical Specifications
- Camera: up to 1080p (1920x1080P) at 10 frames / sec. H.264 encoding
- Field of View: 95° · Weatherproof: IP66
- Storage: supports up to 128gb microSD card (16GB microSD card is included, and is replaceable)
- Wi-Fi: IEEE 802.11 B/G/N, 2.4GHz (not compatible with 5GHz Wi-Fi networks)
FCC Notice:This equipment has been tested and found to comply with the limits for a Class B digital device, pursuant to part 15 of the FCC Rules. These limits are designed to provide reasonable protection against harmful interference in a residential installation. This equipment generates, uses and can radiate radio frequency energy and, if not installed and used in accordance with the instructions, may cause harmful interference to radio communications. However, there is no guarantee that interference will not occur in a particular installation. If this equipment does cause harmful interference to radio or television reception, which can be determined by turning the equipment off and on, the user is encouraged to try to correct the interference by one or more of the following measures:
- Reorient or relocate the receiving antenna.
- Increase the separation between the equipment and receiver.
- Connect the equipment into an outlet on a circuit different from that to which the receiver is connected.
- Consult the dealer or an experienced radio/TV technician for help.
Caution: Any changes or modifications to this device not explicitly approved by manufacturer could void your authority to operate this equipment.
This device complies with part 15 of the FCC Rules. Operation is subject to the following two conditions: (1) This device may not cause harmful interference, and (2) this device must accept any interference received, including interference that may cause undesired operation.
The device has been evaluated to meet general RF exposure requirement. The device can be used in portable exposure condition without restriction.
Support:If you encounter any issues, please visit us at support.mygeeni.com for help. To explore our full selection of products, visit us at: www.mygeeni.com (888) 232-3143 Toll-free
© 2019 Merkury Innovations · 45 Broadway 3rd FL, New York NY 10006. The illustrated product and specifications may differ slightly from those supplied. Geeni is a trademark of Merkury Innovations LLC. iPhone, Apple and the Apple logo are trademarks of Apple Inc., registered in the U.S. and other countries. App Store is a service mark of Apple Inc. Google, Google Play, and related marks and logos are trademarks of Google LLC. iOS is a registered trademark of Cisco in the U.S. and other countries and is used under license. Amazon, Alexa and all related logos are trademarks of Amazon.com, Inc. or its affiliates. All other trademarks and trade names are those of their respective owners.Made in China
Can’t connect? Need help?

DO NOT RETURN THIS PRODUCT TO THE STOREGeeni support: support.mygeeni.com (888) 232-3143 Toll-free or tap `Support’ for help in the Geeni app.
References
[xyz-ips snippet=”download-snippet”]


