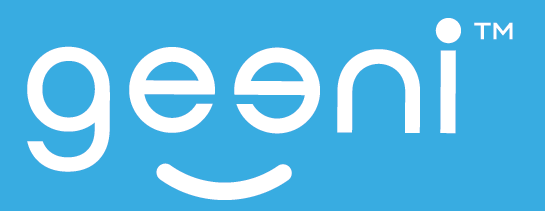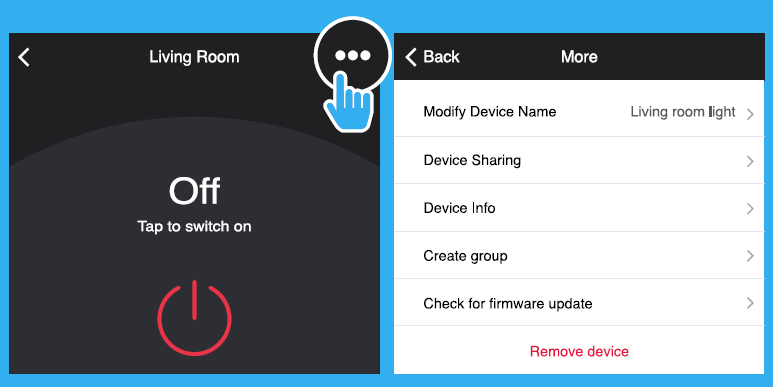Geeni Smart WiFi Outlet
Thank you for purchasing your Geeni smart home product. Ready to get started? Download the Geeni app to manage your CURRENT (and all other Geeni devices) straight from your phone or tablet. Easily connect to your home Wi-Fi and control multiple devices with the touch of your fingertips.CAUTION:
- Use only copper wire
- Do not operate with the faceplate removed
- This product should only be installed by a qualified electrician and in compliance with local and national electrical codes.
- Indoor use only.
WARNING: RISK OF ELECTRIC SHOCK OR FIRE. Please follow all safety instruction before installing, servicing, or removing your CURRENT.
What’s in the Box?
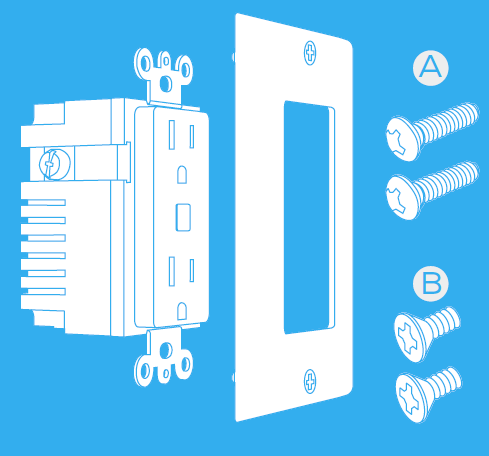
- Smart Wi-Fi Outlet
- Face Plate
- 2 x Screws for Outlet
- 2 x Screws for Faceplate
- Start Guide
- Voice Control Guide
Get Ready
- Turn OFF AC Power at the circuit breaker or fuse. Use a noncontact voltage tester to ensure that power is off. More than one disconnect switch may be required to turn off power.
- Use Copper Conductors Only
Download the Geeni app
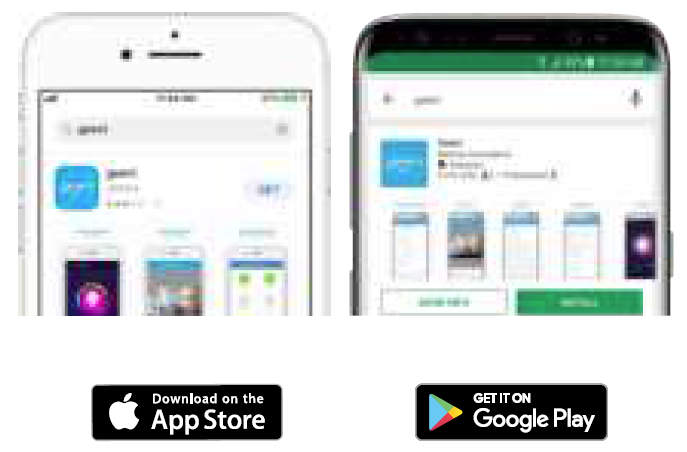
Register a Geeni account
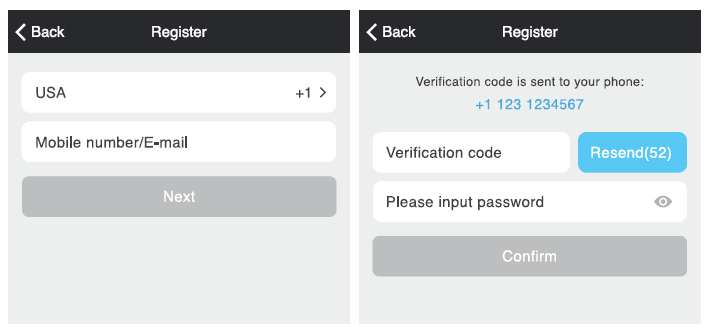
STEP 1: Enter your mobile phone number or email address.STEP 2: Enter the verification code and create a password.

STEP 3: Log into the app.
Install
STEP 1: Shut off power at the circuit breaker for the outlet that you are replacing. More than one disconnection may be required to turn off power. Use a noncontact voltage tester to ensure that power is off.
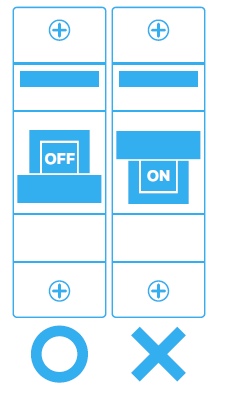
STEP 2: Remove old outlet by disconnecting all wires.
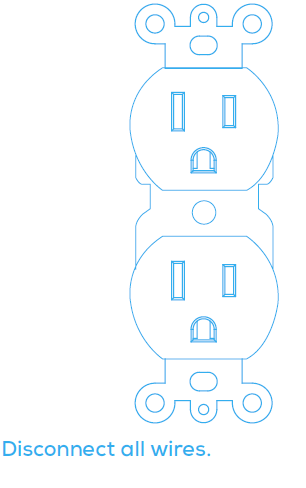
STEP 3: Connect CURRENT’s neutral wire (white) to your home’s neutral wire.Connect CURRENT’s line (Black), Neutral (White), and Ground (Green) wires as shown .Place stripped wire into the hole and tighten down the screw
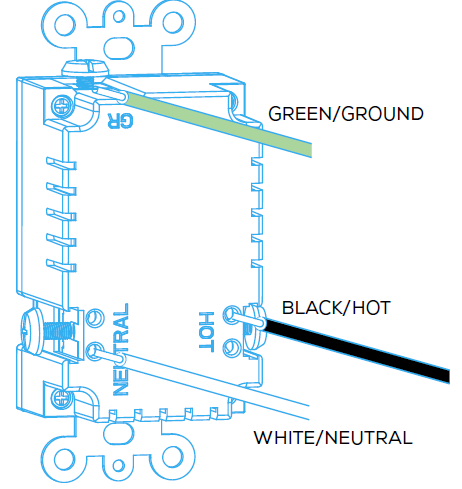
STEP 4A: Use the two A screws to secure the CURRENT to the junction box.

STEP 4B: Use the two B screws provided to secure the faceplate bracket to the CURRENT

STEP 5: Restore power by turning the breaker back on
STEP 6: Once power is connected, the blue indicator light will blink to indicate that CURRENT is ready to connect to Wi-Fi.
How do I reset the device and what does the blinking light mean?
Reset CURRENT by pressing and holding the reset button for 3 seconds until the indicator light is flashing rapidly.
- Reset one time (press and hold) to reach Easy mode (Fast blinking blue, 2x per second)
- Reset again (press and hold) to reach AP Mode(Slow blinking blue, every 3 seconds)
Connect: Easy Mode
STEP 1: Open the Geeni app. In the top corner of the Devices screen, click (+). Choose “Smart Power”.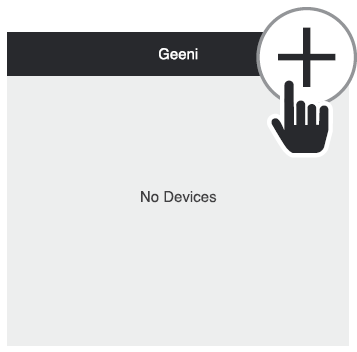
STEP 2: Make sure CURRENT’s light is rapidly flashing blue. If not, reset to reach Easy Mode to connect (Page 9).Press “Next Step” in the app.

STEP 3: Enter your Wi-Fi network and password.
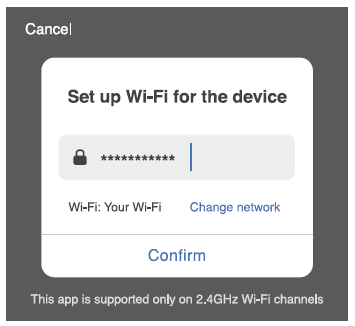
STEP 4: The Geeni app will connect to CURRENT.

NOTE: Geeni can’t connect to 5GHz networks. *If the connection fails, try to connect using AP Mode.
Connect: AP Mode
STEP 1: Make sure CURRENT’s light is slowly flashing blue. If not, reset to reach AP mode (page 9).
STEP 2: Open the Geeni app. In the top corner of the Devices screen, click (+).Choose “Smart Power”. Choose “AP Mode” in the top corner.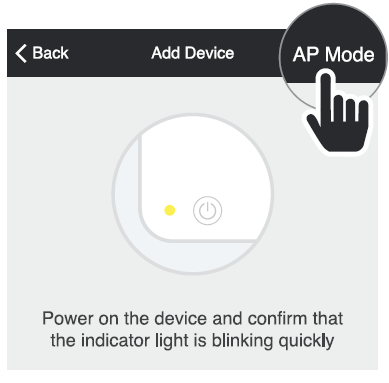
STEP 3: Press Next and enter your Wi-Fi details.

STEP 4: Follow the instructions to choose the device from your Wi-Fi list.
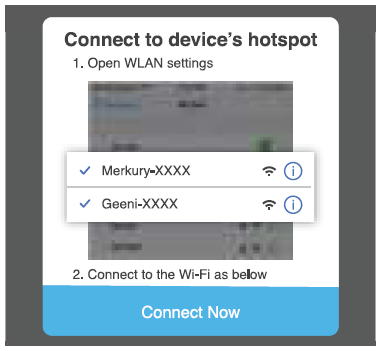
STEP 5: The Geeni app will connect to CURRENT.
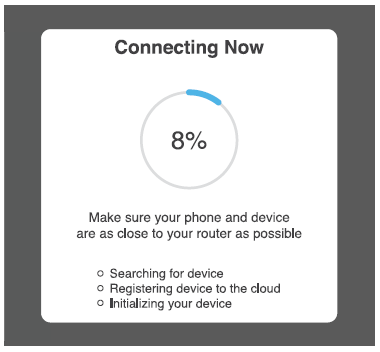
NOTE: Geeni can’t connect to 5GHz networks.
Frequently Asked Questions
- Can I share with family and friends?Yes, you can share access to CURRENT and any other Geeni device. In the Geeni app, press the “Profile” button and click on “Device Sharing” to give or revoke sharing permissions. In order to share, the other user should already have downloaded the Geeni app and registered an account.
- Can I group multiple Geeni devices together?Yes, you can group multiple same-type devices by room, location, or however else you want. The same devices can be in multiple groups. For example, if you create a group for “Bedroom” and another group for “Entire House,” your Bedroom lights can be included in both groups. From your main device list, click on one of the devices you want to group, press the “ ” button on the top right for advanced settings, and click “Create Group.” You’ll be able to name a new group and choose which devices you’d like to group together.
- How many devices can I control?Each outlet in CURRENT can be controlled individually. In addition, Geeni’s app can control an unlimited amount of devices in an unlimited amount of locations. Your router may have a limit of how many devices can be connected to one router.
- My Geeni device has a funny name. How do I rename it?From your main device list, click on one of the devices you want to rename, press the “ ” button on the top right for advanced settings, and click “Modify Device Name” (or “Modify Group Name”). You’ll then be able to choose a more familiar name. To rename a particular outlet, click the small pencil icon next to its name.
- What should I do if the device appears offline or is unreachable?Make sure your Wi-Fi router is online and in range, and check that you have the latest Geeni functionality by clicking “Check for firmware update” in your device settings. If power is connected but CURRENT is not responding, hold down the Restart button to cycle the fuse and give CURRENT a jump start.
- What’s the wireless range?The range of your home Wi-Fi is heavily dependent on your home router and the conditions of the room. Check with your router specifications for exact range data.
- If my Wi-Fi/Internet goes down, will Geeni still work?Geeni products need to be connected to Wi-Fi in order to use them remotely.
Troubleshooting
Can’t connect to Wi-Fi?
Make sure you entered the correct Wi-Fi password during the Wi-Fi setup. Check whether there are any Internet connection problems. If the Wi-Fi signal is too weak, reset your Wi-Fi router and try again.
Reset the device
Reset CURRENT by pressing and holding the button for 3 seconds until the indicator light is flashing rapidly.
- Reset one time (press and hold) to reach Easy mode (Fast blinking blue, 2x per second)
- Reset again (press and hold) to reach AP Mode (Slow blinking blue, every 3 seconds)
System Requirements
- Mobile device running iOS® 9 or higher or Android™ 4.1x or higher
- Existing 2.4GHz Wi-Fi network (not compatible with 5GHz Wi-Fi networks)
- Existing outlet box; the box should be more than 2 inches deep
- Geeni app
IMPORTANT: Please consult a licensed electrician if you are unfamiliar with electrical installations.
Technical Specifications
- Input: 100V-130V, 60HZ
- Single Output 15A Max / outlet
- Total Output 15A Max
FCC Notice:
This device complies with Part 15 of the FCC Rules. Operation is subject to the two following conditions:
- This device may not cause harmful interference.
- This device must accept any interference received, including interference that may cause undesired operation.
Note: This equipment has been tested and found to comply with the limits for a Class B digital device, pursuant to Part 15 of the FCC Rules. These limits are designed to provide reasonable protection against harmful interference in a residential installation.
Important Information:
Before installing, read and follow all precautions, including the following:CAUTION: RISK OF ELECTRIC SHOCK OR FIRE CURRENT must be installed and used in accordance with the National Electric Code. Please consult a licensed electrician if you are uncomfortable or unfamiliar with electrical work. Disconnect power before installing or modifying this product.
CAUTION: Suitable for indoor use only.
Support:
If you encounter any issues, please call (888) 232-3143 (Toll Free) or email [email protected] for help. Support is available seven days a week.To explore our full selection of products, visit us at: www.mygeeni.com© 2019 Merkury Innovations • 45 Broadway 3rd FL, New York NY 10006.
The illustrated product and specifications may differ slightly from those supplied. Geeni is a trademark of Merkury Innovations LLC. iPhone, Apple and the Apple logo are trademarks of Apple Inc., registered in the U.S. and other countries. App Store is a service mark of Apple Inc. Galaxy S is a registered trademark of Samsung Electronics Co., Ltd. Google, Google Play, and related marks and logos are trademarks of Google LLC. iOS is a registered trademark of Cisco in the U.S. and other countries and is used under license. Amazon, Alexa and all related logos are trademarks of Amazon.com, Inc. or its affiliates. All other trademarks and trade names are those of their respective owners.Made in China
Can’t connect? Need help?

DO NOT RETURN THISPRODUCT TO THE STOREGeeni support:[email protected]1 (888) 232-3143Tap “Support” in the Geeni app
References
[xyz-ips snippet=”download-snippet”]