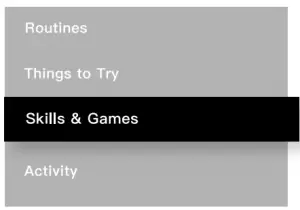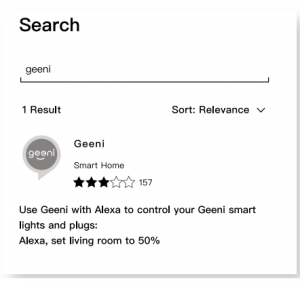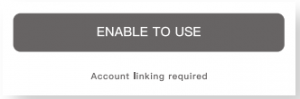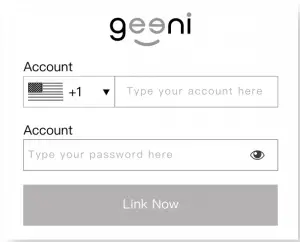genni Scope Wifi Camera Indoor Smart Camera
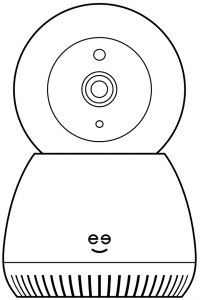
What’s in the Box
|
|
|
|
|
|
|
|
Get Ready
- Know your Wi-Fi network and password

- Make sure your mobile device is running iOS® 9 or higher or Android™ 5.0 or higher


- Make sure you’re connecting to a 2.4GHz Wi-Fi network. (Geeni can’t connect to 5GHz networks)

- a microSD card can be used to save recorded footage but is not required.

CAMERA SETUP
STEP 1
- Enter your mobile phone number or email address

- Log in to the App.

- Enter the verification code and create a password.

STEP 2
- Plug InPlug camera into power source using the included USB cable. The indicator will remain solid blue when starting up, but will begin to blink blue when it is ready to be connected. If it does not blink, please reset. *see reset instructions down below.

STEP 3
- SD Card InstallationTilt the lens up either manually or through the app to access the microSD input slot.
 * Optional: Insert microSD card as shown. Will enable video recording and playback from your phone
* Optional: Insert microSD card as shown. Will enable video recording and playback from your phone
STEP 4
- Mount The Camera:
- Use the included 2 screws and 2 wall anchors to mount the camera.

- Rotate the base of the camera on to the mounting plate.

 *NOTE: If you unplug the camera, you do not need to repeat the setup steps—the camera will automatically reconnect to your Wi-Fi network.
*NOTE: If you unplug the camera, you do not need to repeat the setup steps—the camera will automatically reconnect to your Wi-Fi network.
STEP 5
- How do I reset my device? and what does the blinking light mean?Tilt up either manually or through the app to access the reset hole in the front of the camera next to the microSD slot. Take the reset pin and push it in. Wait for the indicator light to start blinking to confirm that the camera has been reset.

|
|
|
|
STEP 6
- Add device: Easy Mode
- In the Geeni app, on the top corner of the Devices screen, click
 Choose “Wi-Fi Camera”.
Choose “Wi-Fi Camera”.
- Make sure the light on the camera is blinking blue, indicating the device is ready to connect, then press Next Step.

- Enter your Wi-Fi network and password

- The Geeni app will attempt to connect. This may take a few moments. When the blinking light turns solid blue, connection was successful!
 NOTE: Geeni can’t connect to 5GHz networks.* If the connection fails, try to connect using QR Mode.
NOTE: Geeni can’t connect to 5GHz networks.* If the connection fails, try to connect using QR Mode.
Add device: QR Code Mode
- Be sure to reset camera by pressing the reset button for 3-4 seconds.

- In the Geeni app, on the top corner of the Devices screen, click
 Choose “Wi-Fi Camera” Choose “QR Code” in the top corner.
Choose “Wi-Fi Camera” Choose “QR Code” in the top corner. - Click Next and enter your Wi-Fi details.

- Scan the QR code with the camera. When you hear the camera beep, select ‘I heard the beep’ and it will add your camera.

- The indicator light will turn solid blue when device was connected successfully!NOTE: Geeni can’t connect to 5GHz networks.
MAIN SCREEN
- Motion Alerts:
 Turn on Motion Detection to be notified when motion is detected.Turn on Motion Tracking to have the camera follow and keep the subject in focus.
Turn on Motion Detection to be notified when motion is detected.Turn on Motion Tracking to have the camera follow and keep the subject in focus. - Press & Hold to Speak:
 Press and hold here to speak, and your voice will come out of the camera’s speaker. Note: If there is a lot of echo, change the audio mode to one-way audio. See page 10 for more information.
Press and hold here to speak, and your voice will come out of the camera’s speaker. Note: If there is a lot of echo, change the audio mode to one-way audio. See page 10 for more information. - Rotate:Press here to bring up the control buttons to rotate the camera up/ down/left/right.
- Record:Press here to start video recording. Press again to stop the recording. Note: the video files are saved to your phone’s memory. Please use your photo/video viewer on your phone to watch the videos.
- Screenshot:
 Press here to take a screenshot. Note: the photos are saved to your phone’s memory. Please use your photo viewer on your phone to see the pictures.
Press here to take a screenshot. Note: the photos are saved to your phone’s memory. Please use your photo viewer on your phone to see the pictures. - Playback:View recorded motion alert videos here.Note: you must have a microSD card installed to record motion alert videos.
SETTINGS
- Access Camera Settings:
 From your main device list, click on the camera you want to edit, then press ” ••• ” button on the top right for advanced settings.
From your main device list, click on the camera you want to edit, then press ” ••• ” button on the top right for advanced settings. - Device Name:
 Press to rename your device to something like “Bedroom” or “Kids’ Room”.
Press to rename your device to something like “Bedroom” or “Kids’ Room”. - Device Sharing:Let friends, spouse, roommates, or family keep an eye on what your cameras see. Whether it’s a baby’s crib or the family dog, you can decide who gets to check in, access the camera, and set notifications.
- Remove Device:Delete the camera from your account. Until it’s deleted, it will always be linked to your account.
- Indicator Light:
 By default, the camera lights up to show it’s on. Switch “Indicator Light” off to hide the light.
By default, the camera lights up to show it’s on. Switch “Indicator Light” off to hide the light. - Flip Video:If you mount your camera upside down, toggling the “Flip” function will rotate the image so that it’s right side up.
- Time Watermark:Turn the time watermark on to always see a time stamp of when video is taking place.
- One-way Audio Mode:
 In One-way audio mode, you can speak by pressing the Press & Hold to speak button. Your voice will come out of the camera’s speaker. You will be unable to hear audio from the camera’s microphone while the button is pressed. This mode will not have an echo as you speak.
In One-way audio mode, you can speak by pressing the Press & Hold to speak button. Your voice will come out of the camera’s speaker. You will be unable to hear audio from the camera’s microphone while the button is pressed. This mode will not have an echo as you speak. - Two-way Audio Mode :In this mode, there is full two-way simultaneous communication. While the Press & Hold to speak button is pressed, you will be able to hear audio from the camera’s microphone while you are speaking. This may cause an echo.
- SD Card Capacity:
 View the size of the SD card, used space, and space remaining.
View the size of the SD card, used space, and space remaining. - Recording Mode:Switch from motion recording (only records when the camera detects motion) to continuous recording.
- Recording Schedule:Set schedules for when you want the camera to record or not record video.
- Format SD Card:Press to erase microSD card.
Frequently Asked Questions
- Can I share with family and friends?Yes! You can share access to all Geeni devices— cameras, plugs, bulbs, doorbells, etc.— with family & friends. In the Geeni app, press the “Profile” button and click on “Device Sharing” to give or revoke sharing permissions. In order to share, the other user should have already downloaded the Geeni app and registered an account.
- Recording and microSD Card Usage:Without a microSD card (optional, sold separately), the smart Wi-Fi camera can show live camera video, save screenshots or videos of the camera stream to your phone for later, and record still snapshots of motion alerts when notifications are turned on. Installing a microSD card will further enable video recording and playback of motion alerts from your phone. When the card is installed, the camera will continuously record and play back video to your phone until the card is full (up to 128GB supported). Video is encrypted and only viewable through the Geeni app on your phone, so do not try removing the microSD card to view video.
- How Many Devices Can I Control?Geeni app can control an unlimited amount of devices in an unlimited amount of locations. Your router may have a limit of how many devices can be connected to one router.My Geeni device has a funny name. How do I rename it? From your main device list, click on one of the devices you want to rename, press the “•••” button on the top right for advanced settings, and click Modify Device Name (or Modify Group Name, if applicable). You’ll then be able to choose a more familiar name.
- How Much Video Can the Camera Record?Depending on video quality, the camera will use around 1GB of storage per day, so a 32GB card can provide weeks of continuous video. As the card fills up, the oldest footage will automatically be replaced by new video, so you don’t have to ever worry about running out of storage space.
- What’s the Wireless Range?The range of your home Wi-Fi is heavily dependent on your home router and the conditions of the room. Check with your router specifications for exact range data.
- If my Wi-Fi/Internet goes down, will Geeni still work?Geeni products need to be connected to Wi-Fi in order to use them remotely
Troubleshooting
- Cannot connect to your Wi-Fi network.Make sure you entered the correct Wi-Fi password during the Wi-Fi setup. Check whether there are any Internet connection problems. If the Wi-Fi signal is too weak, reset your Wi-Fi router and try again.
Reset the device
- Take the reset pin and push it in. Wait for the indicator light to start blinking to confirm that the camera has been reset.
System Requirements
- Mobile device running iOS® 9 or higher or Android™ 5.0 or higher
- Existing Wi-Fi Network
Technical Specifications
- Camera: up to 1080p (1920 x 1080) at 15 frames/sec. H.264 encoding
- Field of View: 135° fixed
- 355° horizontal rotation, 70° vertical rotation
- Audio: Internal Speaker and Microphone
- Storage: supports up to 128GB microSD card (not included) Wi-Fi not compatible with 5GHz Wi-Fi networks.
VOICE CONTROL GUIDE
Thank you for purchasing your GEENI smart home product. Make sure your devices are already set up using the Geeni app, then follow these steps.Your video device is able to stream video to these leading smart assistants.
Name and Control Each Device by Voice
 |
 |
 |
To control your GEENI smart home products, just say “OK Google,“ or “Hey Google,“ and ask. Make sure your devices are already set up using the Geeni app. |
Things you can say*: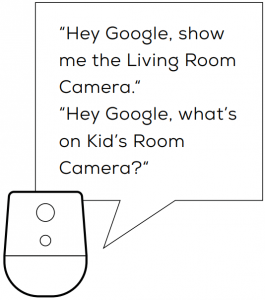
Stream to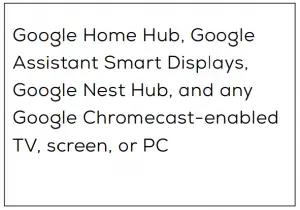 * Some commands require compatible devices
* Some commands require compatible devices
- Open the Google Home app and go to Home Control in the menu.

- Tap the “+“ button

- Choose “Geeni“ from the list of Home Control partners.

- Authorize your account with Google Assistant using the username and password from your Geeni app.
 Now your Google Home app and GEENI devices are linked!You’re now able to say “Hey Google“ and control your GEENI devices.
Now your Google Home app and GEENI devices are linked!You’re now able to say “Hey Google“ and control your GEENI devices.
- At any time, go into the “Home Control“ section of the Google Home app to set nicknames and rooms for your devices. You can rename your devices in the Geeni app, and Google Assistant will refer to them by the same name.
So if you rename a camera to ‘Living Room Camera’ or ‘Baby’s Room,“ then Google Assistant will use that same name later on. You can always give it a nickname using the Google Home app as well.Google Assistant will be able to control devices by room.
To control your GEENI smart home products, just ask Alexa.Make sure your devices are already set up using the Geeni app.
Things you can say*
Stream to:
*Some commands require compatible devices.
- Open the Alexa app and go to Skills in the menu.

- Search for Geeni then tap Enable.


- Authorize your account with Smart Home Skills using the username and password from your Geeni app.

- Choose “Discover Devices.“ After a few seconds your GEENI devices will be displayed under Smart Home in the Alexa app.

- You can rename your devices in the Geeni app, and Alexa will refer to them by the same name.So if you rename a smart bulb to “Living Room“ or a nickname like a smart camera to “Living Room Camera” or “Baby’s Room,”
Alternatively, you can create an Alexa group, like “Bedroom“ or “Downstairs,“ and add the device to the group.Alexa will recognize the group name in the Alexa app, or the device name in the Geeni app.
More information is available at:http://tinyurl.com/alexa-smart-home-groups
Can’t connect? Need help?
WE CAN HELP
DO NOT RETURN THIS PRODUCT T O THE STORE
support.mygeeni.com(888)232-3143 Toll-free or tap ‘support‘ for help in the Geeni app.

References
[xyz-ips snippet=”download-snippet”]

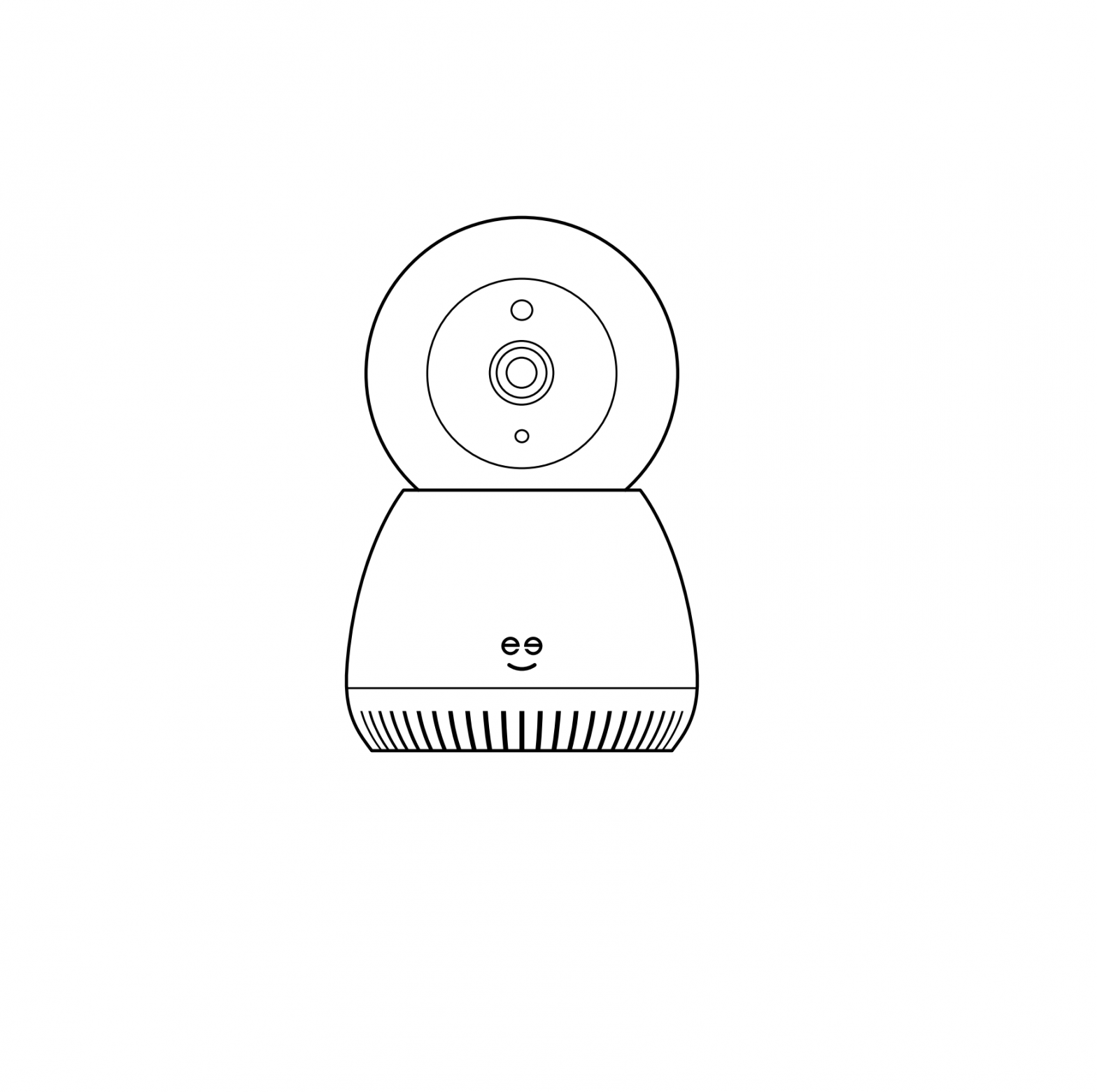
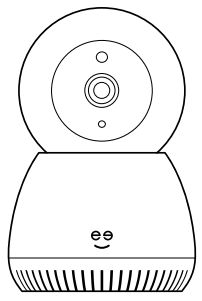 Smart Wi-Fi Camera
Smart Wi-Fi Camera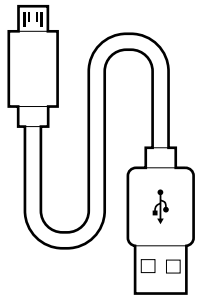 USB Cable
USB Cable Mounting Kit (Screws + Wall Anchors + Mounting Plate)
Mounting Kit (Screws + Wall Anchors + Mounting Plate) Power Adapter
Power Adapter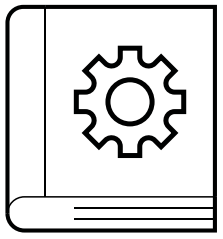 User Manual
User Manual Reset Pin
Reset Pin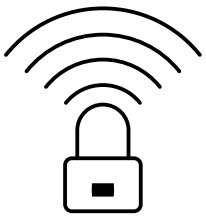



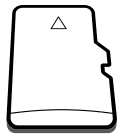
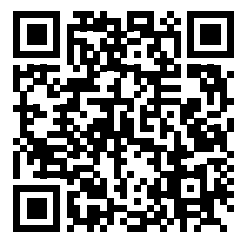
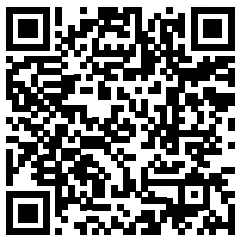
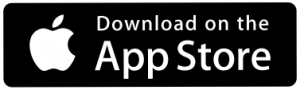

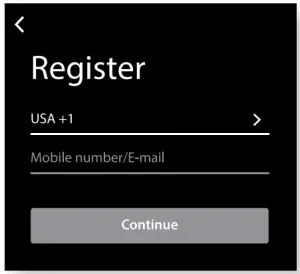
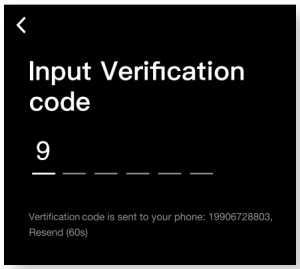
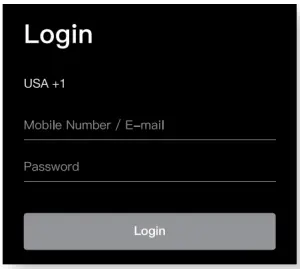
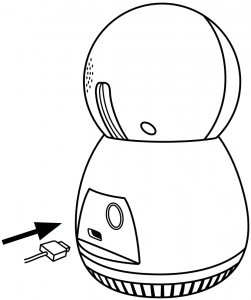
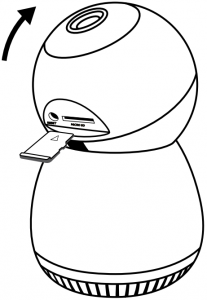 * Optional: Insert microSD card as shown. Will enable video recording and playback from your phone
* Optional: Insert microSD card as shown. Will enable video recording and playback from your phone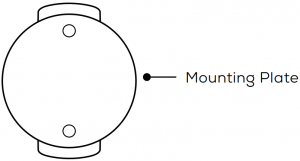
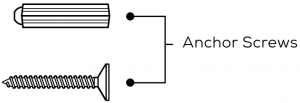
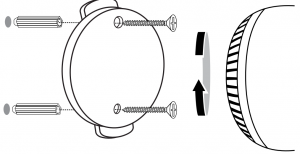 *NOTE: If you unplug the camera, you do not need to repeat the setup steps—the camera will automatically reconnect to your Wi-Fi network.
*NOTE: If you unplug the camera, you do not need to repeat the setup steps—the camera will automatically reconnect to your Wi-Fi network.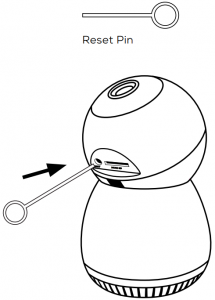
 Solid BlueStarting Up
Solid BlueStarting Up Blinking BlueReady to connect
Blinking BlueReady to connect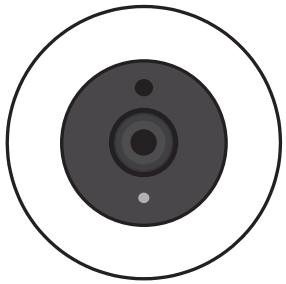 Solid BlueConnected
Solid BlueConnected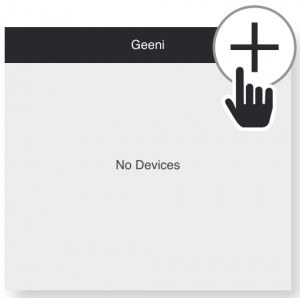


 NOTE: Geeni can’t connect to 5GHz networks.* If the connection fails, try to connect using QR Mode.
NOTE: Geeni can’t connect to 5GHz networks.* If the connection fails, try to connect using QR Mode.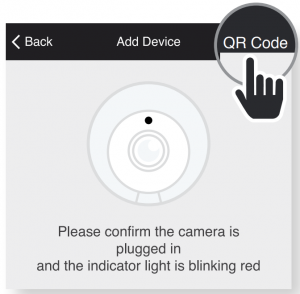
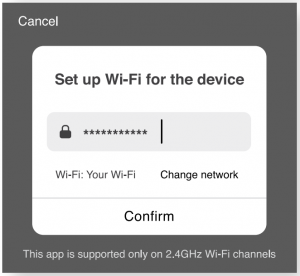
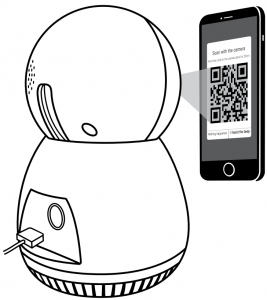
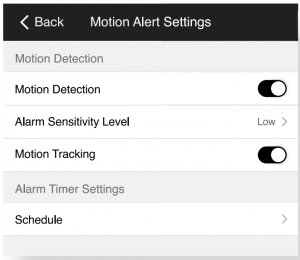 Turn on Motion Detection to be notified when motion is detected.Turn on Motion Tracking to have the camera follow and keep the subject in focus.
Turn on Motion Detection to be notified when motion is detected.Turn on Motion Tracking to have the camera follow and keep the subject in focus. Press and hold here to speak, and your voice will come out of the camera’s speaker. Note: If there is a lot of echo, change the audio mode to one-way audio. See page 10 for more information.
Press and hold here to speak, and your voice will come out of the camera’s speaker. Note: If there is a lot of echo, change the audio mode to one-way audio. See page 10 for more information. Press here to take a screenshot. Note: the photos are saved to your phone’s memory. Please use your photo viewer on your phone to see the pictures.
Press here to take a screenshot. Note: the photos are saved to your phone’s memory. Please use your photo viewer on your phone to see the pictures. From your main device list, click on the camera you want to edit, then press ” ••• ” button on the top right for advanced settings.
From your main device list, click on the camera you want to edit, then press ” ••• ” button on the top right for advanced settings.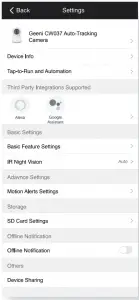 Press to rename your device to something like “Bedroom” or “Kids’ Room”.
Press to rename your device to something like “Bedroom” or “Kids’ Room”.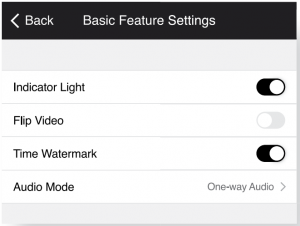 By default, the camera lights up to show it’s on. Switch “Indicator Light” off to hide the light.
By default, the camera lights up to show it’s on. Switch “Indicator Light” off to hide the light.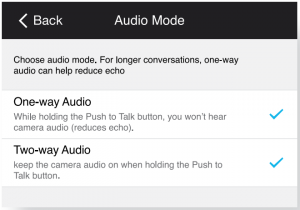 In One-way audio mode, you can speak by pressing the Press & Hold to speak button. Your voice will come out of the camera’s speaker. You will be unable to hear audio from the camera’s microphone while the button is pressed. This mode will not have an echo as you speak.
In One-way audio mode, you can speak by pressing the Press & Hold to speak button. Your voice will come out of the camera’s speaker. You will be unable to hear audio from the camera’s microphone while the button is pressed. This mode will not have an echo as you speak.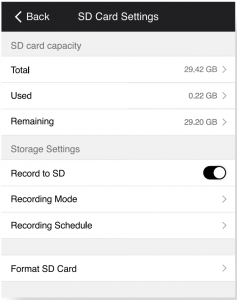 View the size of the SD card, used space, and space remaining.
View the size of the SD card, used space, and space remaining.
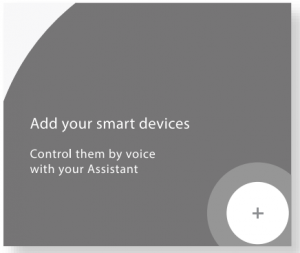

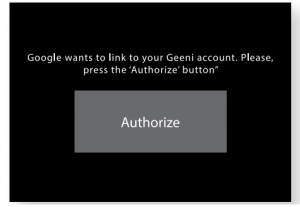 Now your Google Home app and GEENI devices are linked!You’re now able to say “Hey Google“ and control your GEENI devices.
Now your Google Home app and GEENI devices are linked!You’re now able to say “Hey Google“ and control your GEENI devices.