GIGABYTE Notebook Instructions
Using GIGABYTE Notebook for the First Time
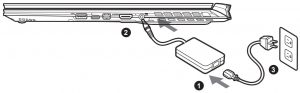
- Connect the power cord to the AC adapter.
- Connect the adapter to the Power (DC) Input Port on the right side of the notebook.
- Connect the power cord to the power outlet.

Switching on the Power :
After you turn on the notebook for the very frst time, do not turn it off until the operating system has been confgured. Please note that the volume for the audio will not function until Windows® Setup has completed.
![]() IMPORTANT
IMPORTANT
- Ensure that your Notebook PC is connected to a grounded power adapter before turning it on for the first time.
- When using your Notebook PC on power adapter mode, the socket outlet must be near to the unit and easily accessible.
- Locate the input/output mark on your Notebook PC and ensure that it matches the input/output rating information on yourpower adapter. Some Notebook PC models may have multiple rating output currents based on the available SKU.
- Power adapter information
- Input voltage: 100-240Vac
- Input frequency: 50-60Hz
- Rating output voltag: 19.5V, 11.8A
Full user Manual
For more user guide and software instruction, please refer to the below link:https://www.gigabyte.com/Support
- Product specifcations and product appearance may differ from country to country.We recommend that you check with your local dealers for the specifcations and appearance of the products available in your country.
- Although we endeavor to present the most accurate and comprehensive information at the time of publication,we reserve the right to make changes without prior notice.
GIGABYTE NOTEBOOK Tour
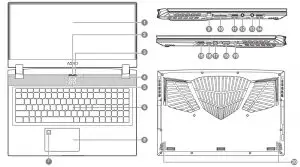
- Display Panel
- Webcam Cover
- Webcam
- Microphone
- Power Button
- Keyboard
- Fingerprint Sensor
- Touchpad
- Ethernet ( LAN) Port
- SD Card reader( UHS-II )
- USB 3.2 Port ( USB type-A )
- Microphone Input Jack Port
- Headphone Output Jack Port
- USB 3.2 Port ( USB type-A )
- USB 3.2 Port ( USB type-A )
- Thunderbolt 3 Port ( USB type-C )
- Mini Display Port
- H DM I Port
- Power ( Dc) Input Port
- Speakers
![]() IMPORTANT
IMPORTANT
- For any service needs, please contact your local GIGABYTE Authorized Service Center.
- Do not install the Notebook PC on a slant or a place prone to vibrations, or avoid using the Notebook PC in that location for a long time.This increases the risk that a malfunction or damage to the product will occur.
- Do not store and use Notebook PC in direct sunlight or the location where temperatures exceed 112°F (45°C) such as inside a vehicle.There is a danger of Lithium-ion battery expansion and aging.
- Do not use the Notebook PC in a badly ventilated location such as on bedding, on a pillow or cushion, etc, and do not use it in a location such as room with floor heating as it may cause the computer to overheat.Take care that the Notebook PC vents (on the side or the bottom) are not blocked especially in these environments. If the vents are blocked, it may be dangerous and cause the Notebook PC to overheat.
Hotkeys
The computer employs hotkeys or key combinations to access most of the computer’s controls like screen brightness and volume output. To activate hotkeys, press and hold the key before pressing the other key in the hotkey combination.
| Hotkeys | Function | Description |
Fn+ESC |
Maximize Fan Speed | To increase the fan speed to 100% |
Fn+F1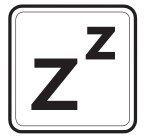 |
Sleep | Put the computer in Sleep mode. |
Fn+F2 |
Wireless LAN | Enables / disable the Wireless LAN function. |
Fn+F3 |
Brightness Down | Decrease the screen brightness. |
Fn+F4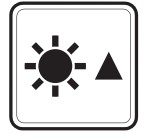 |
Brightness Up | Increase the screen brightness. |
Fn+F5 |
Display Toggle | Switche display output between the display screen, external monitor (if connected) and both. |
Fn+F6 |
Screen Display Toggle | Turn the screen display on and off |
Fn+F7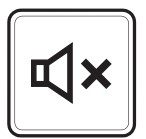 |
Speaker Toggle | Turn the speaker on and off. |
Fn+F8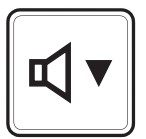 |
Volume Down | Decrease the sound volume. |
Fn+F9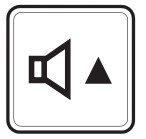 |
Volume Up | Increase the sound volume. |
Fn+F10 |
Touchpad Toggle | Turn the internal touchpad on and off. |
Fn+F11 |
Airplane Mode | Enable/disable the Airplane Mode function. |
Fn+Space |
Keyboard Backlight Toggle | Turn the keyboard backlight on and off. |
Window 10 Recovery Giude
- Turn off and restart the laptop.
- During the laptop turn on process, press and hold F9 key to launch the tool.

- Choose “Troubleshoot” to enter the recovery settings.
 ( Also you can choose “Continue” to exit recovery system and continue to Windows 10 for fles or data backup. )
( Also you can choose “Continue” to exit recovery system and continue to Windows 10 for fles or data backup. ) There are two options for system recovery
There are two options for system recovery
- Reset this PC –You can choose to keep or remove your fles and then reinstalls Windows without losing your fles.
- GIGABYTE Smart Recovery –Your PC settings will be restored to factory default settings.Caution: All personal data and fles will be lost.
- GIGABYTE Smart Recovery
 The recovery will be activated and you will see the option buttons on the window. Click on “Yes” to start it.
The recovery will be activated and you will see the option buttons on the window. Click on “Yes” to start it. Caution
Caution
- Once the “Recovery” is selected, your personal data and fles will be deleted after the laptop starts restoring, and the operating system will be reset to factory default settings.
- A progress indicator bar will show on the window when the recovery process is running. Please make sure the AC-adapter is plugged in and do not turn off the laptop.After the system recovery is completed, you will see the option button on the window, please click on “Shutdown”.

- Advanced options

- System Restore
 Use a restore point recorded on your PC to restore Windows.
Use a restore point recorded on your PC to restore Windows. - System Image Recovery
 Recover Windows using a specifc system image fle.
Recover Windows using a specifc system image fle. - Startup Repair
 Fix problems that keep Windows from loading
Fix problems that keep Windows from loading - Command Prompt
 Use the Command Prompt for advanced trobleshooting
Use the Command Prompt for advanced trobleshooting - UEFI Firmware Settings
 Change settings in your PC’s UEFI frmware.
Change settings in your PC’s UEFI frmware. - Startup Settings
 Change Windows Startup behavior.
Change Windows Startup behavior.
- System Restore
Appendix
- Warranty & Service:Warranty and service and related information please refer to the warranty card or GIGABYTE service website as the below link:https://www.gigabyte.com/Support/Laptop
- FAQ:FAQ (Frequent Asked Questions) please refer to the below link:https://www.gigabyte.com/Support/Faq
References
[xyz-ips snippet=”download-snippet”]


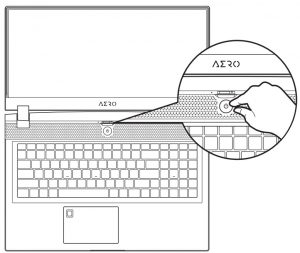

 ( Also you can choose “Continue” to exit recovery system and continue to Windows 10 for fles or data backup. )
( Also you can choose “Continue” to exit recovery system and continue to Windows 10 for fles or data backup. )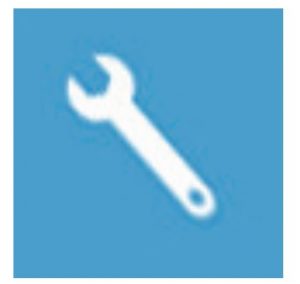 The recovery will be activated and you will see the option buttons on the window. Click on “Yes” to start it.
The recovery will be activated and you will see the option buttons on the window. Click on “Yes” to start it.

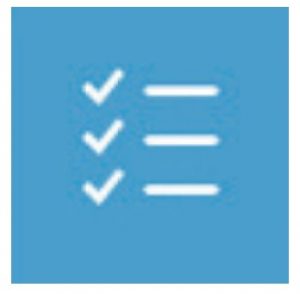
 Use a restore point recorded on your PC to restore Windows.
Use a restore point recorded on your PC to restore Windows.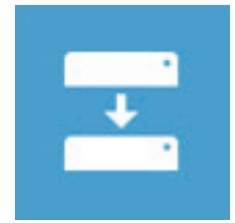 Recover Windows using a specifc system image fle.
Recover Windows using a specifc system image fle. Fix problems that keep Windows from loading
Fix problems that keep Windows from loading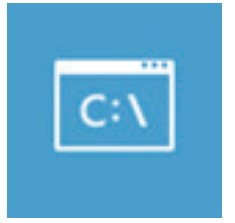 Use the Command Prompt for advanced trobleshooting
Use the Command Prompt for advanced trobleshooting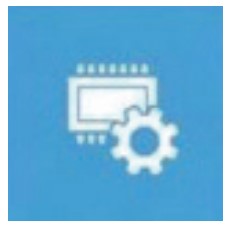 Change settings in your PC’s UEFI frmware.
Change settings in your PC’s UEFI frmware.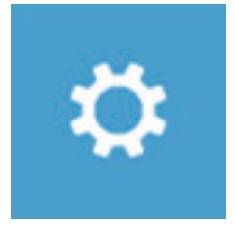 Change Windows Startup behavior.
Change Windows Startup behavior.