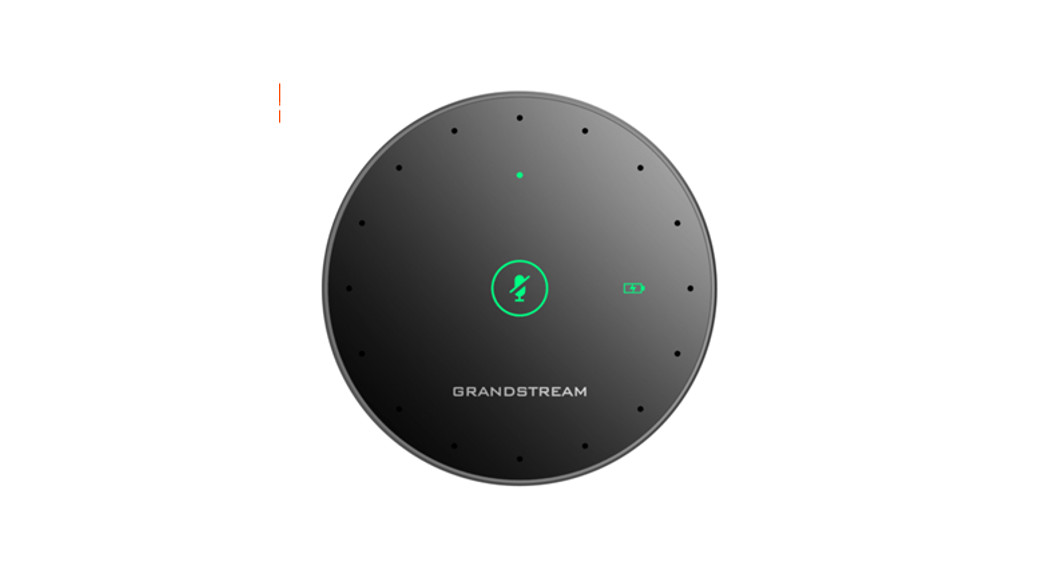GMD1208Desktop Wireless MicrophoneQuick Installation Guide
OVERVIEW:
GMD1208 is an extension microphone companion device for Grandstream audio and video conference products to increase the overall audio coverage range. With ultrasound pairing, long talk time, proprietary 2.4G/BLE dual-mode and error-resilient long-distance transmission, GMD1208 brings mobility and flexibility to your powerful conferencesolutions with ease. Each GMD1208 unit supports 360-degree full band quality voice pickup, within a radius of 5 meters for the best user experience. The multi-functionaltouch key on this device can trigger various functions with different operations and includes an LED indicator for status notifications. These user-friendly features makeGMD1208 is an ideal choice for organizations that need optimal microphone placements with ultra-wide room coverage and crystal-clear audio quality.
PRECAUTIONS:
- Do not attempt to open, disassemble, or modify the device.
- Do not expose the device to temperatures outside the range 0°C to 40°C (32°F to 104°F) in operation and -10°C to 60°C (14°F to 140°F) in storage.
- Do not expose the GMD1208 at environments outside of the humidity range of 10-90% RH (non-condensing).
PACKAGE CONTENTS:
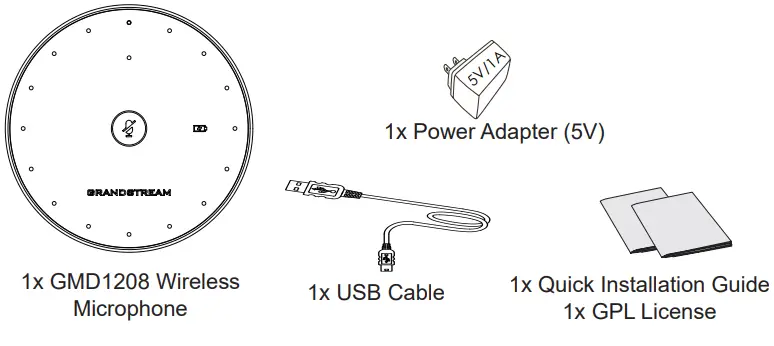
GMD1208 DESCRIPTION:
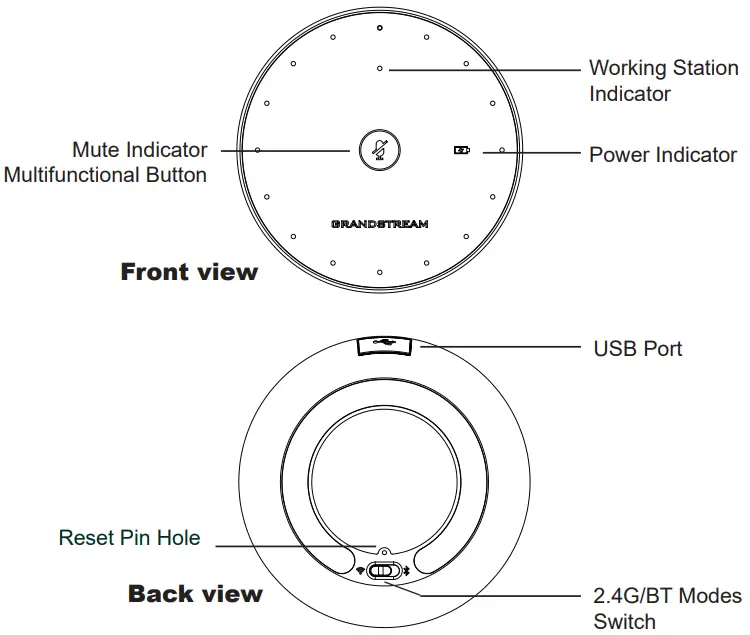 CHARGING GMD1208:Connect the GMD1208 to a power source using the USB cable and PSU included in the package as shown below figure:
CHARGING GMD1208:Connect the GMD1208 to a power source using the USB cable and PSU included in the package as shown below figure:
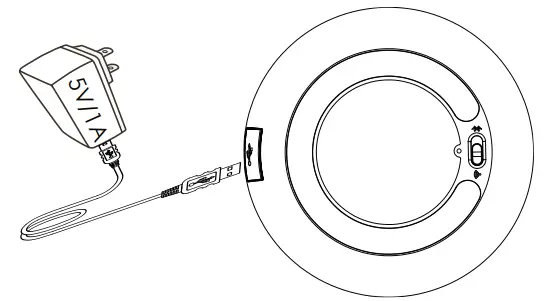 Note: The power indicator will be green slow flashing when charging and green solid when fully charged. Refer to “LED STATUS INDICATORS” for more details.
Note: The power indicator will be green slow flashing when charging and green solid when fully charged. Refer to “LED STATUS INDICATORS” for more details.
PAIRING GMD1208 WITH GVC3220:
- Switch to the “Settings a Basic a Wireless Microphone” page on GVC3220 local GUI, the GVC3220 will search for the GMD1208 automatically.
- With the GMD1208 to 2.4G mode at the back of the device.
- Press and hold the multifunctional button on GMD1208 for 1 second to boot up the device, and it will search for GVC3220 automatically.
- Bring GMD1208 close to the speaker of GVC3220, they will finish pairing and connection automatically.

Note:GVC3220 is not provided within the GMD1208 package. For additional information, Please visit the GVC3220 product web page from http://www.grandstream.com/support
CONNECTING GMD1208 TO PC AS MICROPHONE :1) Using a USB cable:When the device is on:
- Connect GMD1208 to PC with a USB cable.
- Double touch the multifunctional button.
- The mute indicator turns to green solid for a successful connection.
- The PC will be using GMD1208 as a Microphone by default. You may need to select GMD1208 as default Input Device from your PC settings.
2) Using Bluetooth:
- Switch to BT mode. GMD1208 will enter the pairing procedure automatically after bootup.
- The Working Status Indicator flashing means GMD1208 is not paired yet.
- Find and pair GMD1208 from the host end.
- When paired, Working Status Indicator will be solid blue.
FUNCTIONALITY TRIGGER CONDITIONS:
| Functionality trigger conditions | Indicator status | Functionality |
|
Touch and hold the multifunctional button for 1 second when the device is off |
Mute Indicator: Green fast flashing | Power up |
| Touch and hold the multifunctional button for 5 seconds when the device is on | Mute Indicator and Working Status Indicator flashing in red for 3 seconds before turning off | Power off |
| Touch and hold the multifunctional button for 3 seconds when the device is working in 2.4G mode | Work Status Indicator: Green slow flashing | Start pairing in 2.4G mode |
| Touch and hold the multifunctional button for 5 seconds with GMD connected to PC | All indicators start fast flashing in green | Switch into USB upgrade mode |
| Double touch the multifunctional button with GMD connected to the PC | Mute Indicator: Green solid | Switch into UAC mode |
| GMD connected to PC with USB cable | Power Indicator: Green slow flashing | Charging |
|
A single touch on the multifunctional button in an unmuted call |
Mute Indicator: Red solid |
Mute |
| A single touch on the multifunctional button in a mute call | Mute Indicator: Green flashing intermittently | Unmute |
| Press and hold the reset key for 7 seconds | Working Status Indicator: Yellow Slow flashing | Factory reset |
LED STATUS INDICATORS:
| Working Station Indicator (WKI) | Mute Indicator (MI) | Power Indicator (PI) | Status |
| Off | Off | Off | Powered off |
| Blue Slow Flashing | Off | Off | Pairing/Connecting in Bluetooth mode |
| Blue Solid | Off | Off | Working in BT mode |
| Blue Solid | Green fast flashing | Off | Booting in BT mode |
| Blue Solid | Green slow flashing | Off | Outgoing/Incoming call in BT mode |
| Blue Solid | Red Solid | Off | Call muted when in BT mode |
| Blue Solid | Green flashing inter- mittens | Off | Call unmuted in BT mode |
| Blue Solid | Off | Green slow flashing | Charging in BTmode |
| Blue Solid | Off | Green Solid | Fully charged in BT mode |
| Green slow flashing | Off | Off | Pairing / Connecting in 2.4G mode |
| Green Solid | Off | Off | Working in 2AG mode |
| Green Solid | Green fast flashing | Off | Booting in 2.4G mode |
| Green Solid | Green slow flashing | Off | Outgoing/Incoming call in 2.4G mode |
| Green Solid | Red Solid | Off | Call muted in 2.4G mode |
| Green Solid | Green flashing inter- mittens | Off | Call unmuted in 2.4G mode |
| Green Solid | Off | Green slow flashing | Charging in 2.4G mode |
| Green Solid | Off | Green Solid | Fully charged in 2.4G mode |
| Off | Green Solid | Off | UAC mode |
| Yellow slow flashing | Off | Off | Factory reset |
| Green fast flashing | Green fast flashing | Green fast flashing | Upgrade |
| Red Solid | Red Solid | Red Solid | Upgrade failed |
| Red slow flashing | Off | Off | Ultrasonic pairing failed |
| Off | Off | Red slow flashing | Powerless than 30% |
Refer to online documents for more detailed information:htto://www.grandstream.com
For certification information, please refer to UserManuals: http://www.grandstream.com
Common part:This equipment complies with radiation exposure limits set forth for an uncontrolled environment. This transmitter must not be co-located or operating in conjunction with any other antenna or transmitter. This equipment should be installed and operated with a minimum distance of 20cm between the radiator& your body.
U.S. FCC Part 15 Regulatory InformationThis device complies with part 15 of the FCC Rules. Operation is subject to the following two conditions:(1) this device may not cause harmful interference, and (2) this device must accept any interference received, including interference that may cause undesired operation.
Any changes or modifications not expressly approved by the party responsible for compliance could void the user’s authority to operate the equipment.
Note: This equipment has been tested and found to comply with the limits for a Class B digital device, pursuant to part 15 of the FCC Rules. These limits are designed to provide reasonable protection against harmful interference in a residential installation. This equipment generates, uses and can radiate radio frequency energy and, if not installed and used in accordance with the instructions, may cause harmful interference to radio communications. However, there is no guarantee that interference will not occur in a particular installation. If this equipment does cause harmful interference to radio or television reception, which can be determined by turning the equipment off and on, the user is encouraged to try to correct the interference by one or more of the following measures:
—Reorient or relocate the receiving antenna.—Increase the separation between the equipment and receiver.—Connect the equipment into an outlet on a circuit different from that to which the receiver is connected.—Consult the dealer or an experienced radio/TV technician for help.
Canada Regulatory InformationThis device contains license-exempt transmitter(s)/receiver(s) that comply with Innovation, Science, and Economic Development Canada’s license-exempt RSS(s). Operation is subject to the following two conditions:
- This device may not cause interference.
- This device must accept any interference, including interference that may cause undesired operation of the device.
Grandstream Networks, Inc.126 Brookline Ave, 3rd FloorBoston, MA 02215. USATel : +1 (617) 566 – 9300Fax: +1 (617) 249 – 1987www.grandstream.comFor Certification, Warranty and RMA information,please visit www.grandstream.com
References
[xyz-ips snippet=”download-snippet”]