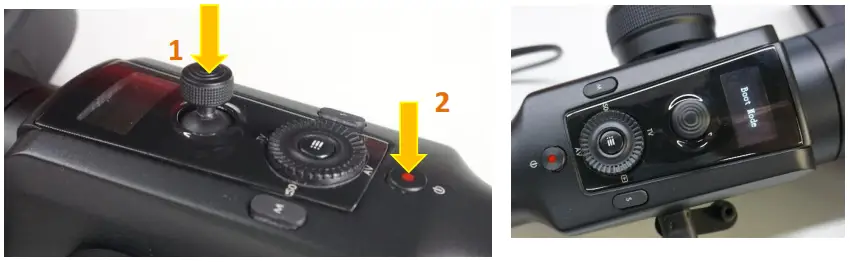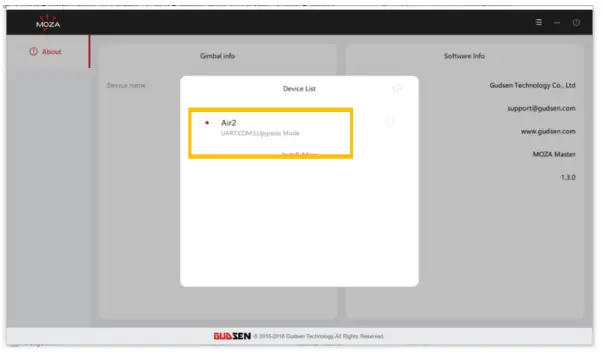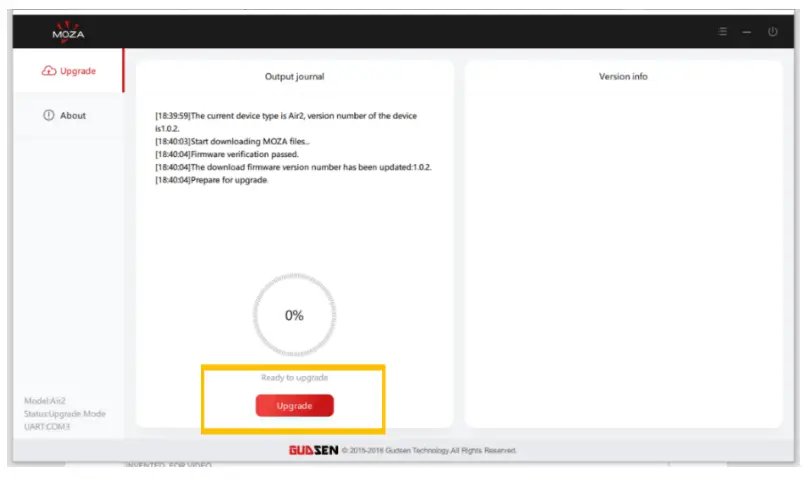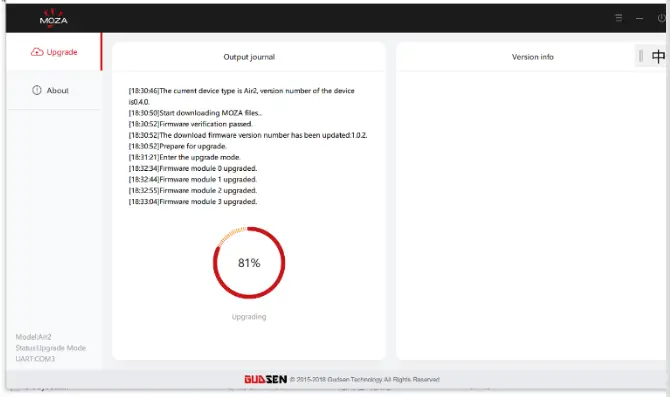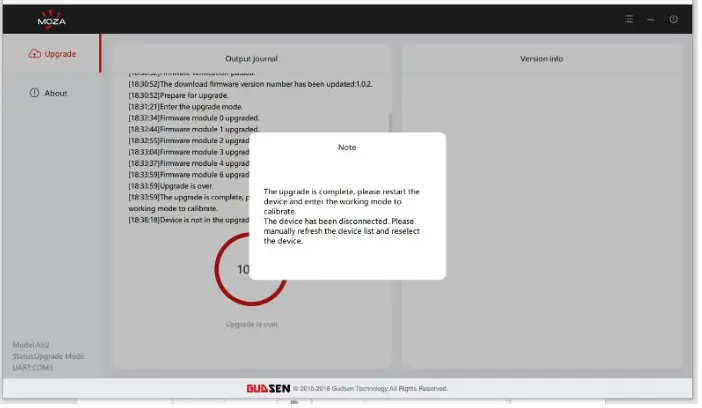INVENTED FOR VIDEO
INVENTED FOR VIDEO
MOZA Air 2 Upgrade TutorialNoticeThere are two methods for updating the firmware on the MOZA Air 2 gimbal either via the computer using the MOZA Master software or the smartphone using the MOZA Master App.
Download Software or APP
Download the MOZA Master Software for your computer or smartphone. For the computer, once the software is downloaded install the MOZA Master Software. https://www.gudsen.com/moza-air-2-downloads
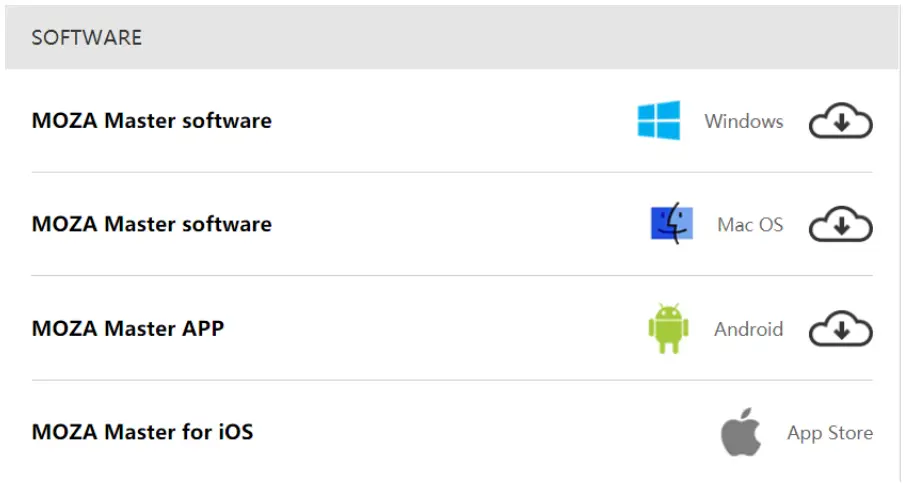
For more information on the MOZA Master Software follow the link below:https://www.gudsen.com/upfile/admin/file/download/MOZA-Master-1.3.0-Tutorial.pdf?v1
Upgrade Via the Computer
- Turn off the gimbal.
- Press down and hold in the joystick, do not release the joystick. Then press the power button. “Boot Mode” will be displayed on the gimbal’s screen. Now the gimbal is in boot mode.

- Connect the gimbal to the computer with a USB Type-C cable.

- Launch the MOZA Master Software on your computer, select “Air 2” from the device list.

- The software will automatically open the upgrade interface. After the firmware has been downloaded, click the “upgrade” button. Upgrading can take a few minutes.

- During the upgrade, “Upgrading”, and the progress percentage will be displayed. After the upgrade is completed, the screen will display “Upgrade Success”.


- Disconnect the USB cable, and reboot the Air 2. Your gimbal is ready to film.
Upgrade Via the Phone App.
- Turn off the gimbal.
- Turn on your smartphone’s Bluetooth and Location (Fig1.)
- Press down and hold in the joystick, do not release the joystick. Then press the power button. “Boot Mode” will be displayed on the gimbal’s screen. Now, the gimbal is in boot mode.
- Open the MOZA Master App (Fig 2), then press the “connect” button to enter the device page (Fig 3), then press + button to search for your Air 2 device (Fig 4)
- Select Air 2 from the device list (Fig 5), then click “connect” to connect to Air 2 gimbal (Fig 6)
- The App will automatically enter the firmware upgrade interface. Press the “confirm” button (Fig 7&8) and wait for about 5 minutes for the firmware to download and install (Fig 9).
- During the upgrade process, “Air2 firmware upgrading” will be displayed on the gimbal screen, and “Air2 firmware upgraded” will be displayed on the screen after the upgrade is completed (Fig 10).
- Disconnect your phone from the gimbal and restart the gimbal. Now you are ready to film.
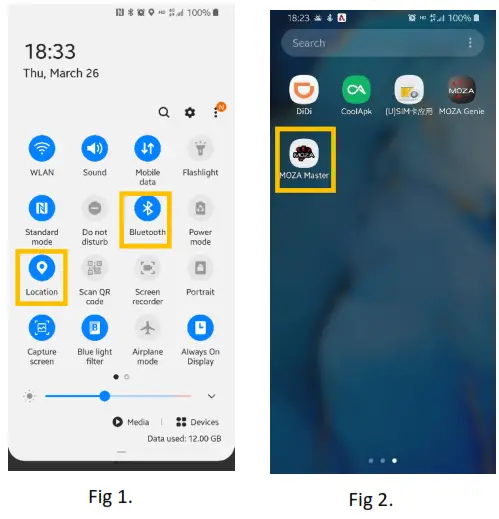
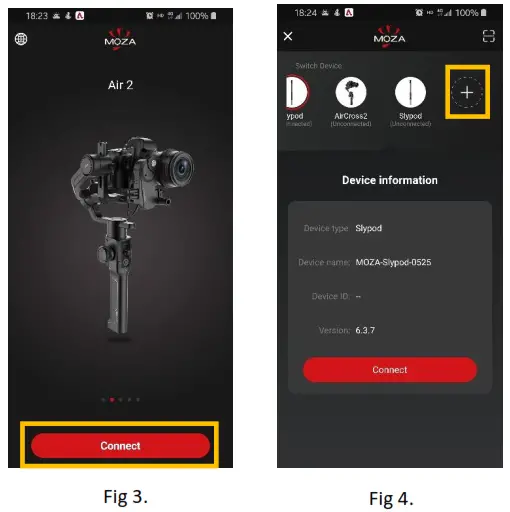
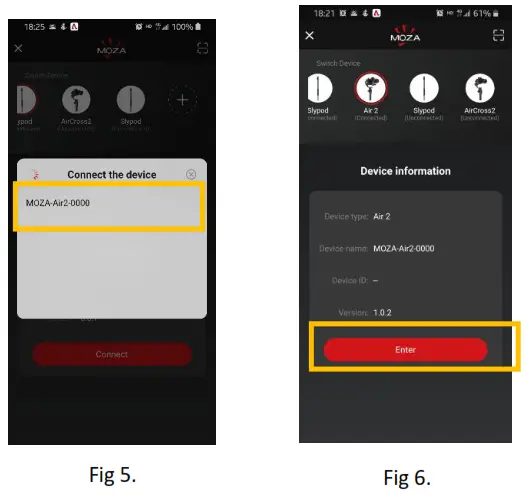
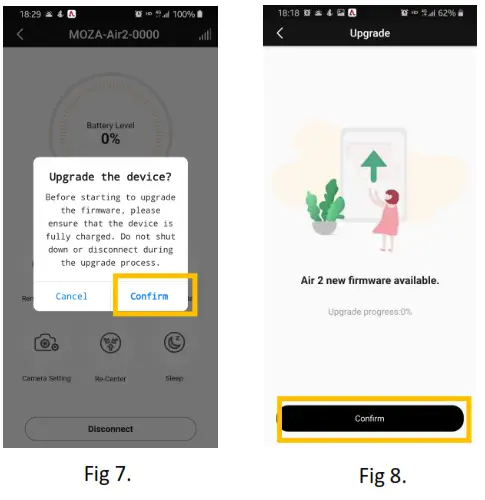
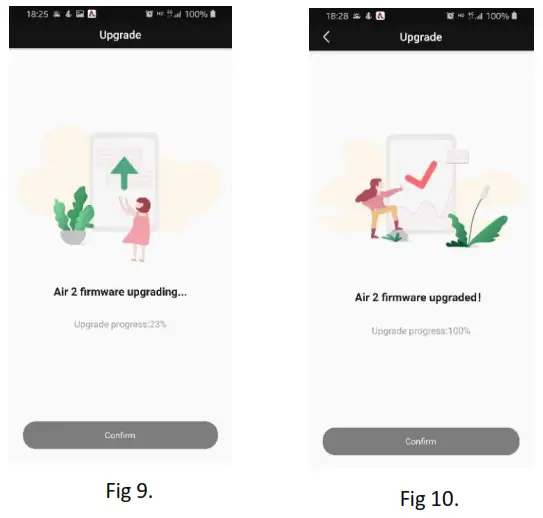
© 2020 GUDSEN All Rights Reserved.
References
[xyz-ips snippet=”download-snippet”]