Gyration Air Mouse VoiceUser Guide

Air Mouse® Voice
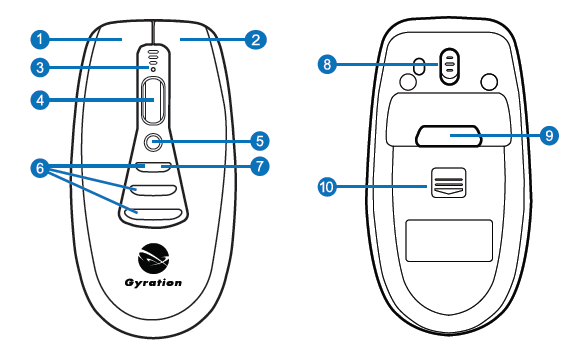
- Mouse Click (Left)
- Mouse Click (Right)
- LED Indicator & Microphone
- Document Scroll Wheel
- Microphone Activation Key
- Assignable Buttons (3)
- MotionTools ‘Swipe’ Button
- On/Off Switch
- In-Air Activation Trigger
- Battery Bay Door
Getting Started
1. Confirming Compatibility
Air Mouse® Voice is designed for Windows® or OS X® computers that support Bluetooth® Low Energy (LE) wireless capability. Confirm that your system supports Bluetooth LE.
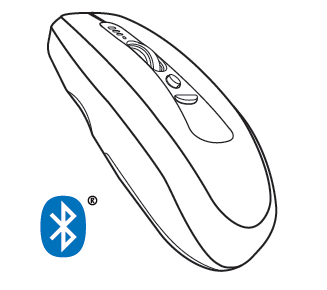
2. Inserting the Batteries
Removing the mouse battery door (10), insert the AAA batteries (supplied), aligning them with the positive and negative legends in the battery bay.
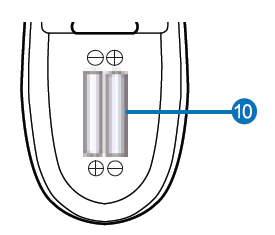
3. Pairing With Your Computer
With your computer in Bluetooth pairing mode, power up the Air Mouse® Voice via the On/Off Switch (8) located on the underside of the mouse. Press and hold the top (7) and bottom (6) assignable mouse buttons simultaneously. When your computer has located ‘Air Mouse Voice’, follow the steps prompted by your system to complete the pairing process.
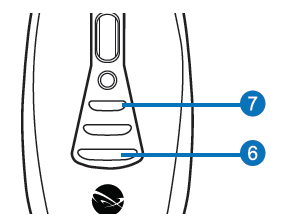
4. Installing MotionTools®
Download MotionTools Software at www.gyration.com/amvdownload, choosing either Windows® or OS X® version. While not required for basic desktop and In Air operation, MotionTools unlocks the real power of your Air Mouse® Voice: Assignable Keys, Gestures and Voice Commands.
5. Testing Basic Operation
Your Air Mouse® Voice operates effectively in three distinct modes: Desktop, In Air and Voice. To test each of the modes, follow the simple steps below:
Desktop Mode: With installation steps 1,2 and 3 above completed, your Air Mouse® Voice should now be functioning normally: providing Desktop and In Air cursor control, mouse Left and Right Click, and Scroll Wheel functions. To adjust cursor sensitivity, use the Windows® Control Panel or OS X® System Preferences utility.
In Air Mode: Picking up your Air Mouse® Voice, depress and hold the In Air Activation Trigger (9) on the underside of the mouse. You now have handheld control of the cursor, guiding its direction with simple wrist movements. Mouse Left Click and Right Click buttons also control Previous and Next Slide functions in PowerPoint® and Keynote® presentations.
Voice Mode: With MotionTools Software running, pick up your Air Mouse® Voice, depress the Microphone Activation Key and, speaking clearly into the microphone at the top of the mouse, say the words “Stamp Tool,” releasing the Key. A stamp icon should appear on your screen, confirming proper Voice Mode operation. Press any of the three assignable mouse buttons to remove the icon.
Using In the Air
1. The In-Air Activation Trigger
Picking up your Air Mouse® Voice, press and hold the In-Air Activation Trigger (9) located on the underside of the mouse. Depressing the trigger activates the mouse gyroscope and In-Air Mode. As you move your wrist, the cursor will mimic your movement. The faster your wrist moves, the faster your cursor will move. Avoid moving your whole arm as cursor movement will be very slow.

If you wish to activate continuous In Air Mode, double-click the trigger. This will keep the gyroscope active but may make it difficult to target smaller icons. To exit continuous In Air Mode, double click again or set it down on the desk.
2. Mouse Click & Scroll Wheel
While Air Mouse® Voice is in In Air Mode, Left Click, Right Click and Document Scroll Wheel controls are functional. To use its Assignable Buttons and Microphone Activation Key, your MotionTools Software must be active.
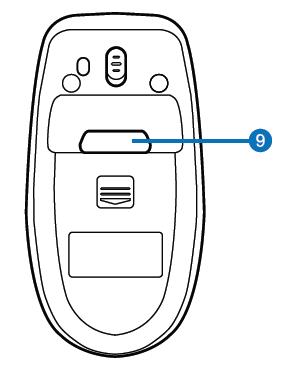
Introduction to MotionTools
MotionTools® Software is a software utility that helps you control your computer from across the room, giving you access to programs and visual effects by translating mouse events into screen actions. MotionTools, available for both Windows® and OS X systems, is included with your Air Mouse® Voice purchase and can be downloaded from www.gyration.com
MotionTools, which is NOT required for basic Desktop and In Air operation, must be active to configure and use Air Mouse® Voice assignable buttons, hand gestures and voice commands.
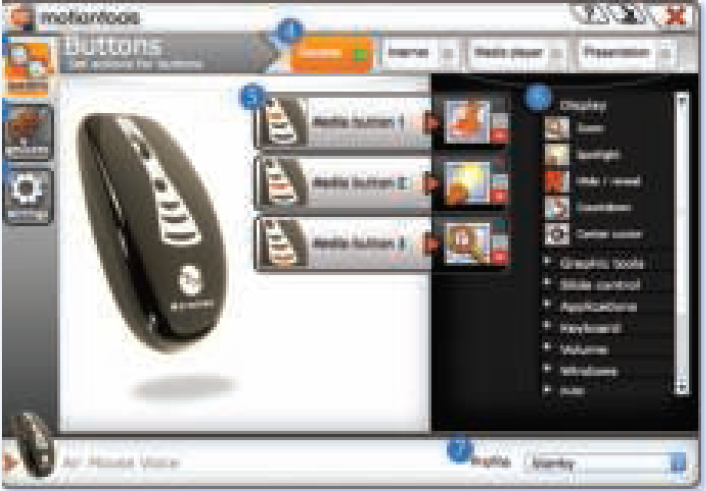
MotionTools Configuration Screen
Screen Controls
- Buttons: Assign actions, effects and tools to 3 configurable buttons.
- Gestures: Assign actions, effects and tools to hand gestures.
- Settings: Change settings, control mouse speed and add or delete user profiles.
- Context Tabs: Advanced area for setting different buttons and gestures depending on what type of program is being used.
- Binding Area: Shows the current action, effect or tool assigned to a button or gesture. Items can be customized by dragging them from the Action List to the button or gesture you would like to assign.
- Action List: List of actions and effects assignable to mouse buttons and hand gestures.
- Profile: Save and switch active user profiles.
Using Your Voice
To use your Air Mouse® in Voice Mode, confirm that MotionTools Software is active, then simply press the Microphone Activation Key (5) and, speaking clearly into the microphone (3), command the action you would like to take, releasing the Activation Key. The most popular voice commands include:
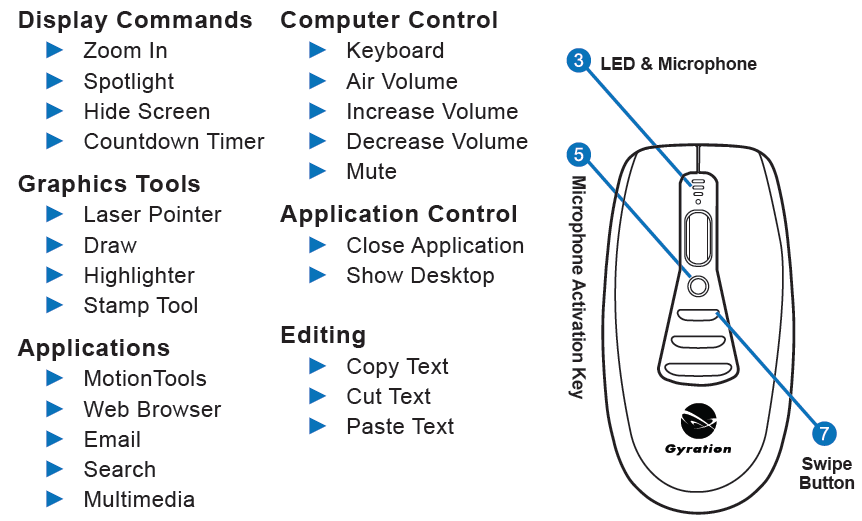
For help using MotionTools Software with your Air Mouse Voice, click the “?” in the upper right corner of the MotionTools screen. A short video tutorial is also available at “www.gyration.com/motion-tools-video.”
There are three buttons on your mouse that can be customized to perform an action, effect or bring up a tool. Let’s say you wanted to use the Zoom In command with one of the buttons. The zoom effect is listed under display in the action list. If it is not currently open, click on the arrow next to “Display” to open the list. Click and drag “Zoom In” from the action list to the button you want to assign. When you release the button, it will now show the “Zoom In” icon.
Some actions and effects have customizable parameters. When you assign one of these items, it will instantly ask for your preferences. Set your desired preference and click the green check mark to save those settings. You can change the preference with these items by clicking on the ![]() icon. Not all items have a preference setting. If you want to change a setting, just drag a new action onto that button. If you would like to clear that action, hit the
icon. Not all items have a preference setting. If you want to change a setting, just drag a new action onto that button. If you would like to clear that action, hit the ![]() icon to delete that action.
icon to delete that action.
Saving Your Settings: Your Profile
You can have multiple profiles, either for different users or for different applications. For example, if two people share a computer, they might each have a profile that is customized to their preferences. To create a new profile, just click the ![]() button. To delete a profile, simply select it from the profile list and click the
button. To delete a profile, simply select it from the profile list and click the ![]()
![]()
![]()
The speed of the mouse is controlled by your operating system. Clicking on the “Change Mouse Properties” button will open these controls. The mouse speed setting applies to both Desktop and In Air operation. In the air, in addition to operating system speed, your mouse uses movement speed to determine the sensitivity.
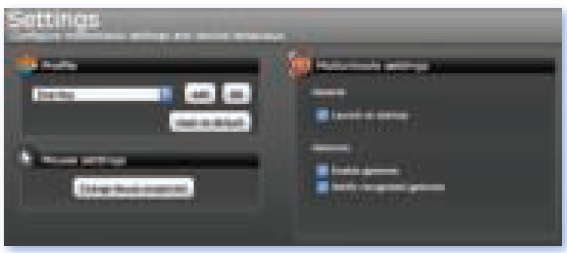
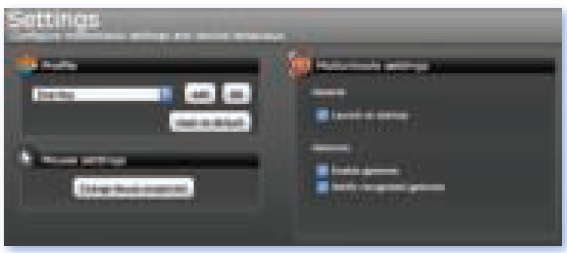
The faster you move, the faster the cursor will move. Moving your wrist quickly, the mouse will fly across the screen; but for making small adjustments near icons and targets, the mouse will allow pixel accurate selection.
By default, MotionTools launches when your computer starts up or re-boots. To disable this feature, simply un-click the ‘Launch on Startup” checkbox and save your settings. Without MotionTools running, however, while you can still use your Air Mouse® Voice on the desktop and handheld in the air; you won’t have access to any of MotionTools’ wide array of actions, screen effects, button assignments, hand gesture controls or voice commands.
Using Context-Sensitive Tool Sets
MotionTools is a powerful utility designed to grow as your needs do. When you first open the software, the General tool set is loaded by default. As you become more proficient, you may wish to utilize MotionTools’ Context Switching option.
With Context Switching, your active tool set (screen effects, button assignments, gesture definitions and voice commands) changes automatically as you change your computer application. For example, when you use PowerPoint, Air Mouse® Voice is automatically updated with its Presentation Tool Set. Switching to your Web browser, your Air Mouse® Voice reconfigures ‘on the fly’ to use your Internet tool set.
Context Switching supports four types of computer applications:
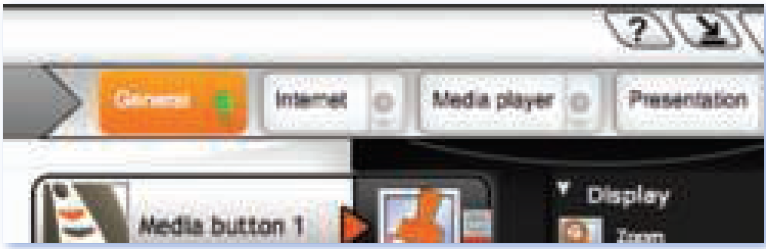
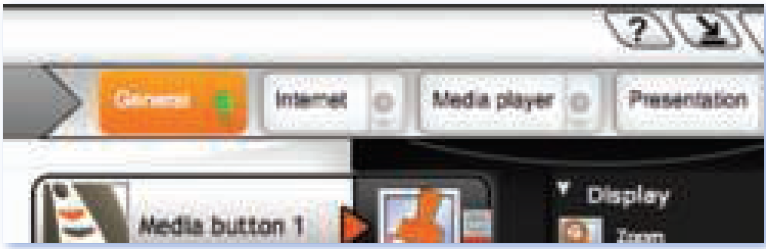
To use Context Switching, you will need to define a tool set for each application type you wish to include. Simply select the application tab (above), and begin adding effects, assigning them to buttons or gestures. As you add actions to a tool set, a green dot will appear on the context tab to show that actions have been defined. When you’re using a computer application for which no context tool set has been defined, MotionTools will default to the General tool set.
Warranty
SMK-Link Electronics Corporation (SMK-Link) warrants to the original end-user purchaser of the Product (“you”) that the Product, excluding batteries, will be free from defects in materials and workmanship under normal use and service for two-years from date of purchase. If the Product becomes defective in materials or workmanship during the warranty period, SMK-Link will, at its option, either repair or replace it. The replacement unit may be a more current or upgraded model if the originally purchased model is not available. Any Product repaired or replaced under the terms of the warranty is covered for the remainder of the original warranty period or ninety (90) days from the date of return shipment, whichever is longer.
This warranty does not cover Products which have been subjected to misuse, accident, physical damage, improper installation, abnormal operation or handling, neglect, inundation or fire or when Product regulatory label has been removed, altered or rendered illegible; nor does it cover accessory or consumable items.
SMK-Link shall not be liable for any indirect special, incidental, or consequential damages. SMK-Link’s total liability for damages for any cause related to, or arising out of, the use or inability to use the Product shall not exceed the original price paid for the Product even if SMK-Link has been informed of such possibility.
If your Product requires service under warranty, you must first contact SMK-Link product support to receive an RMA number. Shipping of defective units back to SMK-Link is at your expense. The contact information can be found on the SMKLink website: www.smklink.com.
The warranty does not affect your statutory rights and you may have other rights which vary from state to state and country to country. This warranty is understood to be the complete and exclusive agreement between the parties, superseding all prior agreements, oral or written, and all other communications between the parties relating to the matter of this warranty.
The above warranty does not apply to Products sold in Australia. Products sold in Australia by an authorized reseller will contain an Australia specific warranty statement.
FCC Statement
This device complies with Part 15 of the FCC Rules. Operation is subject to the following two conditions:
- This device may not cause harmful interference and
- this device must accept any interference received, including interference that may cause undesired operation.
This equipment has been tested and found to comply with the limits for a class B digital device, pursuant to part 15 of the FCC Rules. These limits are designed to provide reasonable protection against harmful interference in a residential installation.
This equipment generates, uses and can radiate radio frequency energy and if not installed and used in accordance with the instructions, may cause harmful interference to radio communications.
However, there is no guarantee that interference will not occur in a particular installation. If this equipment does cause harmful interference to radio or television reception, which can be determined by turning the equipment off and on, the user is encouraged to try to correct the interference by one or more of the following measures:
- Reorient or relocate the receiving antenna.
- Increase the separation between the equipment and receiver.
- Connect the equipment into an outlet on a circuit different from that to which the receiver is connected.
- Consult the dealer or an experienced radio/TV technician for help.
In order to maintain compliance with FCC regulations, shielded cables must be used with this equipment. Operation with non-approved equipment or unshielded cables is likely to result in interference to radio and TV reception.
The user is cautioned that changes and modifications made to the equipment without the approval of manufacturer could void the user’s authority to operate this equipment.
CE Declaration of Conformity
This equipment has been tested and found to comply with the limits of the European Council Directive 2014/53/EU. A complete Declaration of Conformity can be found at www.SMK-Link.com.
Industry Canada
This device complies with Industry Canada licence-exempt RSS standard(s). Operation is subject to the following two conditions: (1) this device may not cause interference, and (2) this device must accept any interference, including interference that may cause undesired operation of the device.
Thank You
Congratulations on your purchase of the Air Mouse Voice. We thank you for choosing Gyration to meet your wireless needs and look forward to serving you in the future. To learn about new Gyration products as they become available, and to ensure the best possible customer support, please register your product at www.Gyration.com
Product Support
SMK-Link Electronics Corporation3601-B Calle Tecate, Camarillo, CA 93012TEL: (888) 696-3500 | (805) 987-6662 | FAX: (805) 987-6665Email: www.gyration.com
©2016 SMK-Link Electronics Inc. SMK-Link, the SMK-Link logo, Gyration, the Gyration logo and Air Mouse and the are registered trademarks of SMK-Link Electronics, Inc. Windows, and PowerPoint are registered trademarks of Microsoft Corporation in the United States and other countries. Apple, OS X and Keynote are registered trademarks of Apple Inc. All other registrations and trademarks are properties of their respective owners.
References
[xyz-ips snippet=”download-snippet”]


