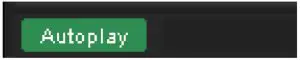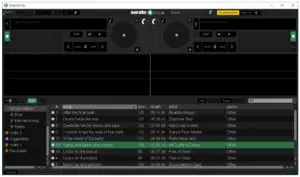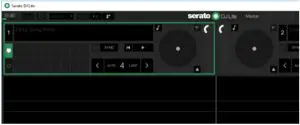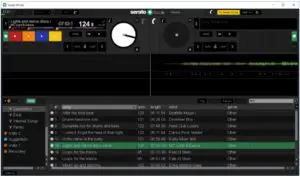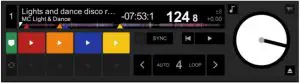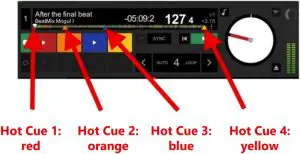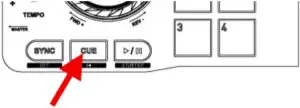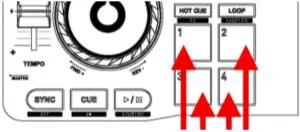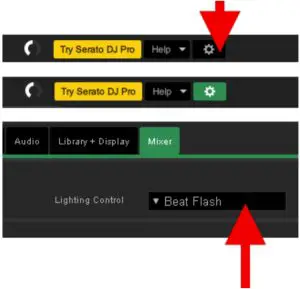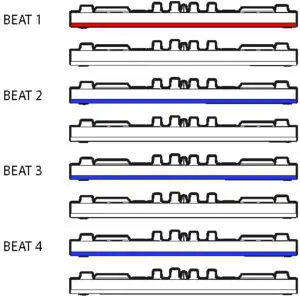Hercules DJControl Starlight 200 Instruction Manual
How to use Hercules DJControl Starlight
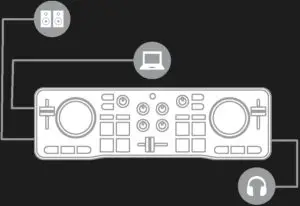
Install the DJ equipment
CONNECT
- Your computer to a power outlet.
- USB cable to DJControl Starlight.
- USB cable to your computer.
- Speaker cable to DJControl Starlight‘s master output and to the speakers’ input.
- Headphones to DJControl Starlight’s headphones output (on DJControl Starlight’s right side).
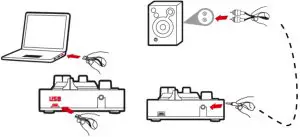
COPY AND INSTALL
- Copy songs to the My Music folder in Windows, or the Music folder in macOS.
- Download Serato DJ Lite:https://serato.com/dj/lite
- Install Serato DJ Lite on your computer.
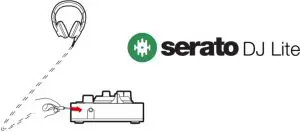
Add songs to the Serato DJ Lite library
ADD SONGS IN SERATO DJ LITE
- 1 – Click the Files button in Serato DJ Lite.

- 2 – Browse to your songs’ folder (e.g. My Music in Windows / Music in macOS).
- 3 – Select files and drop them into the Serato library (the area below the browser window):
- Select files while holding down the Ctrl or Shift key on your computer’s keyboard, then drag and drop the files into the Serato library
DROP SONGS INTO SERATO LIBRARY
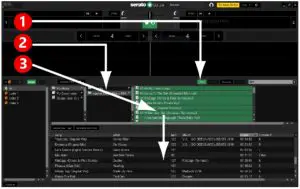
Analyze songs in Serato DJ Lite
ANALYZE SONGS
To analyze songs, first DISCONNECT the DJControl Starlight controller’s USB connector from the computer, then locate the Analyze Files button (which is black at first, and green during the analysis).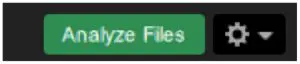
- Start by selecting all songs in the Serato library (Ctrl+A), and then:
- 4 – Click the Analyze Files button in Serato DJ Lite.
- 5 – Gray bars show the progress of the analysis.
- 6 – Once a track has been analyzed, its BPM rate is displayed in the browser.
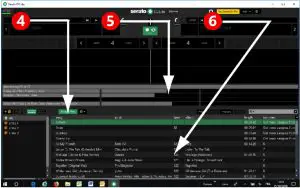
When the gray progress bars showing the analysis disappear, the analysis is complete.
Reconnect DJControl Starlight to your computer via USB when the analysis is complete.
Place DJControl Starlight close to your laptop
DJCONTROL STARLIGHT POSITION
- Place DJControl Starlight in front of your computer’s keyboard.

- Connectors on DJControl Starlight’s left and righthand sides give you room to place the controller up against the computer.
BENEFITS OF THIS POSITION
This position (close to the computer) lets the DJ:
- Browse through the library using the computer’s mouse or touchpad.
- Type song names in the Serato DJ Lite Search field.

- Use Serato DJ Lite shortcuts.
- Access the Serato DJ Lite Autoplay button to automatically load and play the next track at the end of the current one.

Load a track on a deck in Serato DJ Lite
LOAD A TRACK
- Select a track in the library with your mouse or touchpad.

- Press and hold down the left mouse or touchpad button, and drag the track onto a deck in Serato DJ Lite: the deck’s border turns green.

READ THE TRACK DATA
- Release the left mouse or touchpad button: the track loads on the deck.

- The deck displays the name of the track and of the artist, along with the track’s duration and BPM rate.

Serato DJ Lite deck overview
WAVEFORM AREA
Large waveforms visually represent the songs currently loaded on each of the decks:
- Top waveform = deck 1 / bottom = deck 2.
- The different colors show frequencies: red= low / green= medium / blue = high.
- Peaks in waveforms = beats.
HOT CUES
If your song already contains Hot Cues, you will see them represented as:
- 4 different-colored arrows on the waveform overview.
- 4 buttons with corresponding colors below the track duration and BPM value (in the example below: red, orange, blue, yellow). If there aren’t any Hot Cues, these 4 buttons remain black.

Place Cue points and Hot Cues in Serato DJ Lite
EXPLANATIONS
Cue points and Hot Cues are bookmarks inside a track:
- Cue In = the moment to start playback of a track, often on the first beat. In Serato DJ Lite, this is indicated by a white arrow.
- Hot Cue = moments of specific importance for the DJ, accessible by pressing the Hot Cue pads on the DJControl Starlight controller.
- Serato DJ Lite manages up to 4 Hot Cues.

ACTIONS
- Press the CUE button on DJControl Starlight to place a Cue In, or to go to the Cue In point.

- Enable HOT CUE mode, and press pads 1 to 4 to set Hot Cue 1 to Hot Cue 4.

- To move the Cue In point: pause playback of the track, move to where you want to place the Cue In point, and press the CUE button.
- To delete a Hot Cue, press the SHIFT button on DJControl Starlight plus a pad.
Make the beats flash on the backlit base
T THE LIGHTING MODE IN SERATO DJ LITE
Choose a lighting mode from the 7 different modes available:
- Click the Settings button (with a gear-shaped icon) in the top bar of Serato DJ Lite.
- Go to the Mixer tab.
- In the Lighting Control field, select Beat Flash.

ON DJCONTROL STARLIGHT
- Play a track.
- The backlight on the DJControl Starlight’s base flashes to the beat of the track, to help you learn to mix and make it easy to count the beats from 1 to 4:
- Beat 1 = red / Beats 2, 3, 4: blue


References
[xyz-ips snippet=”download-snippet”]