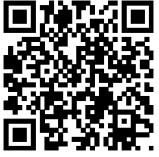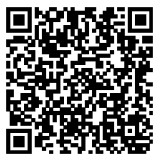32H4G, 32H4009, 32H4109Quick Setup Guide

Roku TV menu may vary and be subject to change.Help Hisense and Roku improve the environment by reducing paper waste.For detailed instructions and feature descriptions, access the full User Manual online at http://www.hisense-canada.com/support/
©Hisense Company Ltd. and Roku, Inc. 2020All material in this Quick Setup Guide is the property of Hisense Company Ltd. and Roku Inc. and its subsidiaries and is protected under U.S. and International copyright and/or other intellectual property laws. Reproduction or transmission of the materials, in whole or in part, in any manner, electronic, print, or otherwise, without the prior written consent of Hisense Company Ltd. and Roku, Inc. is a violation of the rights of Hisense Company Ltd. and Roku, Inc. rights under the aforementioned laws.
No part of this publication may be stored, reproduced, transmitted, or distributed, in whole or in part, in any manner, electronic or otherwise, whether or not for a charge or other or no consideration, without the prior written permission of Hisense Company Ltd. and Roku, Inc.
Requests for permission to store, reproduce, transmit or distribute materials may be made to the following address:CANADA: Hisense Canada Co., Ltd2283 Argentia Road, Unit 16Mississauga, ON, CanadaL5N 5Z2
Hisense, and any and all other Hisense product names, logos, slogans, or marks are registered trademarks of Hisense Company Ltd. and its subsidiaries. All other trademarks are the property of their respective holders. ROKU, ROKU TV, and the ROKU logo are trademarks and the property of Roku, Inc. Other channel logos, brand, and product names are trademarks or registered trademarks of their respective holders.©2020 All rights reserved. Hisense and the Hisense logo are registered trademarks of Hisense. Other brand and product names are registered trademarks of their respective owners.© 2020 Roku, Inc. All rights reserved. ROKU, ROKU TV, and the ROKU logo are trademarks and the property of Roku, Inc. Other channel logos, brand, and product names are trademarks or registered trademarks of their respective holders.
Your easy way to endless entertainment
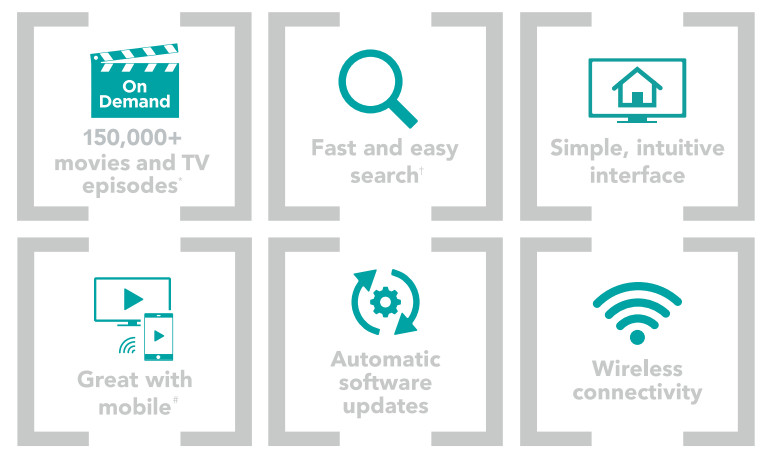
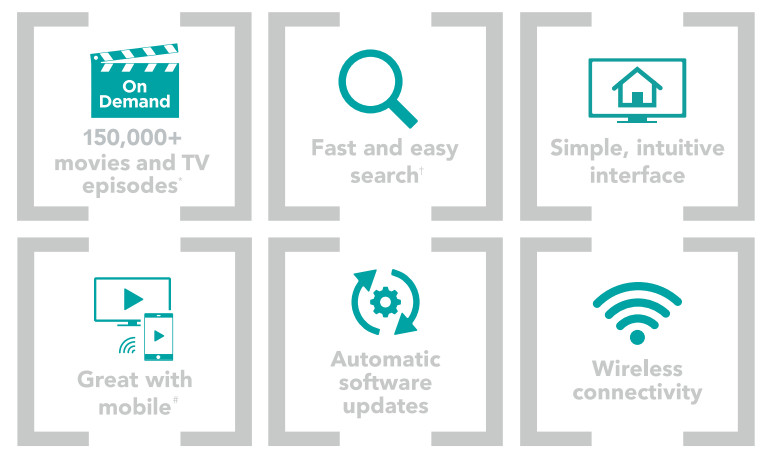
*Payment required for some channel content. Channels can change and vary by country.† Roku search is for movies and TV shows and does not work with all channels.# Limitations apply to the Roku mobile app. Please see support.roku.com for device compatibility information.
WELCOME TO THE HISENSE FAMILY!
Congratulations on the purchase of your new Hisense Roku TV! This Quick Setup Guide will walk you through a few easy steps to set up your TV.Because we value your business, we want to keep you in the know of ‘all things Hisense’. Using your mobile phone, scan the Registration page QR code to register your TV. Depending on the make and model of your phone, you may need to download a QR code scanning app.
| Country | Customer Care Center | Hisense Support Page | REGISTER YOUR TV |
| U.S.A | • Phone: 1-888-935-8880• Hours of Operation: Monday – Friday: 9 AM to 9 PM ESTSaturday – Sunday: 9 AM to 6 PM EST• Service Email: [email protected] | http://www.hisense-usa.com/support/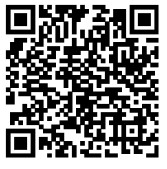 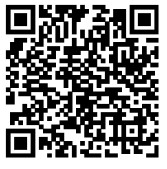 |
http://www.hisenseusa.com/support/register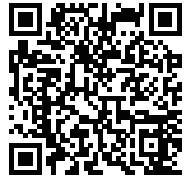 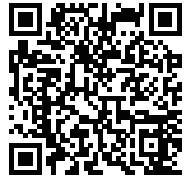 |
| CANADA | • Phone: 1-855-344-7367• Hours of Operation:Monday – Friday: 8 AM to 8 PM EST• Service Email: [email protected] | http://www.hisense-canada.com/support/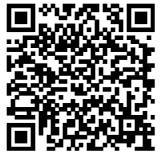 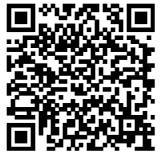 |
http://www.hisense-canada.com/support/productReg.asp
|
| MEXICO | • Phone: 01-800-008 8880• Hours of Operation: Monday – Friday 9:00-18:00• Service Email: [email protected] | http://www.hisense.com.mx/support/
*Scan to download user manual |
http://www.hisense.com.mx/support/productReg.asp
|
Disclaimer: This Quick Setup Guide is intended as a general guideline to help you set up your Hisense Roku TV. Images throughout this document are for illustrative purposes only and may differ from the actual product.
Packaged contents
Your package in which you purchased your new TV contains the following items:
- TV
- 2 AAA
- Batteries
- Important Safety Information and Warranty Card leaflet
- 4 Screws (ST4 x 14F)
- Remote Control
- Quick Setup Guide (this document)
- 2 legs that form the TV stand
IMPORTANT:To prevent accidentally discarding items that came with your TV, be sure to check ALL of the foam in the carton box.


- Please check foam for accessories before discarding them.
- Veuillez vérifier la mousse pour qu’il n’y ait pas d’accessoires avant de la jeter.
- Antes de desechar la espuma, asegúrese de retirar todos los accesorios.
Required tools and devices
- Wireless router (not included) for Internet connectivity
- Phillips screwdriver (not included) to secure the TV stand
- HDMI and other types of cables (not included) to connect external devices to the TV
- Wall mounting bracket (not included) if you prefer to mount the TV to the wall
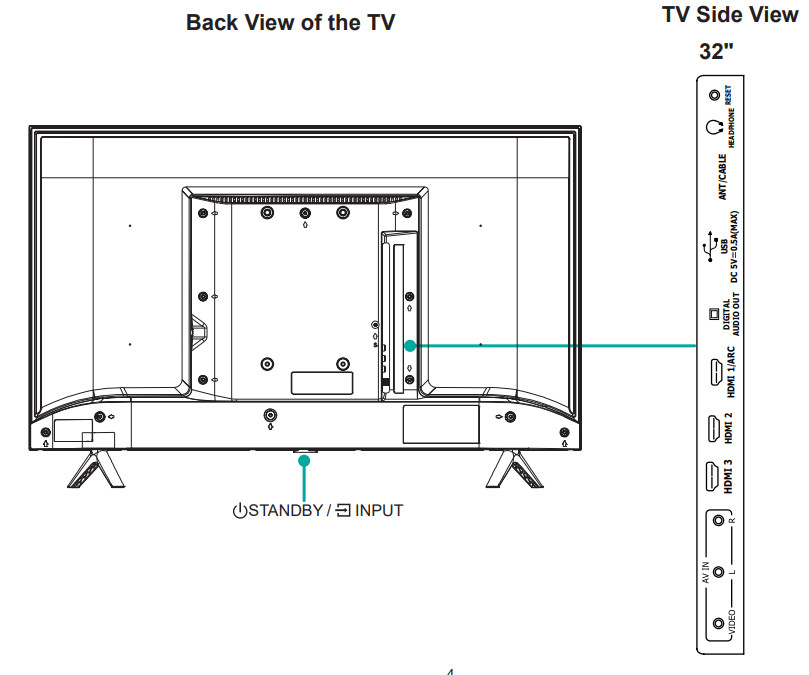
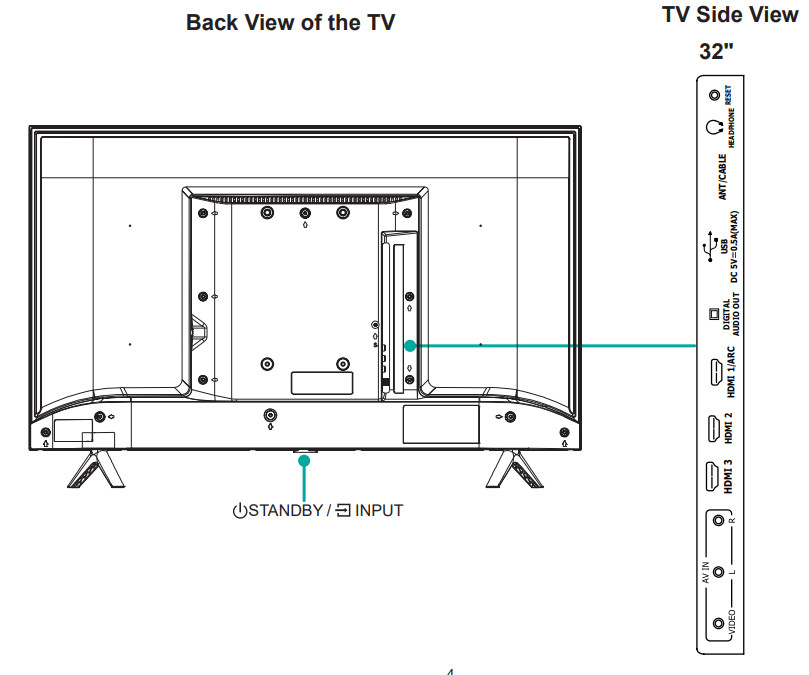
STEP 1. Attach the TV stand or wall mount bracket (not included)Attach the TV Stand (For steps to attach the wall mount see page 6)CAUTION:
- Be sure to disconnect the A/C power cord before installing a stand or Wall-Mount brackets.
- The LED display is very fragile and must be protected at all times when installing the legs that form the stand. Be sure to protect the TV screen from getting scratched or damaged by any hard objects. In addition, DO NOT exert pressure on the front of the TV at any time because it could crack.
- After the installation is complete, make sure the TV is steady on a table or firmly attached to a wall mount, before removing all protective film, if any.
To attach the left and right leg that forms the stand:
- Carefully place your TV face down on a soft, flat surface to prevent damage to the TV or scratching to the screen.
- Remove the 2 legs from the foam and then insert the legs into the bottom slots of the TV.
- Use the screws that came inside the carton with your TV to secure each leg tightly.


- Place the TV face down on a flat, clean, safe, and cushioned surface.
- Remove the TV stand if you already attached it.
- Place the spacers (not included) in the corresponding bracket holes.

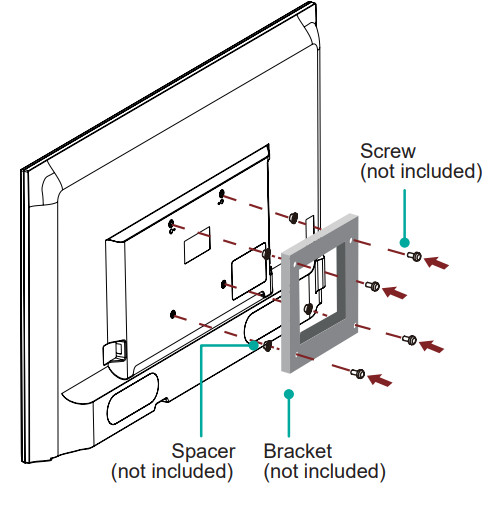
CAUTION:
- When you attach the mount, be sure to use the spacers (provided by the third-party manufacturer) between the TV and the bracket.
- To prevent internal damage to the TV and ensure it is mounted securely, be sure to use fixing screws (not included) that are 8 – 10 mm in length when measured from the attaching surface of the rear cover.
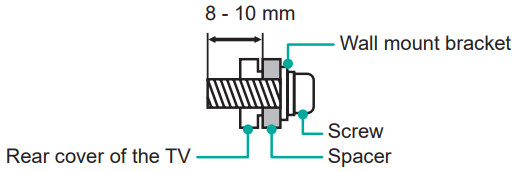
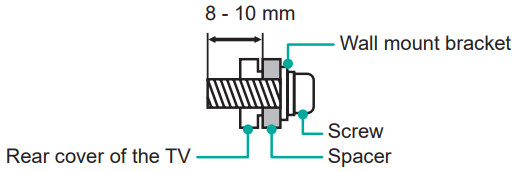
- If you have additional questions, please contact the wall-mount manufacturer or the retailer from which you purchased the TV.
- The selected screws are 8 – 10 mm in length when measured from the attaching surface of the rear cover.NOTE: The diameter and length of the screws differ depending on the wall mount bracket model.
STEP 2. Connect devices to your TV
Check to ensure that you have selected the right cables for the ports and that they are connected securely. Loose connections can affect the quality of the picture image and color. (Cables and External Equipment not included.)
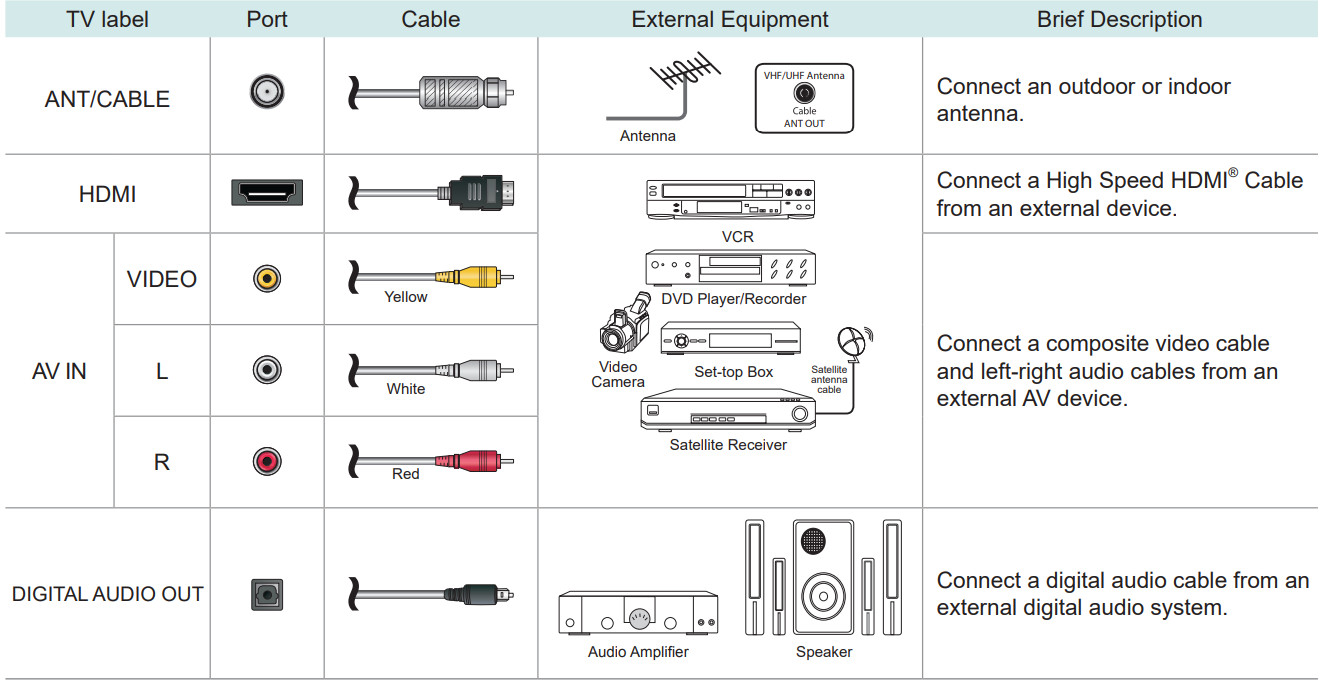
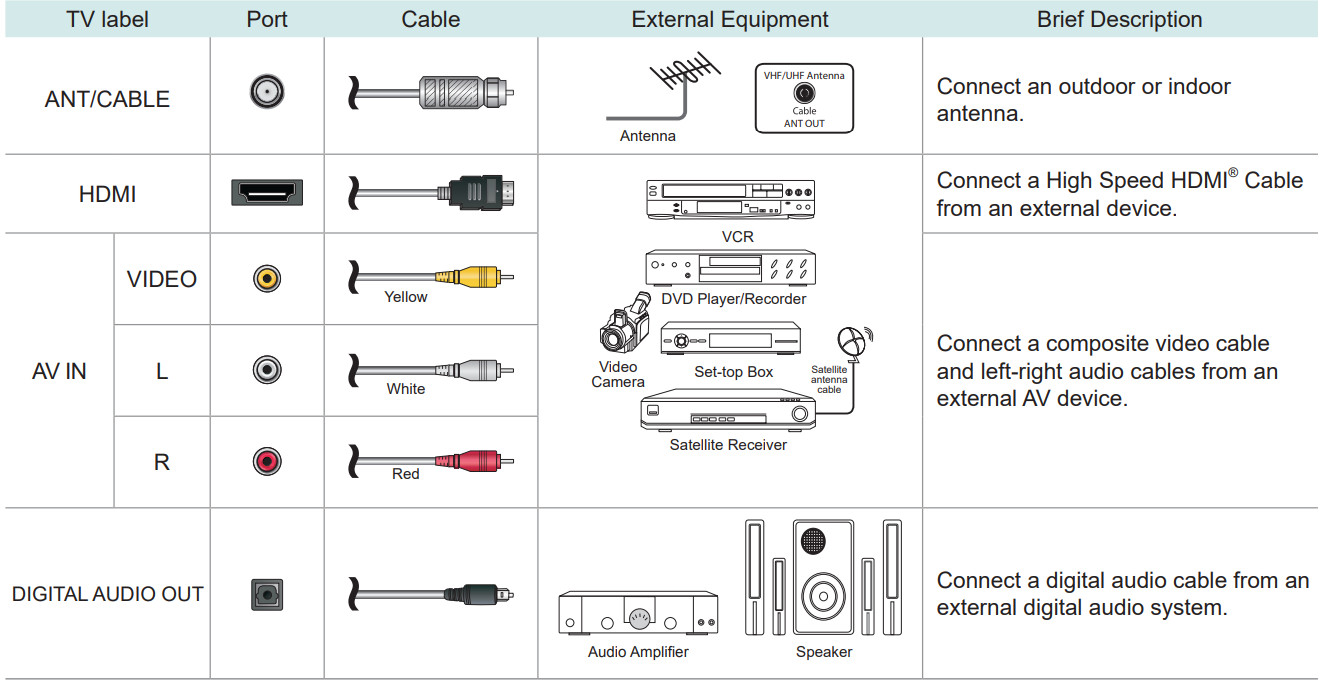


Buttons on your TV remoteThe TV remote should feel right at home in your hand. We designed it to be incredibly intuitive for watching TV and navigating onscreen menus.
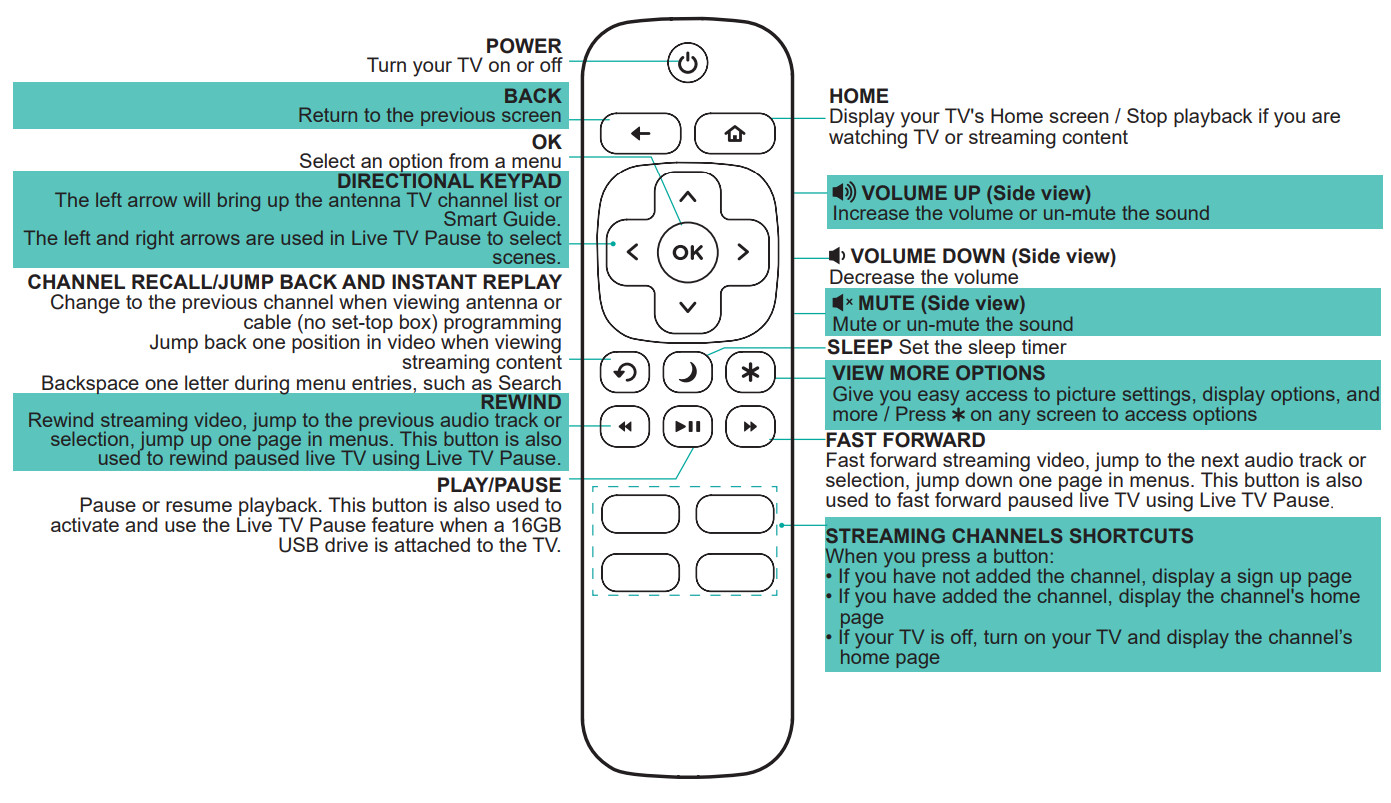
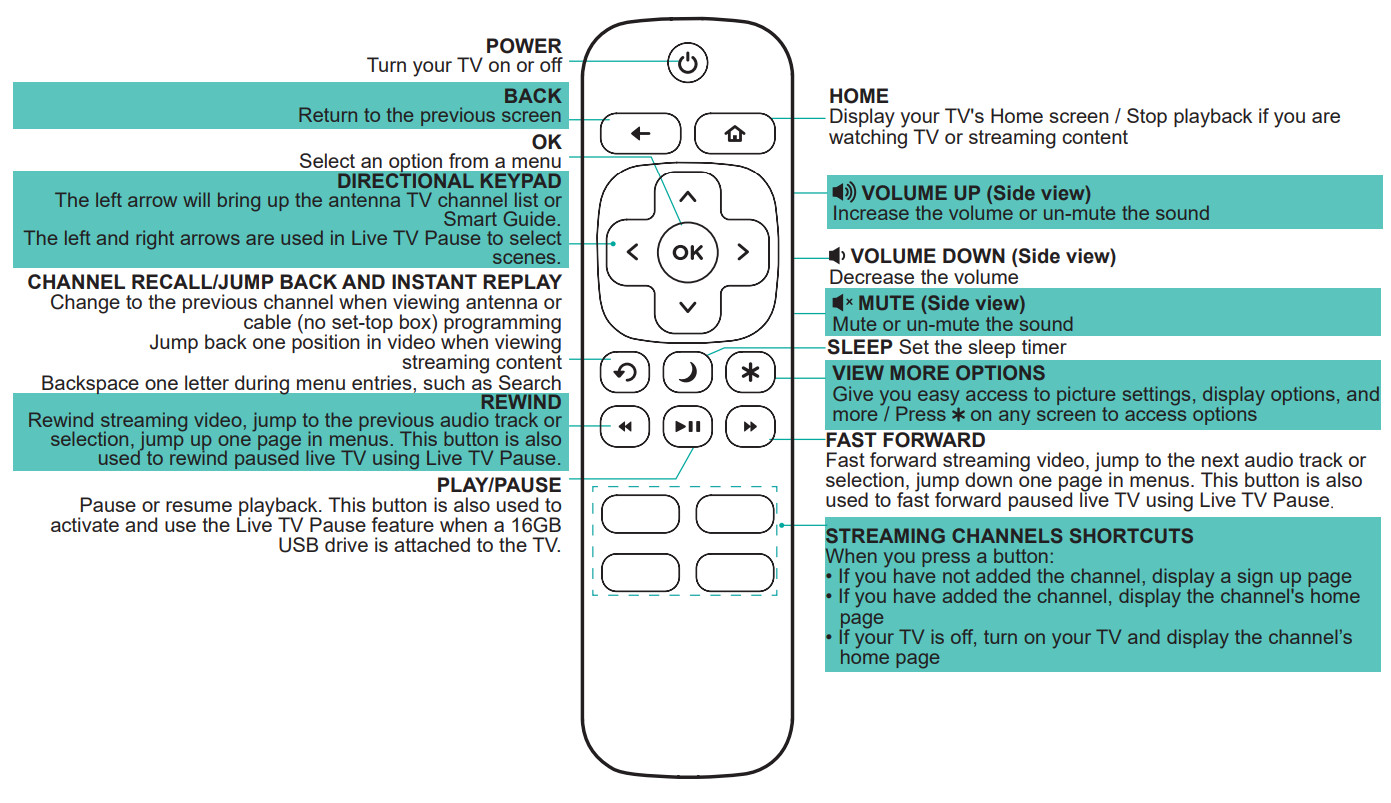
Disclaimer: Remotes may vary.
STEP 3. Begin using your remote
Power up your TV remote by inserting the included batteries.CAUTION
- Dispose of the batteries in a designated disposal area. Do not throw them into a fire.
- Remove old batteries immediately to prevent them from leaking into the battery compartment.
- If you do not intend to use the remote control for a long time, remove the batteries.
- Battery chemicals can cause a rash. If the batteries leak, clean the battery compartment. If chemicals touch your skin, wash it immediately.
- Do not mix old and new batteries.
- Do not mix alkaline, standard (carbon-zinc) or rechargeable (for example, NiCd or NiMH) batteries.
- If your remote gets warm/hot during use, discontinue use and contact customer support immediately at www.hisense-canada.com/support/
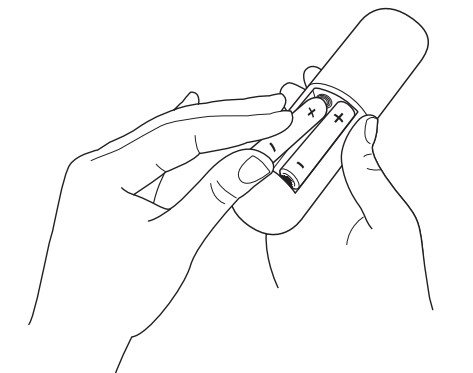
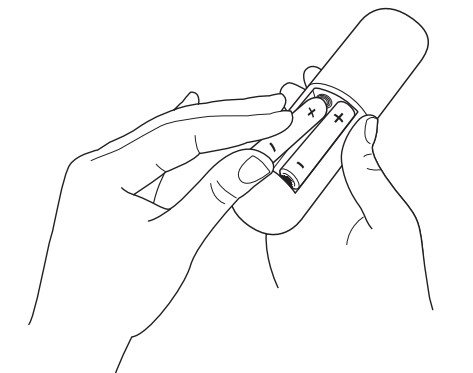
Using Your Cable Set-top Box or Satellite Receiver Remote as a ‘Universal’ Remote. If you prefer to use your Cable Set-top Box or Satellite Receiver Remote as a ‘Universal Remote’, please refer to the manual that your cable or satellite service provided. It will include instructions on how to program their remote to your television. You can find codes that work with your Hisense Roku TV and the most common cable and satellite provider’s universal remote control at www.roku.com/universalremote.
Turn on the TVPlug the power cord into a power outlet.
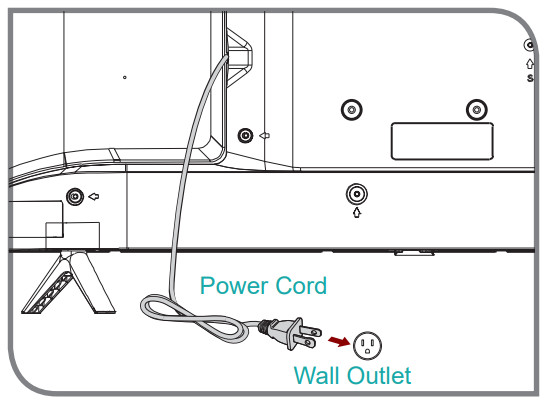
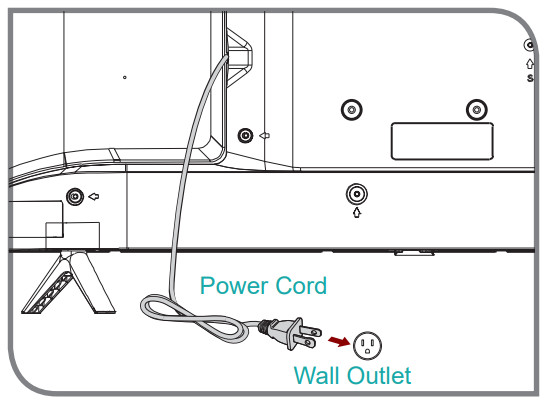
Press the Power![]()
![]()
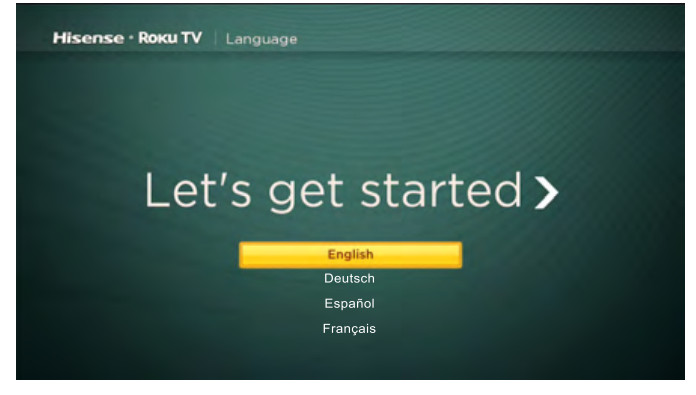
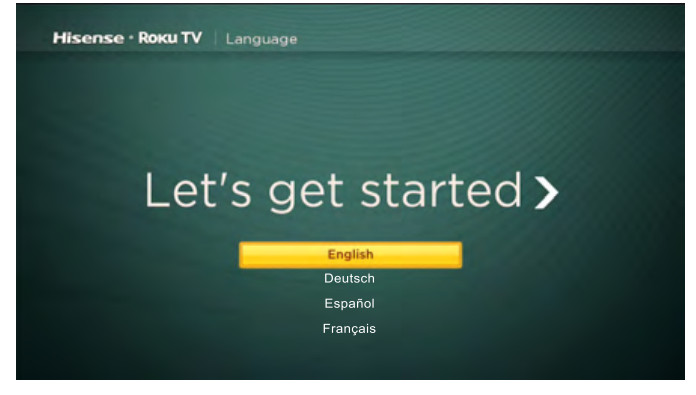
Choose Set up for home use to access all TV features and maximize Eco Save.NOTE: Only retailers that need to set up the TV for display should select Set up for store use.
Connect your TV to the Internet to access thousands of streaming channels like Netflix & YouTube.
Make any night a movie nightAccess more than 150,000* movies and TV episodes across major streaming services like Netflix, Google Play, Acorn TV, Cineplex Store, and more. Choose from free, rental, and subscription services.*Get in the grooveConnect your favorite music streaming services to your TV.Choose from TuneIn, Deezer, and more.Explore loads of free channels and free trials
Your Hisense Roku TV has hundreds of popular free channels like YouTube, TuneIn, Tubi, Happy Kids, Ski News, Bloomberg TV, and more.



Explore your passionsIn addition to popular streaming channels like Happy Kids, DramaFever, CrunchyRoll, and Love Nature, your Hisense Roku TV also offers tons of streaming channels to fuel your passions – including fitness, kids & family, cooking, sports, religion, outdoors, international programming, and much more.
*Subscription or other payment may be required to access certain channels. Content may not be available in all areas in which the Roku TVs are sold and channel availability is subject to change.**Cancel before the free trial ends to avoid subscription fees. A credit card may be required. Eligibility restrictions may apply.
STEP 4. Complete the guided setup
Connect your Hisense Roku TV to your home network:
- Sign in to your wireless network. Your TV will automatically detect wireless networks in your area. Have your network name and password handy and follow the easy on-screen instructions.
- Sign in to your wired network. Your TV is currently not connected to a wired network. To set up a wired connection: Plug an Ethernet cable into your TV. Select ‘Connect to a wired network’.
- Activate your Roku account. From your smartphone, tablet, or computer, go to www.roku.com/link and enter the code that is displayed on your TV screen. Roku accounts are free, and while a valid credit card number is not required to create your account, providing your credit card information makes renting and purchasing entertainment from the Roku Channel Store fast and convenient.
- IMPORTANT: Make sure you type roku.com/link into the browser being careful not to misspell or add extra characters. Typing this incorrectly may take you to fraudulent websites.
If you are not ready to connect your TV to a wireless or wired network, you can still use it to view live broadcast channels through your antenna, Set-Top Box (STB) or Satellite.Complete the rest of the on-screen prompts and setup is done. Congratulations!NOTE: Once you’re connected, your TV will automatically update with the latest software—plus you can start streaming the entertainment you know and love. Unlike other TVs, your new Hisense Roku TV automatically receives regular software updates in the background when it’s connected to the Internet. This allows it to give you a better experience. For more information on setting up and using your Roku TV features, go to http://go.roku.com/tvmanual.
All software, applications, services, and content accessible through the Television belong to providers who are not controlled by or affiliated with Hisense, are protected by copyright, patent, trademark and/or other intellectual property laws and are the sole property of their respective owners. Software, applications, services, and content accessible through the Television are at the sole discretion and control of such providers and are completely outside Hisense’s control. These services and/or content may be unavailable, discontinued or suspended by such providers, temporarily or permanently, at any time, without liability and without notice to you. HISENSE AND ROKU EXPRESSLY DISCLAIM ANY AND ALL RESPONSIBILITY FOR THE AVAILABILITY, CONTINUITY OF SERVICE, OR THE CONTENT PROVIDED BY ANY OR ALL SUCH PROVIDERS.
STEP 5. Personalize your Home screen
Easily switch between streaming channels and inputs.The Home screen menu lets you access a ton of streaming entertainment, search for streaming movies and TV shows and change your settings.The grid of tiles on the right lets you visually choose among your favorite streaming channels and the inputs where you have attached devices such as a DVR, game console, antenna, or set-top box.You can easily rearrange the order of the tiles on the Home screen to suit your viewing preferences. Highlight the tile you wish to move and press the * button on your Roku TV remote.
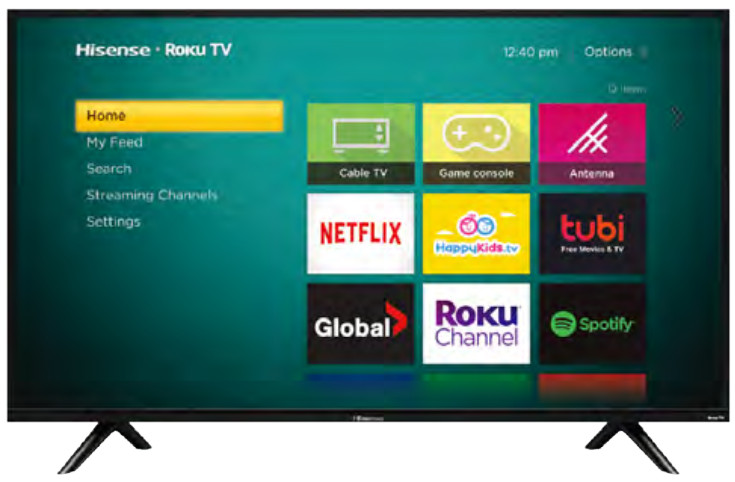
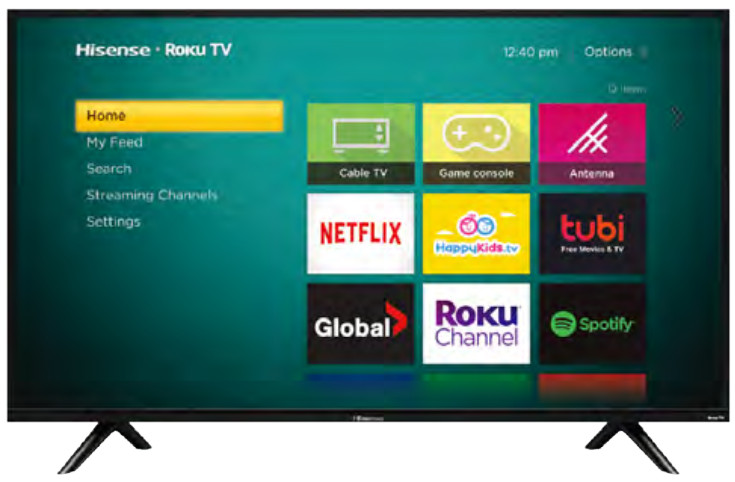
Product specifications
| MODEL NAME | 32H4G/32H4009/32H4109 | |
| Dimension (W x H x D) | Without Stand | 28.7 × 17.0 × 2.9 inches(730 × 432 × 73 mm) |
|
Weight
|
With Stand | 28.7 × 18.9 × 7.6 inches(730 × 479 × 193 mm) |
| Without Stand | 8.6 lbs (3.9 kg) | |
| With Stand | 8.8 lbs (4.0 kg) | |
| DISPLAY | ||
| Active Screen Size (Diagonal) | 31.5 inches | |
| Screen Resolution | 1366 × 768 | |
| Panel Selected | High Definition backlight | |
| POWER | ||
| Power Supply | AC 120V, 60Hz | |
| Standby Consumption | Less than 0.5W | |
| Audio Power | 6 W + 6 W | |
| CHANNELS & SIGNALING | ||
| Receiving Channels | VHF: 2 – 13, UHF: 14 – 69, CATV: 1 – 125Digital Terrestrial Broadcast (8VSB): 2 – 69Digital cable (64/256 QAM): 1 – 135 | |
| Tuner Type | Frequency synthesized | |
| Receiving System | Analog: NTSCDigital: ATSC/QAM | |
| HDMI Input | RGB/60Hz (640×480, 800×600, 1024×768)YUV/60Hz (480I, 480P, 720P) | |
| OTHER FEATURES | ||
| Parental Control | Yes | |
| HD Supported Definitions | 480i, 480P, 720P | |
| Sleep Timer | Yes | |
| Wireless Built-In | Yes | |
| Environmental Conditions | Temperature: 41°F – 95°F (5°C – 35°C)Humidity: 20% – 80% RHAtmospheric pressure: 86 kPa – 106 kPa | |
| Storage Temperature | 5°F to 113°F (-15°C to 45°C) | |
| Storage Humidity | 10% to 70%, non-condensing |
Quick problem-solving tips
When you experience an issue with your TV, turn it off and on again. If this does not resolve the problem, then refer to the tips below. If the problem is still not resolved, then contact us at one of the phone numbers on Page 2.
| SOUND OR PICTURE ISSUES | POSSIBLE SOLUTIONS |
| You do not see a picture when turning on the TV | • Check if the LED light is on. If it is, then there is the power to the TV.• The TV may be in Standby mode. Press the Power |
| You have connected an external source to your TV but can not findit on the Home screen | • Make sure your external source is turned on.• Check to see if the correct input tile is selected on the Home Screen for the external source you want to view.• Check to see if the external source device connection is snug and fully inserted into the TV port. |
| When you turn on your TV, there is a delay for a few seconds beforethe picture appears | • This is normal. If you have already set up your TV, it is initializing and searching for the previous setting information. |
| You see a normal picture but do not hear any sound | • Check that volume is turned up.• Check if “Mute” mode is ON. Turn off mute by pressing the Mute |
| You hear sound but the picture color is faded or in black and white | • Check that the Color value is set to 50 or greater.• Check the color on another channel or input tile. |
| Your sound or picture is distorted or appears wavy | • Turn off and/or remove any electrical appliance that may be nearby the TV panel.• Insert the power plug of the TV set into another power outlet. |
| You see horizontal/verticalstripes on the picture, or it isshaking |
• Turn off and/or remove any electrical appliance that may be nearby the TV panel.• Insert the TV power cord into another electrical outlet. |
| Your sound or picture is blurry orcuts out | • If you are using an external antenna, check the connections for a snug and tight fit.• Adjust or reposition the antenna placement. |
| CONNECTIVITY ISSUES | POSSIBLE SOLUTIONS |
| You cannot connect to yourwireless network | • From the Roku TV home screen, press the Directional Keypad down arrow to Settings.Press OK on the Directional Keypad.Press OK to select Network.Press the bottom Directional Keypad arrow to Check Connection.Press OK to Check the connection• For additional help, visit www.hisense-usa.com/support. |
| REMOTE CONTROL ISSUES | POSSIBLE SOLUTIONS |
| Your remote control is notresponding to button presses | • Check that the TV is still on.• Check that the batteries are good and are inserted properly.• Check that there are no obstacles between the remote control and the front of the TV.• Try moving closer to the TV. If the LED on the TV flashes when you press any of the buttons on the remote control, the issue is not with the remote control. |
Certification and ComplianceFCC NoticeThis device has been tested and found to comply with the limits for a Class B digital device pursuant to Part 15 of the FCC Rules. These limits are designed to provide reasonable protection against harmful interference in a residential installation. This device generates, uses, and can radiate radio frequency energy and, if not installed and used in accordance with the instructions, may cause harmful interference to radio communications.However, there is no guarantee that interference will not occur in a particular installation. If this device does cause harmful interference to radio or television reception, which can be determined by turning the device off and on, the user is encouraged to try to correct the interference by one or more of the following measures:
- Reorient or relocate the receiving antenna.
- Increase the separation between the device and receiver.
- Connect the device into an outlet on a circuit different from that to which the receiver is connected.
- Consult the dealer or an experienced radio/TV technician for help.
NOTE: The manufacturer is not responsible for any radio or TV interference caused by unauthorized modifications to this equipment. Such modifications could void the user’s authority to operate the equipment. The WiFi Module complies with FCC radiation exposure limits set forth for an uncontrolled environment. This device should be installed and operated with a minimum distance of 20 centimeters between the radiator and your body.








References
[xyz-ips snippet=”download-snippet”]