Hisense 50U6G 4K HDR Smart TV


Copyright Statement
© 2021 Hisense Company Ltd. All Rights Reserved.All material in this Quick Setup Guide is the property of Hisense Company Ltd. and its subsidiaries, and is protected under the laws of the US, Canada, Mexico and international copyright and/or other intellectual property laws. Reproduction or transmission of the materials, in whole or in part, in any manner, electronic, print, or otherwise, without the prior written consent of the Hisense Company Ltd. is a violation of the rights of Hisense Company Ltd. under the aforementioned laws.No part of this publication may be stored, reproduced, transmitted or distributed, in whole or in part, in any manner, electronic or otherwise, whether or not for a charge or for other or no consideration, without the prior written permission of Hisense Company Ltd. Requests for permission to store, reproduce, transmit or distribute materials may be made to one of the following addresses:USA:Hisense USA Corporation7310 McGinnis Ferry RoadSuwanee, GA 30024CANADA:Hisense Canada Co., Ltd2283 Argentia Road, Unit 16Mississauga, ON, CanadaL5N 5Z2MEXICOIMPORTER:Hisense Mexico S. de R.L. de C.V.Blvd. Miguel de Cervantes Saavedra No 301Torre Norte Piso 2, Col. Ampliación GranadaMiguel Hidalgo, Ciudad de México, C.P. 11520RFC: HME110512IY3TEL: (52) (55) 5531-3515Hisense, and any and all other Hisense product names, logos, slogans or marks are registered trademarks of Hisense Company Ltd. and its subsidiaries. All other trademarks are the property of their respective holders.
Disclaimer
Disclaimer: Subscriptions or other payments may be required to access content through some applications. Some or all of the included or downloaded application services in this Hisense device may not function depending on the Internet connection, local limitations of included applications or other reasons outside of Hisense’s control. HISENSE EXPRESSLY DISCLAIMS RESPONSIBILITY FOR ANY APPLICATION SERVICE FROM FUNCTIONING AT ANY TIME, FOR CONTENT IN ANY APPLICATION SERVICE, FOR DISRUPTIONS OF SERVICE, LOCAL OR REGIONAL LIMITATIONS, WARRANTIES OF TITLE, NO INFRINGEMENT, AND FOR IMPLIED WARRANTIES OF MERCHANTABILITY OR FITNESS FOR A PARTICULAR PURPOSE. By purchasing this device, you accept such Disclaimer without any claim on Hisense at any time.
What’s in the Box
Your Hisense TV comes with the following items:
- TV
- 1 set of AAA(1.5Vcc) batteries
- Remote Control
- 4 Screws (M5×12)(65″)(165.1 cm)
- 4 Screws (M4×12 )(50″/55″)(127.0 cm/139.7 cm)
- Power Cord
- Quick Setup Guide (this document)
- 2 Base Stands
- Important Safety Information and Warranty Card
- 4 Screws (M5×16)(75″)(190.5 cm)
- 1 RCA jack to AV Cable (75″)(190.5 cm)
IMPORTANT: To prevent accidentally discarding items that came with your TV, be sure to check ALL of the foam in the carton box.
- Please check foam for accessories before discarding.
You will also need the following items (which are not included) to set up your TV:
- Wireless router (not included) for Internet connectivity
- Phillips screwdriver (not included) to secure the TV stand
- HDMI and other types of cables (not included) to connect external devices to the TV
- Wall mount bracket and screws (not included) if you prefer to mount the TV on the wall
Getting Started
Step 1. Attach stand or MountBefore you start using your TV, attach your TV stand or mount it on the wall.CAUTION:
- Disconnect the AC power cord before installing a stand or a wall mount bracket.
- The LED display on your TV is fragile. Make sure the TV screen is not scratched or damaged by hard objects or from pressure.
- After the installation is complete, make sure the TV is steady on a table or firmly attached to a wall mount, before removing all protective film, if any.
Attach the TV Stand
To attach the TV stand legs to your TV:
- Carefully place your TV face down on a clean, soft and flat surface.
- Insert the TV base stands into the bottom slots on your TV.
- Use the screws provided to secure each leg tightly.
50″/ 55″/ 65″(127.0cm/139.7cm/165.1cm)


75″(190.5cm)
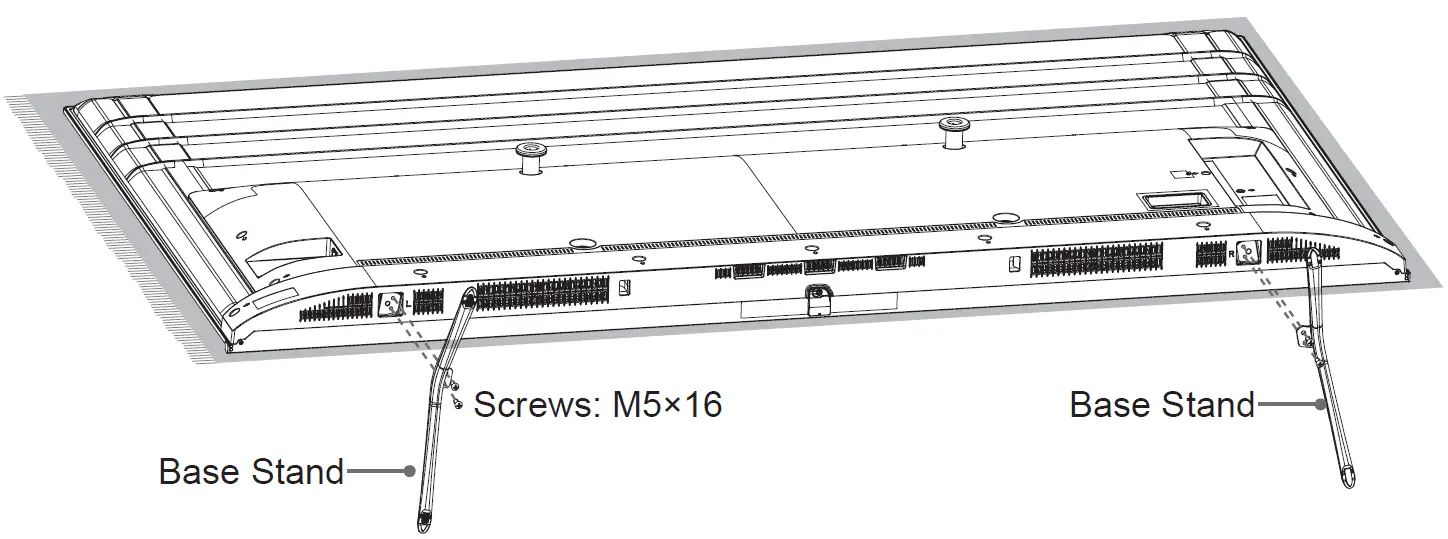
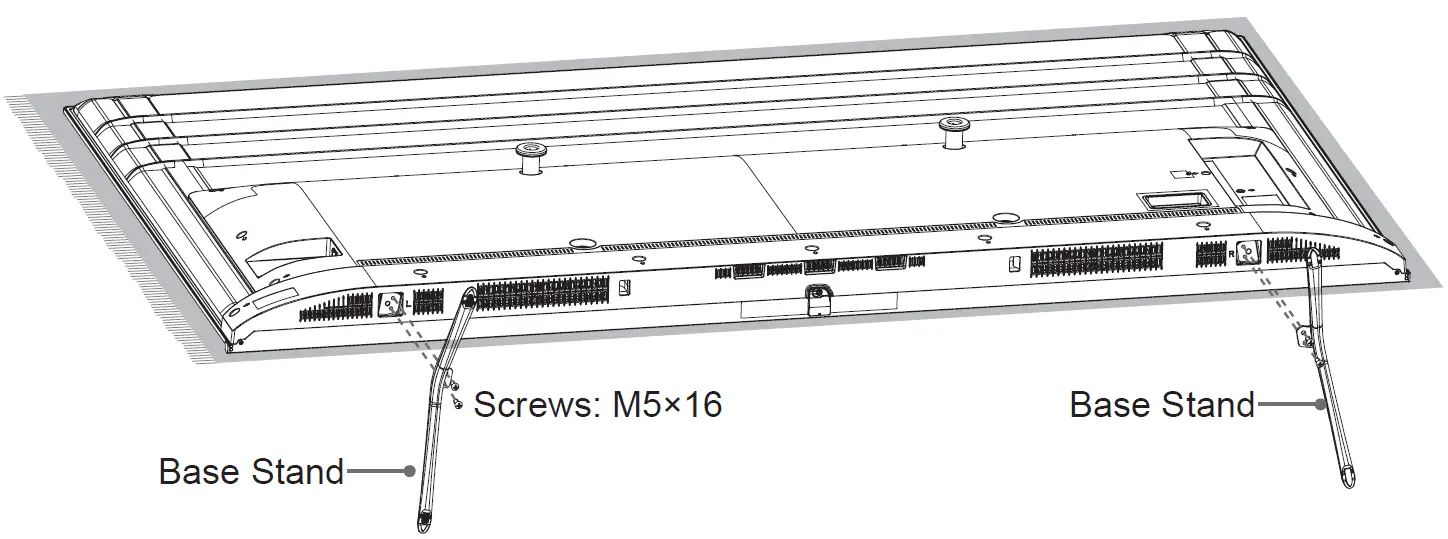
Attach the Wall Mount Bracket (not included) (only for 75″ (190.5cm))Before you begin the third-party manufacturer instructions, be sure to do the following things:
- Place the TV face down on a clean, safe and cushioned surface.
- Remove the TV stand if you already attached it.
- Remove the two screws (as shown in the following figure) on the handle first, and remove the handles, then remove the two screws at the bottom of the back.


- Place the spacers (not included) in the corresponding bracket holes.
Attach the Wall Mount Bracket (not included)
Before you begin the third-party manufacturer instructions, be sure to do the following things:
- Place the TV face down on a clean, safe and cushioned surface.
- Remove the TV stand if you have already attached it.
- Place spacers (not included) in the corresponding bracket holes.
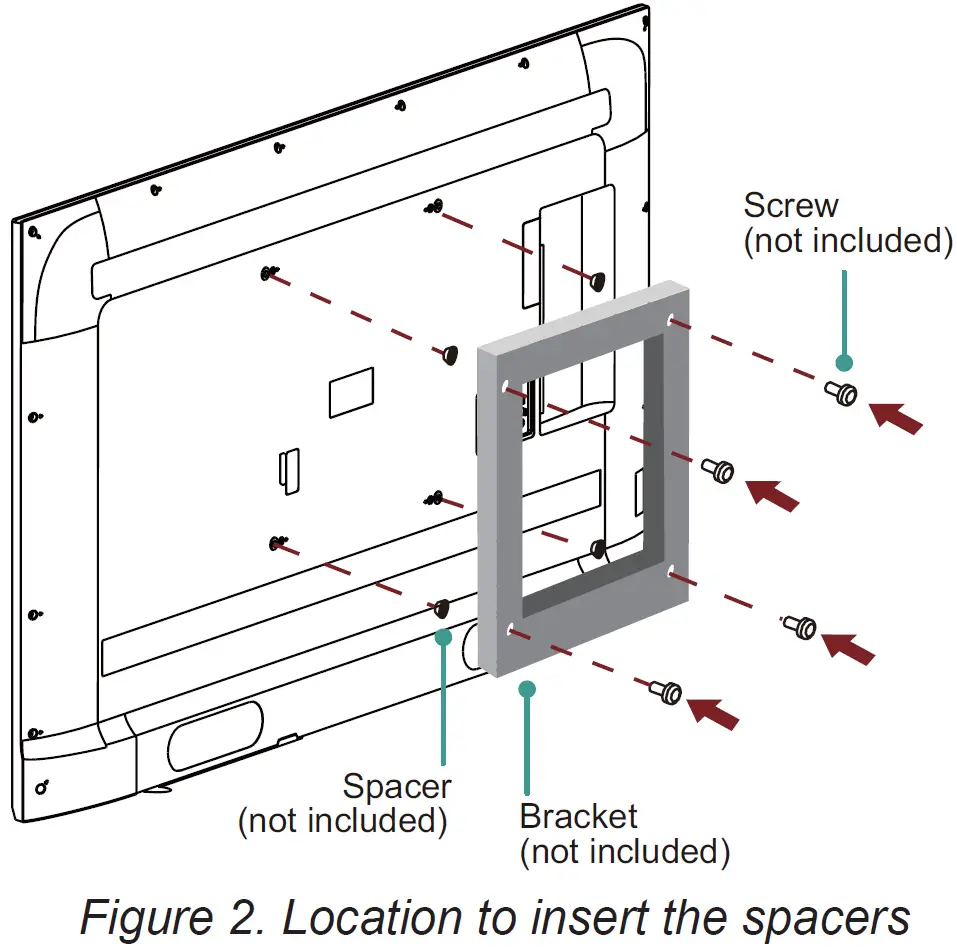
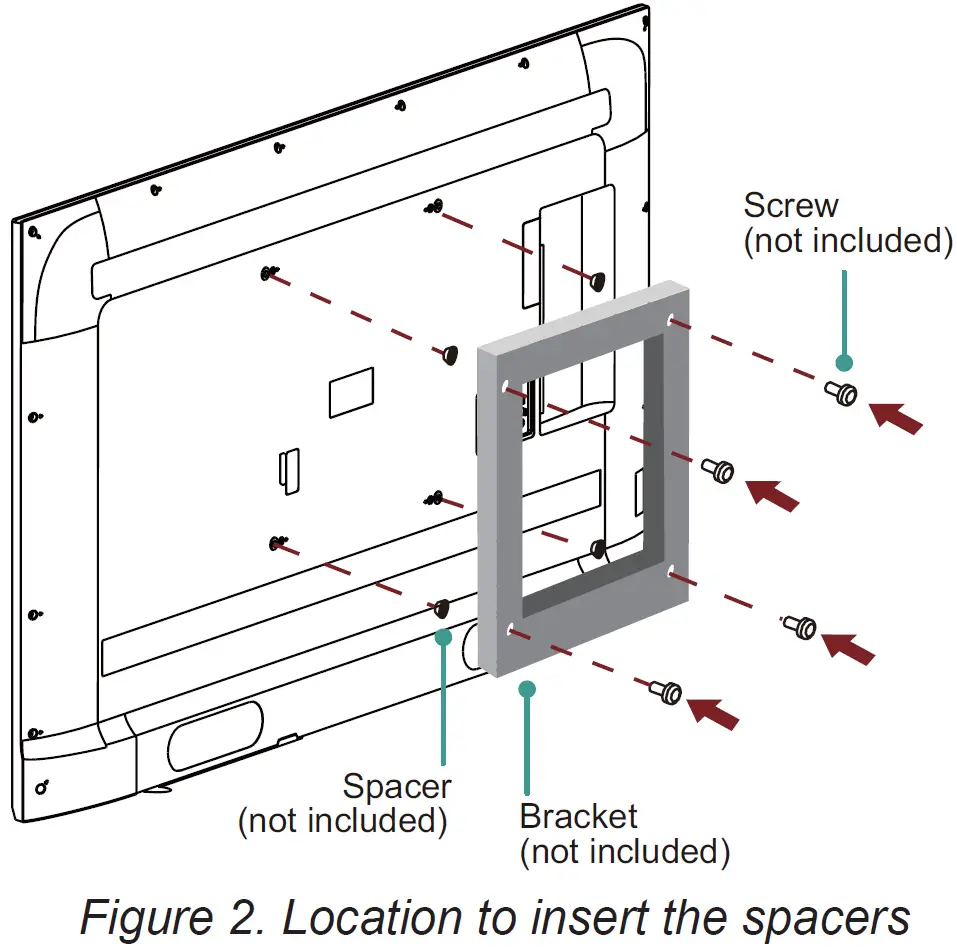
CAUTION:
- Follow instructions provided with the wall mount bracket. If it is not correctly mounted, the TV may fall and cause property damage or personal injury.
- When you attach the mount, be sure to use spacers (provided by the third-party manufacturer) between the TV and the bracket.
- To prevent internal damage to the TV and to ensure it is mounted securely, be sure to use fixing screws (not included) that are 9.5 – 11.5 mm in length when measured from the attaching surface of the rear cover.
- Make sure the tilt angle between the TV screen and the vertical surface is no more than 15 degrees.
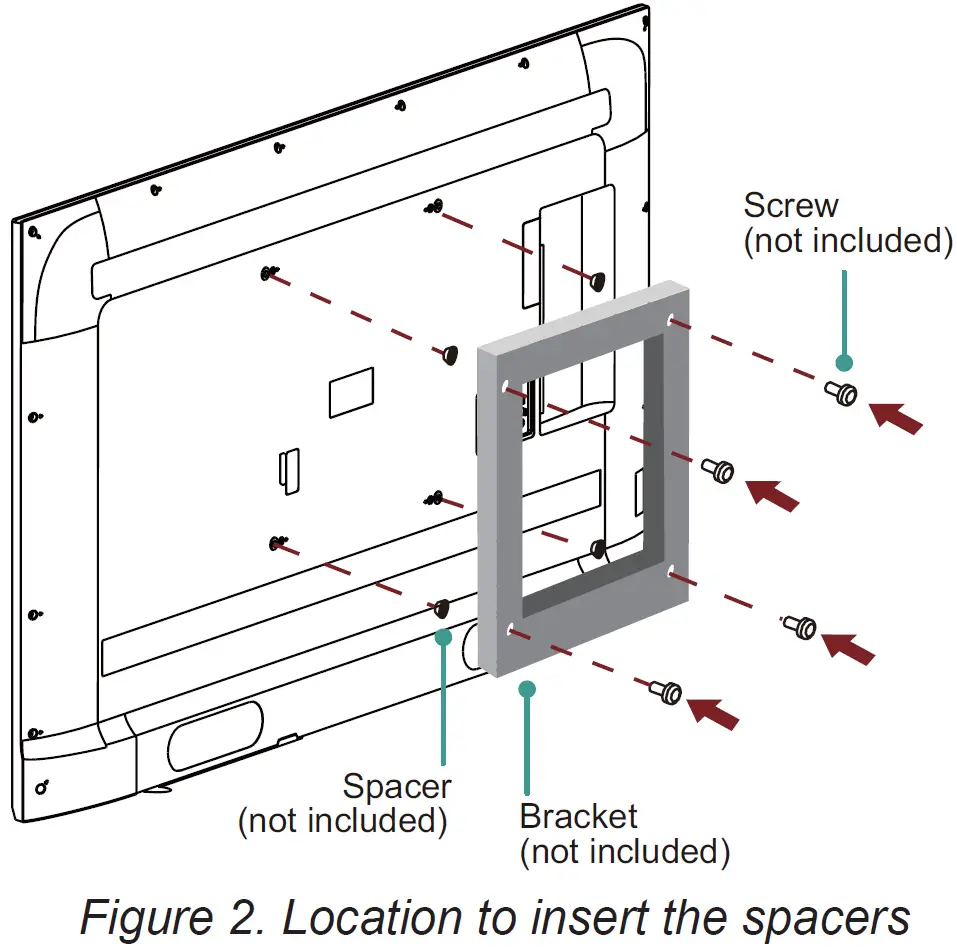
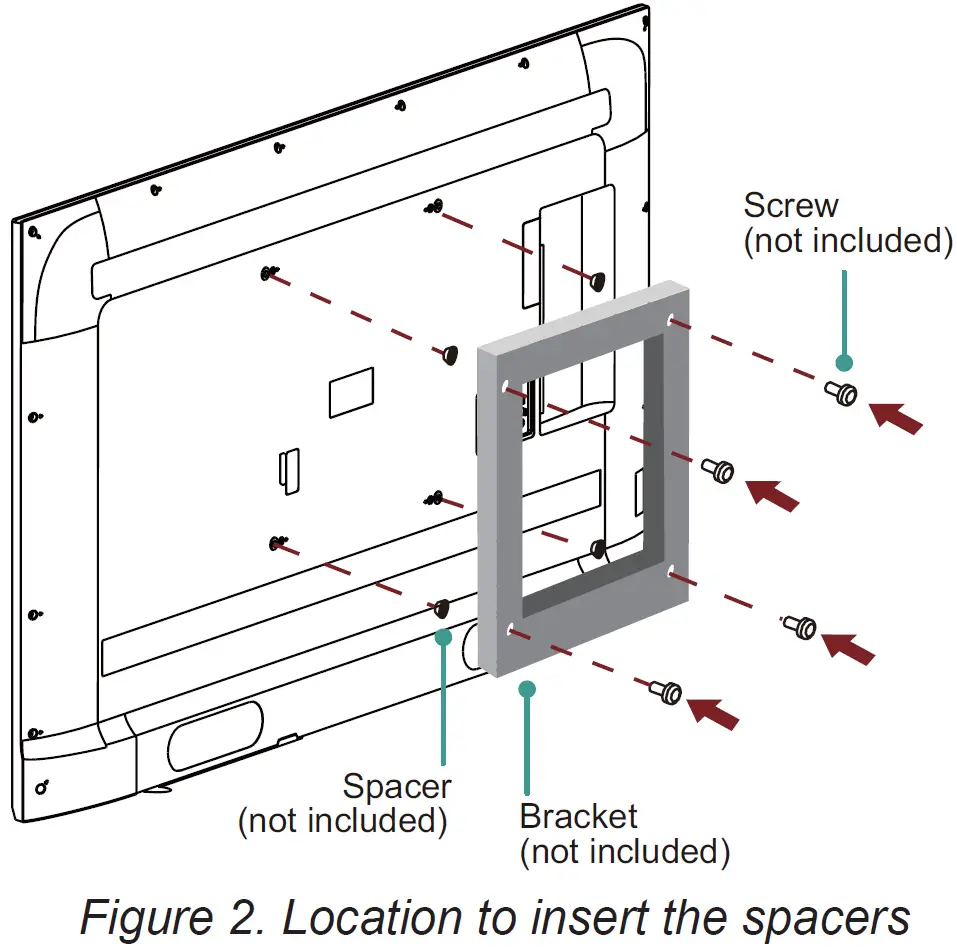
Wall mount hole pattern(mm) 300 × 200 (50″/55″/65″) (127.0cm/139.7cm/165.1cm) – 600 × 300 (75″) (190.5cm)Wall mount screw size – M6
NOTE:
- If you have additional questions, please contact the wall mount manufacturer or the retailer from which you purchased the TV.
- The diameter and length of the screws differ depending on the wall mount bracket model.
Step 2. Connect devices to your TVCheck to ensure that you have connected right cables for right ports securely. Loose connections can affect the quality of the picture image and color.
50″/55″/65″(127.0cm/139.7cm/165.1cm)
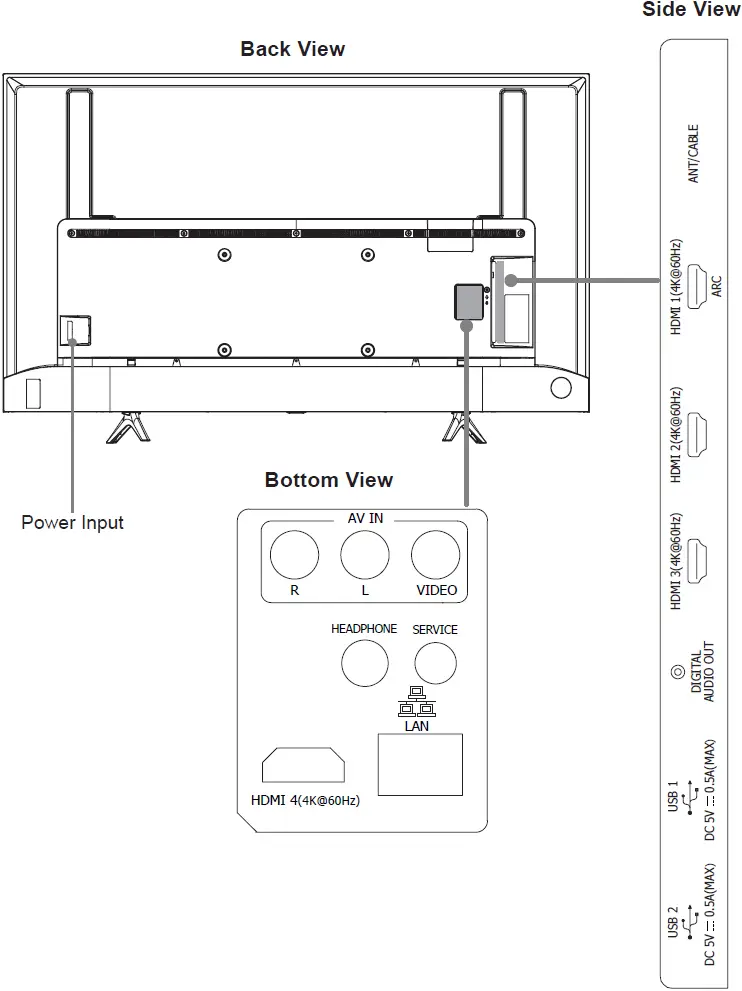
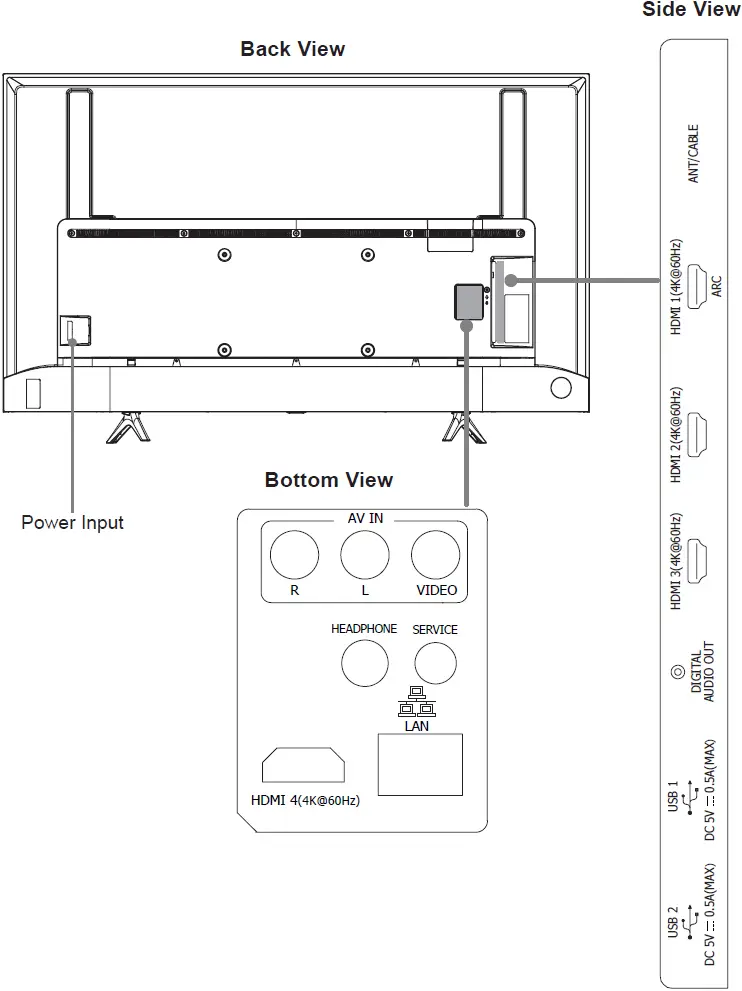
75″(190.5cm)
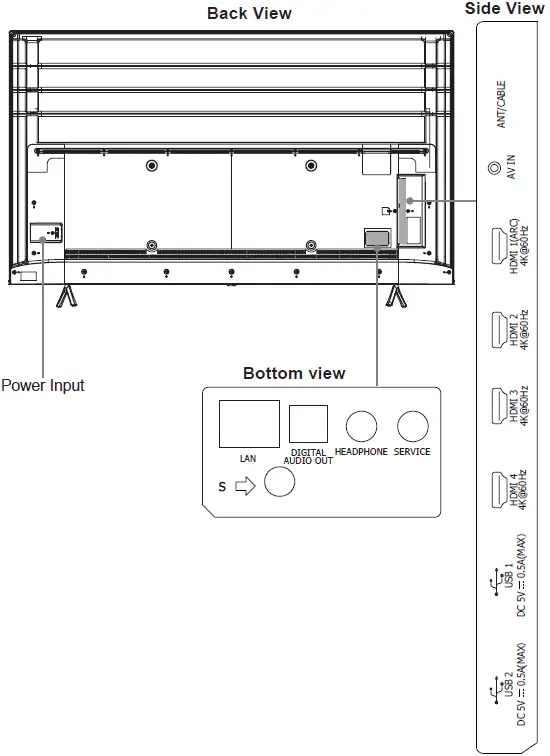
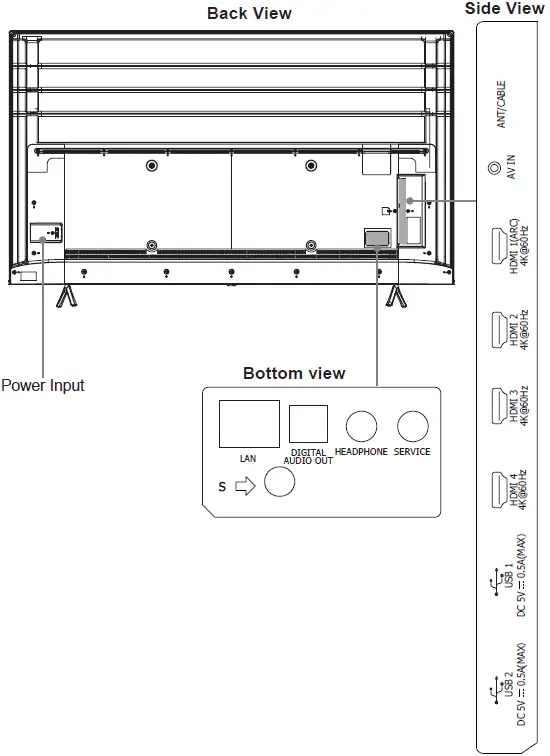
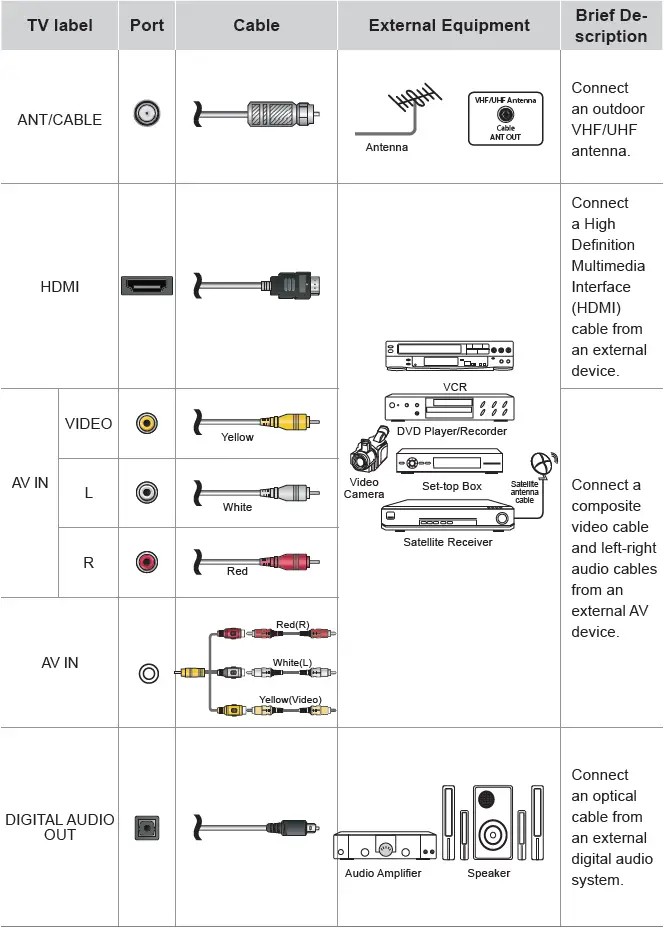
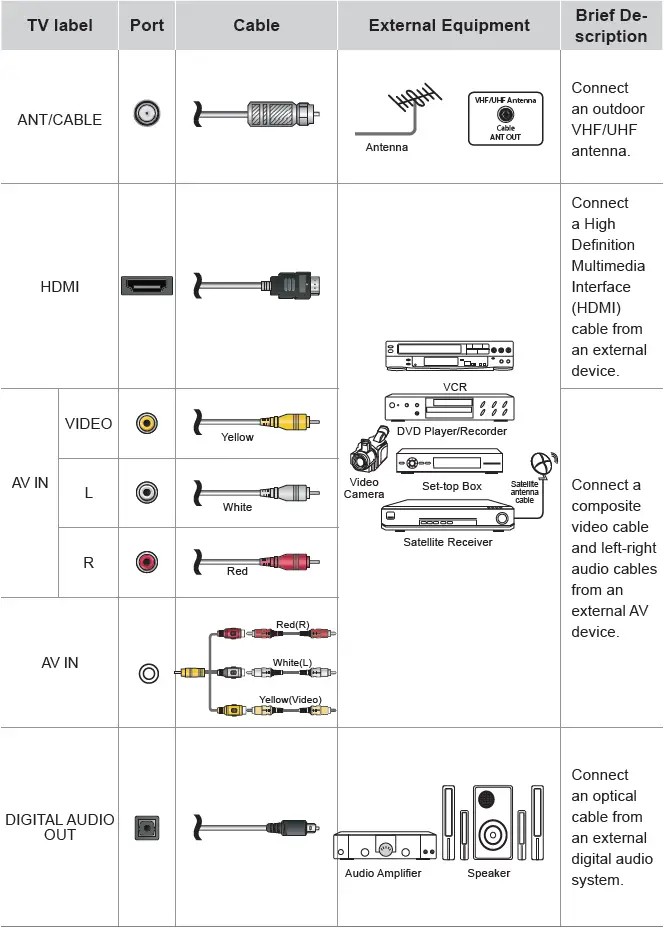
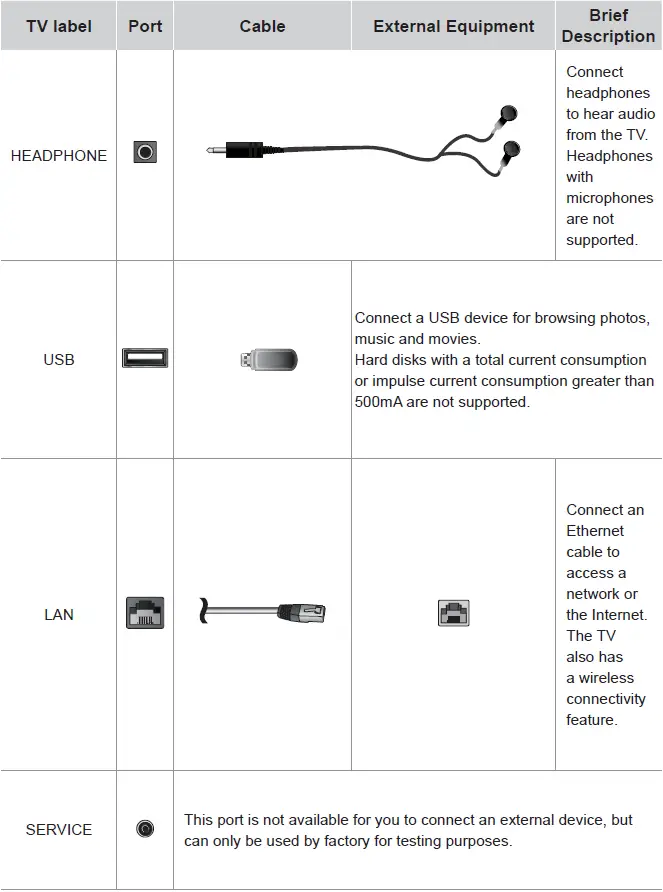
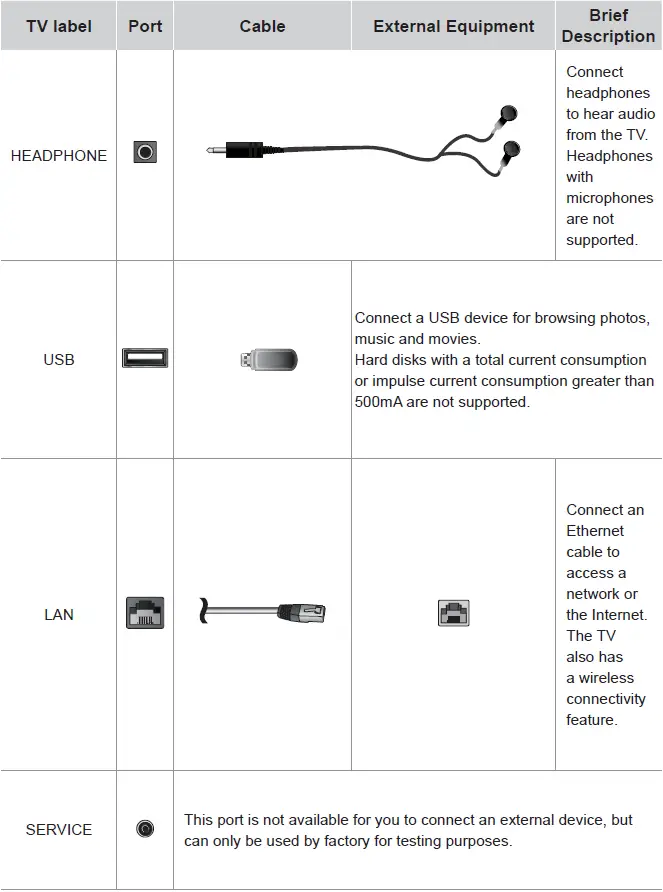
Step 3. Get Your Remote ReadyThe following table shows the buttons on your remote control and describes what they are for.
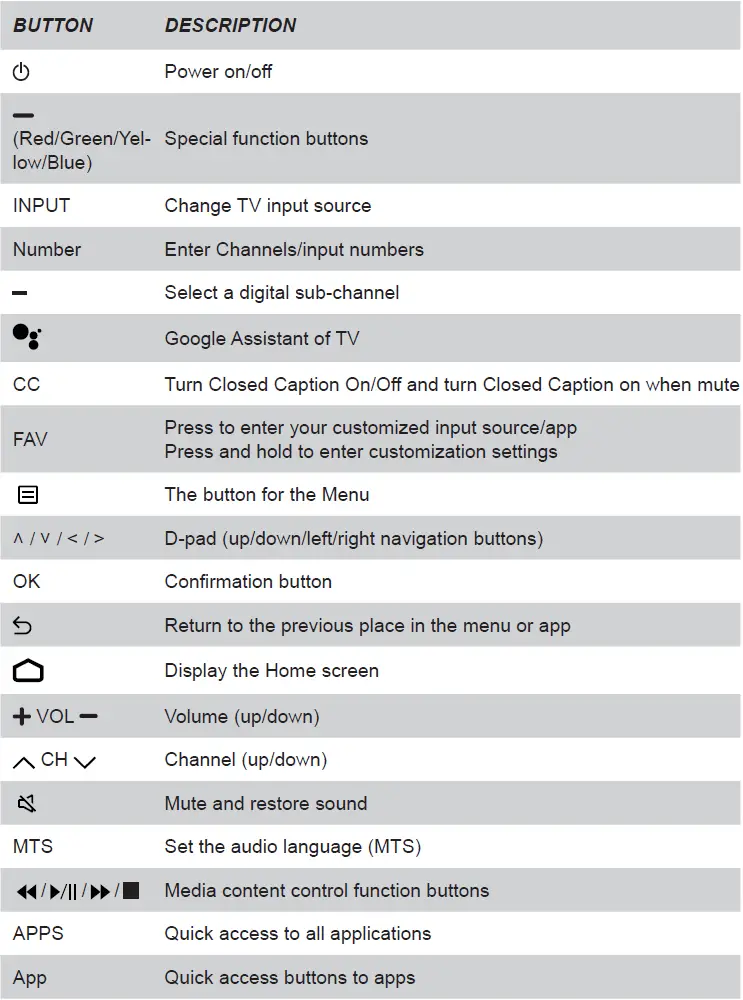
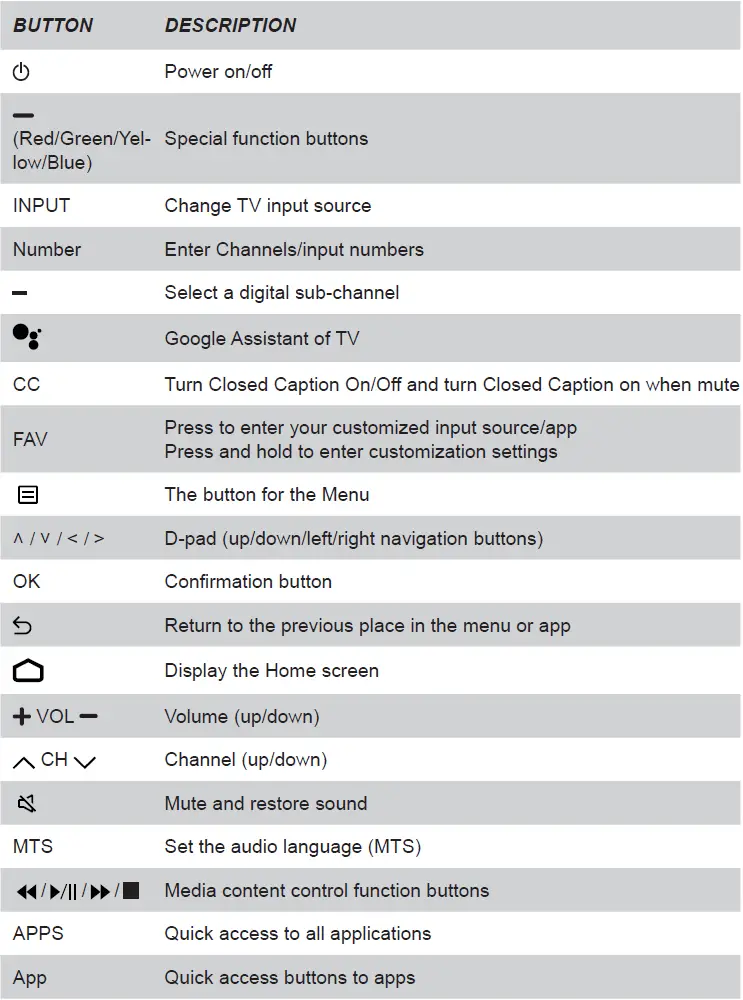
NOTE: Buttons listed here are for reference only. Actual remote control models may vary.
Insert the Batteries
- Take off the back cover to open the battery compartment of the remote control.
- Insert two AAA(1.5Vcc) size batteries. Make sure to match the (+) and (-) ends of the batteries with the (+) and (-) ends indicated in the battery compartment.
- Restore the battery compartment cover.
Important Information About the Remote and Batteries
- Discard batteries in a designated disposal area. Do not throw them into a fire.
- Remove old batteries immediately to prevent them from leaking into the battery compartment.
- If you do not intend to use the remote control for a long time, then remove the batteries.
- Battery chemicals can cause a rash. If the batteries leak, clean the battery compartment with a cloth. If chemicals touch your skin then wash it immediately.
- Do not mix old and new batteries.
- Do not mix alkaline, standard (carbon-zinc) or rechargeable (NiCd, NiMH, etc.) batteries.
- Do not continue using the remote if it gets warm or hot.
- Call our Support Center immediately on the support website.
Remote Control Range Information
- The remote control can work at a distance of up to 26 feet (792.5 cm) in front of the TV set.
- It can work at a 30 degree horizontal or vertical angle.
Program Your Universal Cable or Satellite Remote Control to Operate Your New Television (only for USA)If you would like to program your other household remote controls to your new television, please refer to the User Manual supplied by your Cable or Satellite provider. It should include instructions on how to program their remote to your television.A list of codes for the most common Cable and Satellite providers are listed below. Use the code that is associated with your Cable or Satellite provider (if applicable).DIRECTV – 0178, 10178, 10019, 10748, 11314, 11660, 11710, 11780, 12049, 10171, 11204, 11326, 11517, 11564, 11641, 11963, 12002, 12183Time Warner Cable – 386, 0178, 10178, 400, 450, 461, 456, 0748, 1463, 0463, 10463Comcast – 0178, 10178, 10463, 11463, 10748, 11314, 11660, 10171, 11204, 11326, 11517, 11641, 11780, 11785, 11892, 11963, 12002Cox Communications – 0178, 10178, 1326, 1463Dish Network – 505, 627, 538, 720, 659
If the code associated with your Cable or Satellite provider is not listed, does not work or you cannot locate the instructions to program your remote, call your local Cable or Satellite provider’s customer service center.If your Cable or Satellite provider does not have a code available, please contact us at one of the phone numbers on Page 2.
Using Your Cable Set-top Box or Satellite Receiver Remote as a ‘Universal’ RemoteIf you prefer to use your Cable Set-top Box or Satellite Receiver Remote as a ‘Universal’ Remote, then visit the Support page to view a list of the codes.
Pairing the Remote Control
- Pair the remote to the TV after you power it on. Keep the remote control within 10 feet (304.8 cm) from the TV. Press and hold the [ ] button at least 3 seconds to start pairing.
- If the remote pairs successfully, a confirmation will display on the screen. If it does not pair successfully, an unsuccessful message will display. Repeat step 1.
NOTE:
- If an unknown error occurs with the remote, it could have been caused by interference. Try to remove what’s causing the interference and pair the remote again.
- If an unknown error occurs with the remote control while the battery power is normal, you can take out the batteries and press any key for 1~2 seconds, and the remote control can work normally.
- The remote cannot be paired to the TV while the TV is in the standby mode.
Step 4. Power on the TVConnect your power cord to the TV and plug it into a power outlet. Your TV will display a launch screen showing the Hisense logo.
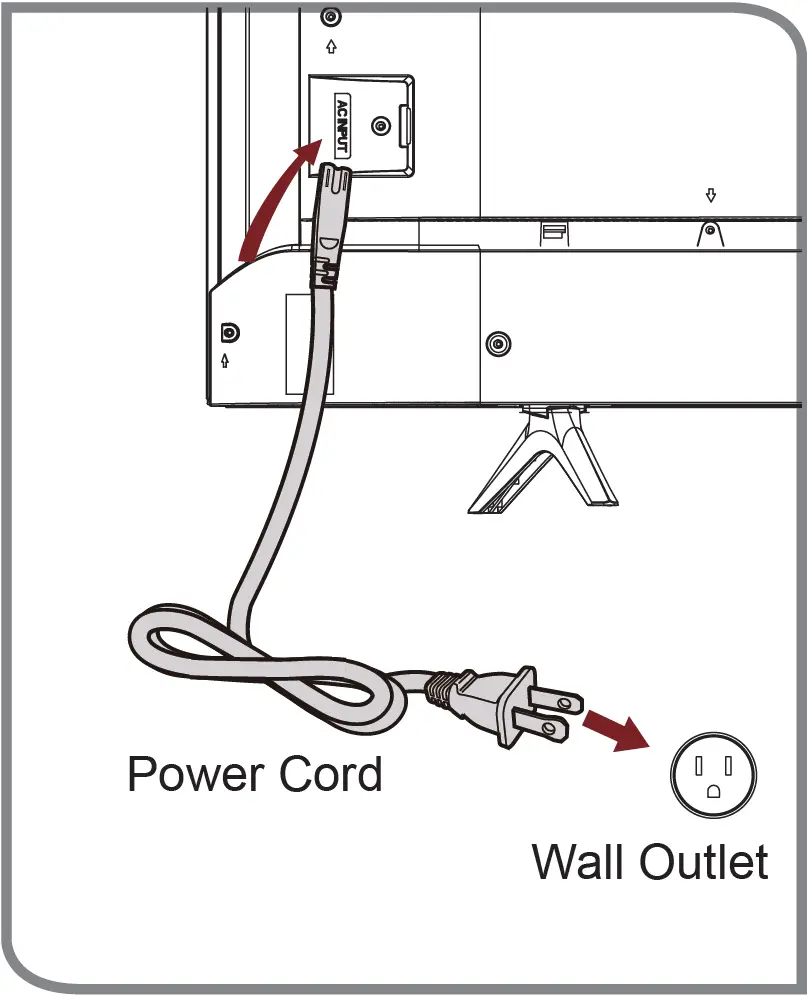
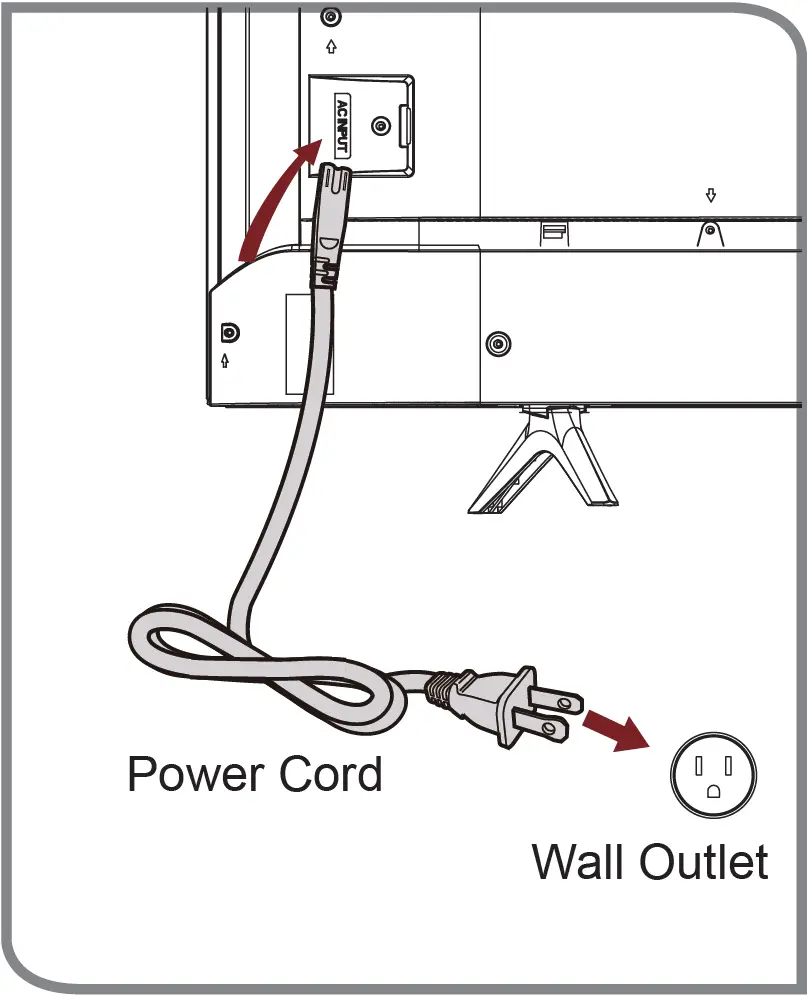
Step 5. Complete the First-Time SetupThe first time you turn on your TV, there is a guided setup to make it easy to connect your TV to the Internet and complete the setup of your TV.
Step 6. Establish a Network Connection
- Press the Home button on the remote control, and select the icon to select Settings to enter the Settings menu.
- Select Network & Internet.


Establish a Wired Network Connection
Automatically Obtain an IP Address
- If you connect to the wired network, the TV will automatically obtain an IP address and connect to the network.NOTE: The default option of IP Settings Mode is DHCP.
- If the connection fails, “Not Connected” will display for the Ethernet status. Retry or enter the IP settings, and select Static to input the information again.
Manually Enter the IP Address
- Enter the IP settings to select Static.
- Enter the IP address, Gateway, Network prefix length, DNS 1 and DNS 2 in the menu.
Establish a Wireless Network Connection


The TV can directly receive network signals via wireless router.
- Turn on your Wi-Fi.
- The list of networks will display automatically.
- Select a wireless network from the list, input the password.
- If the network connection does not appear in the list, select See all to display all the list, or select Add new network to input a Wi-Fi name, select the type of security mode, and enter password.
Close the Network Connection
Unplug the network cable or turn off your Wi-Fi. The network connection will close.
Step 7. Enjoy your TV!Now that you’ve completed the first-time setup, your Home screen is your starting point for using your TV. Your Hisense TV provides a variety of entertainment options, so you’ll always find something new. Use your TV to watch live channels, access video on demand to watch movies, and much more.
Press the Home button on your remote to get started.
Text-to-Speech(TTS) and Video Description functionalities on TVText-to-Speech (TTS) and Video Description can help you to navigate the menuson the screen and hear an audio description of relevant programs. Text-to-Speech can convert written text into voice text to help visually impaired people listen to the information they are unable to read. In addition, the Video Description has an audio narration added to certain programs that will describe the main visual elements which visually impaired users may not be able to see.Follow the steps below to enable the functions:
- Press the menu button on your remote.
- Next, select Settings to enter the Device Preferences menu.
- Select Accessibility > TalkBack or Video Description to turn the Menu Audio or Video Description on or off by selecting the appropriate choice that is presented.
NOTE: TalkBack is enabled by selecting the checkbox. Video Description is enabled by selecting the Toggle button.www.hisense-usa.com/text-to-speech-hisense-android-tvs


Troubleshooting
If you are having trouble with your TV, first try turning it off and on again. If this does not fix the problem, check the tips in the following table. If your problem is not listed in the following table, then contact us at one of the phone numbers.
|
Issues |
Possible Solutions |
| No sound or picture |
|
| I have connected an external source to my TV and I get no picture and/or sound. |
|
| When I turn on my TV, there is a delay for a few seconds before the picture appears. Is this normal? |
|
| The picture is normal but there is no sound |
|
| Sound but no picture or black and white picture |
|
| The sound and/or picture is distorted or appears wavy |
|
| The sound and picture is blurry or cuts out |
|
| A horizontal or vertical stripe appears on the picture and/or the picture is shaking |
|
| The plastic cabinet makes a “clicking” type of sound |
|
| The remote control does not work |
|
Product Specifications
|
Model Name |
50U6G50U68G |
55U6G55U68G |
|
|
Dimension(W x H x D) |
Without Stand |
43.8 x 25.4 x 3.1 inches(1 112 × 645 × 79 mm) |
48.3 x 28.0 x 3.1 inches(1 227 x 711 x 78 mm) |
|
With Stand |
43.8 x 27.8 x 8.9 inches(1 112 x 707 x 226 mm) |
48.3 × 30.4 × 8.9 inches(1 227 × 773 × 226 mm) |
|
|
Weight |
Without Stand |
27.8 lbs (12.6 kg) |
32.4 lbs (14.7 kg) |
|
With Stand |
28.2 lbs (12.8 kg) |
32.8 lbs (14.9 kg) |
|
| TV Stand Width (W × D) |
31.3 × 8.9 inches(794 × 226 mm) |
31.3 x 8.9 inches(794 x 226 mm) |
|
| Class |
50″ (127.0 cm) |
55″ (139.7 cm) |
|
| Active Screen Size (Diagonal) |
49.5 inches (125.7 cm) |
54.6 inches (138.7 cm) |
|
| Screen Resolution |
3840 x 2160 |
||
| Audio Power |
10 W + 10 W |
||
| Power consumption |
160 W |
190 W |
|
| Power Supply |
120 V ~ 60 Hz |
||
| Connectivity |
Built-in Wireless feature (2×2 dual band) |
||
| Ports | 4 HDMI ports, 2 USB ports, 1 LAN port for Ethernet, 1 Digital Audio Output, 1 RF Input, 1 Headphone Audio Output, 1 RCA Composite Video Input, 1 left/right Audio Input for Composite | ||
| Receiving Channels | VHF: 2 – 13, UHF: 14 – 69, CATV: 1 – 125 Digital Terrestrial Broadcast (8VSB): 2 – 69 Digital cable (64/256 QAM): 1 – 135 | ||
| Tuner Type |
Frequency synthesized |
||
| Receiving System |
Analog: NTSC Digital: ATSC/QAM |
||
| Operating Temperature |
41°F – 95°F (5°C – 35°C) |
||
| Operating Humidity |
20% to 80% non-condensing |
||
| Storage Temperature |
5°F to 113°F (-15°C to 45°C) |
||
| Storage Humidity |
10% to 70%, non-condensing |



References
[xyz-ips snippet=”download-snippet”]


