HomeTroller Pi HubQuick Start Guide
Overview
This guide will briefly cover the following essential steps
- Setup & Registration
- Navigation Overview
- Installing Plugins
- Creating Devices
- Creating Events
- MyHS (Remote Access Service)
- HomeSeer Mobile App
Setup & Registration
- Unpack the HomeTroller Pi Hub and AC power supply. Connect an Ethernet cable to the unit and attach that to your router or network switch.
- Connect the AC power supply to the unit and plug it in. The unit will power on by itself and HS4 Pi software will launch automatically. You will know HS4 is running by a green LED on the top of your unit.
- You’ll need to access the web interface to register your controller and to set it up. Navigate to find.homeseer.com from another computer on your network
- Enter your HS4 License ID & Password, found on the bottom of your unit.
- You will be prompted to change the system password. Keep this password saved as you may need it in the future.
- Create your HS4 web user account. Follow the prompts and click FINISH at the end.
HS4 is a mobile-friendly web application that’s designed to be used on any browser-equipped device. All of the essential functions of the program may
- Devices: Click here to add, remove and edit your smart home devices. Learn More
- Events: Click here to manage your smart home events (automations). Learn More
- Cameras: Click here to view live camera feeds and to watch recordings. Learn More
- Setup: Click here to manage various system settings. Learn More
- Tools: Click here to access or manage timers, counters, backup, log, and more. Learn More
- Plugins: Click here to manage HS4 integration plugins. Learn More
Installing Plugins
Plugins are software programs that allow HS4 to integrate with smart devices and technologies. For example, if you’re using Philips HUE smart bulbs, you’ll need to install the Philips HUE plugin. Learn More About Plugins
- Open the HS4 web interface and navigate to the Plugins/Add page. All plugins will appear. Click the plugin you wish to install and then click the INSTALL button.
- After installation is complete, click the button in the lower right corner to enable the plugin. Check the plugin docu-
Creating Devices
Devices are the fundamental building blocks for any HS4 system. When you add any smart product to your system, a corresponding device is added to the software. Device attributes will display as Features Some features are controllable and some will simply display values or status. When you turn the device on or off, your smart product will turn on or off. Here is what a multisensor device would look like in the HS4 device list view:
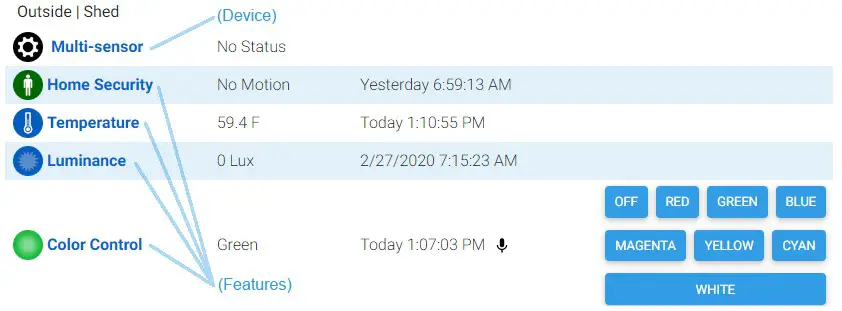
Since devices are added by using the controls and procedures engineered into each plugin, you will need to refer to the plugin documentation for more information regarding this. Learn More About Devices
Creating Events
Events are rules that work to automate the smart devices in your home. Each event is comprised of at least one Trigger and one Action. You may also apply Conditions to any trigger. In the example here, a living room lamp is turned on at sunset on Tuesdays. For more details, Learn More About Events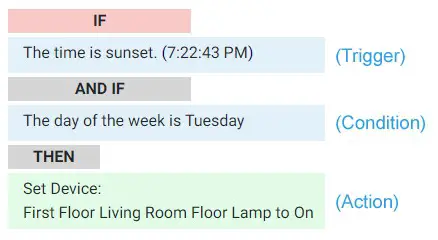
Using MyHS for Remote Access & Integrations
Our MyHS service provides remote access to your HS4 system and it works with other cloud services such as Amazon Alexa, Google Home, and IFTTT. MyHS Basic is free to all users. Premium paid plans are also available for users who need additional features. Learn More About MyHS Premium.
Registering a New Account
- Visit myhs.homeseer.com and click Register. Use the SAME email address & password as your HS4 web user account. Enter your HS4 license ID and password. This will become your primary license.
- You will receive a verification email with a link inside. Once you click this link, you will be able to log in and connect via the MyHS web page. If you do not receive the email check your SPAM folder.
Updating an Existing AccountIf you already have a MyHS account (for HS3), you can update that account for HS4 with the steps below.
- Visit myhs.homeseer.com, enter your credentials, then select Manage Account.
- Click Change Primary System. Select this and you will be prompted for your old license ID and password combo as well as the new one. If you do not recall your license ID and password, that information can be recovered in the Software Licensing Issues section.
HomeSeer Mobile App
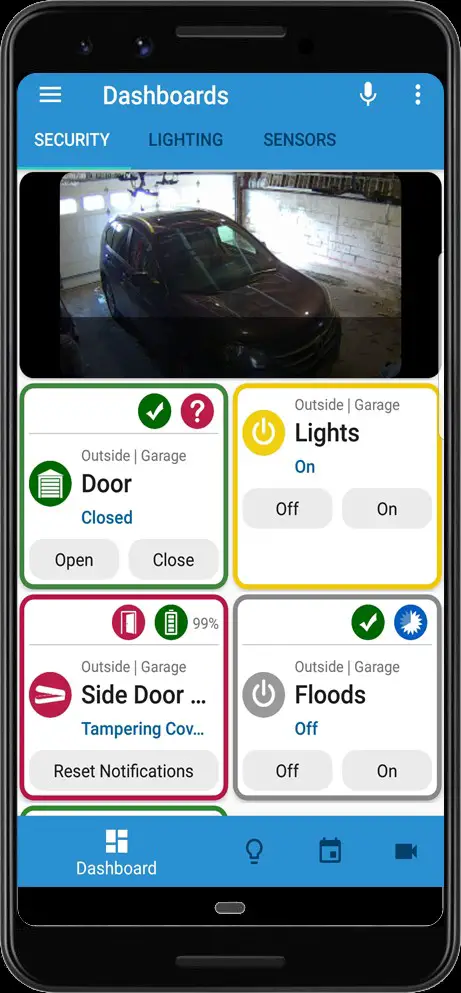 Download and install our HomeSeer Mobile app onto your Android or iOS mobile device. With HomeSeer Mobile, you’ll be able to control your smart devices, launch your HS4 events, and access your cameras. You’ll also be able to create custom dashboards for easy access to your most commonly used devices.
Download and install our HomeSeer Mobile app onto your Android or iOS mobile device. With HomeSeer Mobile, you’ll be able to control your smart devices, launch your HS4 events, and access your cameras. You’ll also be able to create custom dashboards for easy access to your most commonly used devices.
Connecting to HS4
- Launch HomeSeer Mobile and select the option to Log in to MyHS
- Enter your MyHS account credentials and tap Remember Me if you don’t wish to log in each time you run the app.
- Tap Log In and you will be connected to your system. Learn More About HomeSeer Mobile

This product employs or practices certain features and/or methods of the following U.S. Patents: U.S. Patent Nos.6,891,838, 6,914,893, and 7,103,511.
References
IFTTT Integration | HomeSeer
Google Assistant Integration | HomeSeer
Log in – MyHS
Support Home Page | HomeSeer
Safeguard & Supercharge Your HomeSeer System with MyHS Premium
HomeSeer Mobile – Apps on Google Play
Log in – MyHS
find.homeseer.com
HomeSeer Mobile on the App Store
Amazon Alexa Smart Speaker Integration | HomeSeer
[xyz-ips snippet=”download-snippet”]

