 ScanPar EDA71 Display DockModel EDA71-DBUser Guide
ScanPar EDA71 Display DockModel EDA71-DBUser Guide
Disclaimer
Honeywell International Inc.(HII) reserves the right to make changes in specifications and other information contained in this document without prior notice. and the reader should in all cases consult HII to determine whether any such changes have been made. The information in this publication does not represent a commitment on the part of HII.
HI I shall not be liable for technical or editorial errors or omissions contained herein; nor for incidental or consequential damages resulting from the furnishing. performance. or use of this material. HII disclaims all responsibility for the selection and use of software and/or hardware to achieve intended results.This document contains proprietary information that is protected by copyright. All rights are reserved. No part of this document may be photocopied. reproduced, or translated into another language without the prior written consent of HII.Copyright 0 2020-2021 Honeywell International Inc. All rights reserved.Web Address: www.honeywellaidc.com
TrademarksAndroid is a trademark of Google LLC.DisplayLink is a registered trademark of DisplayLink (UK) Limited.Other product names or marks mentioned in this document may be trademarks or registered trademarks of other companies and are the property of their respective owners.
PatentsFor patent information, refer to www.hsmpats.com.
Customer Support
Technical Assistance
To search our knowledge base for a solution or to log in to the Technical Support portal and report a problem, go to www.honeywellaidc.com/working-with-us/ contact-technical-support.
For our latest contact information, see www.honeywellaidc.com/locations.
Product Service and Repair
Honeywell International Inc. provides service for all of its products through service centers throughout the world. To obtain warranty or non-warranty service, return your product to Honeywell (postage paid) with a copy of the dated purchase record. To learn more, go to www.honeywellaidc.com and select Service & Repair at the bottom of the page.
Limited Warranty
For warranty information, go to www.honeywellaidc.com and click Resources > Product Warranty.
ABOUT THE DISPLAY DOCK
This chapter introduces the ScanPal”‘ EDA71 Display Dock. Use this chapter to learn about the basic dock features and how to connect to the dock.Note: For more information on the ScanPal 02471 Enterprise Tablet, go to www.honeywellaidc.com.
About the ScanPal EDA71 Display Dock
The Display Dock allows the EDA71 to become a personal computer. A monitor. keyboard. mouse. and audio can be connected through the dock via the USB ports. The dock also provides an Ethernet connection.
Out of the Box
Make sure that your shipping box contains these items:
- EDA71 Display Dock (EDA71-DB)
- Power adapter
- Power cord
- Regulatory Sheet
If any of these items are missing or appear damaged. contact Customer Support. Keep the original packaging in the event that you need to return the Display Dock for service or if you want to store the charger when not in use.![]() Caution: We recommend the use of Honeywell accessories and power adapters. Use of any non-Honeywell accessories or power adapters may cause damage not covered by the warranty.
Caution: We recommend the use of Honeywell accessories and power adapters. Use of any non-Honeywell accessories or power adapters may cause damage not covered by the warranty.
Features of the Dock
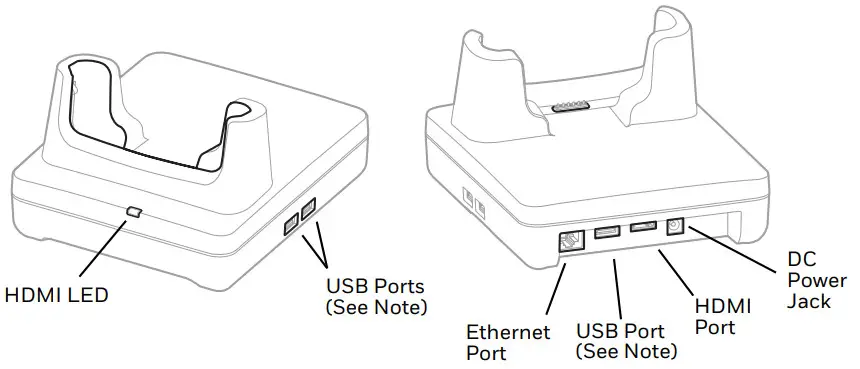
Note: The dock supports USB direct connections only. The dock does not support USB hub connections. including keyboards with USB port(s).
About the Dock Status LED
| Status | Description |
| Constant Green | The dock is connected through HDMI. |
| Off | The dock is not connected or lost connection through HDMI. |
About the Dock Connectors
 Warning: Ensure all components are dry prior to mating terminals/ batteries with peripheral devices. Mating wet components may cause damage not covered by the warranty.
Warning: Ensure all components are dry prior to mating terminals/ batteries with peripheral devices. Mating wet components may cause damage not covered by the warranty.
Connect to Power
- Plug the power cord into the power supply.
- Plug the power supply cable into the power jack on the back of the dock
- Plug the power cord into a standard wall outlet.
Connect to Monitor
Note: See Monitor Connections for a list of approved connections.
- Plug the HDMI cable into the dock.
- Plug the other end of the HDMI cable into the monitor.
Connect to an Ethernet Network
- Plug the Ethernet cable into the dock.
- Place the EDA71 tablet in the dock.
Note: For advanced Ethernet settings. go to www.honeywellaidc.com for the ScanPal EDA71 Enterprise Tablet User Guide.
Connect to a USB Device
Note: See USB Devices for a list of approved USB devices.Note: The dock supports USB direct connections only. The dock does not support USB hub connections, including keyboards with USB port(s).Plug the USB type A cable into a USB port on the dock
USE THE DISPLAY DOCK
Use this chapter to verify and install the DispalyLink’t software on the tablet and use the Display Dock.
Check Software on Computer
Before using the Display Dock, ensure your tablet is running the DisplayLink software.
- If your EDA7l tablet is powered by Android 8 or higher. the DisplayLink software has already been installed on the tablet as a Honeywell default
- If your EDA71 tablet is powered by Android 7 or lower, you will need to download and install the DisplayLink software on the tablet.
Install DisplayLink Software
There are two ways to download the DisplayLink software to the tablet:
- Download the DisplayLink Presenter app from Google Play.
- Download the DisplayLink Presenter APK provided by Honeywell on Technical Support Downloads Portal.
Download the APK
To download the DisplayLink Presenter APK
- Go to honeywellaidc.com.
- Select Resources > Software.
- Click on the Technical Support Downloads Portal https://hsmftp.honeywell.com.
- Create an account if you have not already created one. You must have a login to download the software.
- Install the Honeywell Download Manager tool on your workstation (e.g. laptop or desktop computer) prior to trying to download any files.
- Locate the software in the file directory.
- Select Download next to the software zip file.
Install the Software
Note: The EDA 71 tablet must have power for the entire length of the install process or it could become unstable. Do not attempt to remove the battery during the process.
- Swipe up from the bottom of the Home screen to access all apps.
- Tap Settings > Provisioning mode under Honeywell settings.
- Tap the toggle button to turn Provisioning mode
- Connect the EDA71 to your workstation.
- On the EDA71, swipe down from the top of the screen to see the notifications.
- Tap the Android System notification twice, to open the options menu.
- Select File Transfer.
- Open the browser on your workstation.
- Save the DisplayLink Presenter file (*.apk), version 2.3.0 or higher, in one of the following folders on the EDA71 tablet:•Internal shared storageThoneywell‘autoinstall
Files saved to this folder for installation, do not persist when a Full factory reset or Enterprise data reset is performed.•IPSM carahoneywetRautoinstall
Files saved to this folder for installation, do not persist when a Full factory reset is performed. However, the software does persist if an Enterprise data reset is performed.
- Swipe up from the bottom of the Home screen to access all apps.
- Tap Autolnstall Settings and verify Autolnstall is enabled.
- Tap Packages Upgrade from the Autolnstall Settings screen. The computer initiates a reboot and installs the software. When the install is finished, the lock screen
- Once installation is complete, turn Provisioning mode Off.
Insert EDA71 into the DockEnsure the tablet is fully seated into the dock
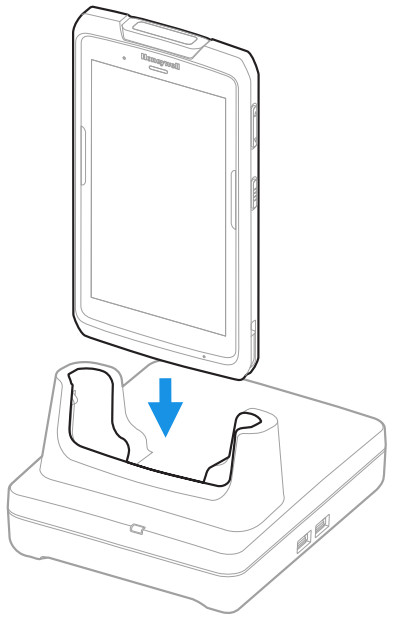
The first time you insert the tablet into the dock prompts appear on the screen. Follow the prompts to:
- Set DisplayLink Presenter as the default app to open when the USB device is connected.
- Start capturing everything that is displayed on your screen.
Note: Check the “Don’t show again” box if you do not want the prompts to appear every time you insert the EDA 71 into the dock.
The tablet automatically changes to the landscape and the resolution updates to the monitor settings.
CONFIGURE THE DISPLAY APP
Use this chapter to learn how to configure the Display Dock settings through the ScanPal EDA71 Enterprise Tablet.
How to Configure the Display Dock Settings
You can configure the parameters on the computer for the Display Dock using the DisplayDockService app.
Set Display Dock Settings
The Display Dock Settings app is available from the all apps menu under Settings.
- Swipe up from the bottom of the Home screen to access all apps.
- Tap
Set Monitor Settings
- Swipe up from the bottom of the Home screen to access all apps.
- Tap
- Choose one of the following options to set the view:
- Tap System portrait screen, to have the computer stay in portrait view.
- Tap System landscape screen, to have the computer stay in landscape view.
- To set the system resolution, tap Resolution and choose one of the following options:
- 1080 x 1920
- 1920 x 1080
- 720 x 1280
- 540 x 960
- To set the density. tap Density and chose one of the following options:
- 160
- 240
- 320
- 400
- To set how the tablet backlight responds when a display is connected. tap
Reduce backlight, and then one of the following options:
- Tap Enable, to have the tablet backlight automatically
- Tap Disable, for no
Set Peripheral Settings
- Swipe up from the bottom of the Home screen to access all apps.
- Tap
- To set the right mouse button to the back key. tap Right mouse button to toggle the feature on or ott
- Tap HDM1 audio to toggle between
 Sound to terminal or
Sound to terminal or  Sound to an external monitor.
Sound to an external monitor.
Set Mode Settings
- Swipe up from the bottom of the Home screen to access all apps.
- Tap
- To set the external monitor mode:
- Select Primary Mode to automatically adjust as configured in settings or
- Select Mirror mode to match the settings of the terminal.
SPECIFICATIONS
Label Locations
Labels on the bottom of the dock contain information about the dock including. compliance marks. the model number and serial number.
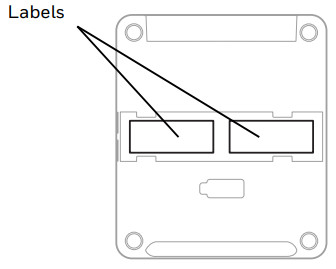
Connected Devices and Specifications
Monitor Connections
Supported Devices
- HDMI versions4 and above
- VGA – supported through HDMI/VGA converter
- DVI – supported through HDMI/DVI converter
Non-Supported Devices
- HDMI splitter for two monitors
- Display Port
USB Devices
Supported Devices
- Standard three-button mouse with scroll
- Standard QWERTY keyboard without HUB/USB type-A ports on the keyboard
- USB headset/USB to 3.5 mm audio converter
- USB mass storage devices (thumb drives), not recommended for large transfers (over 1O13)
Non-Supported Devices
- USB Hubs
- USB devices with additional USB type-A ports
Power Supply Specifications
Note: Use only UL Listed power supply that has been qualified by Honeywell
| Output Rating | 12 VDC. 3A |
| Input Rating | 100-240 VAC. SO/60 Hz |
| Operating Temperature | -10°C to 50)C (14°F to 122°F) |
| Max Terminal Input | SVDC. 24 |
Clean the Dock
You may need to clean the dock to keep the dock in good working order. Clean the dock as often as needed for the environment in which you are using the dock with a dry soft cloth.
Mount the Display Dock
You can mount the dock on a flat, horizontal surface such as a desktop or workbench with an optional DIN rail.Mounting hardware required:
- DIN rail
- 3/16-inch diameter x 5/8-inch long pan head screw
- 1/2-inch OD x 7/32-inch ID x 3/64-inch thick washer
- 3/16-inch diameter nut
- Slide the DIN rail into the slot on the bottom of the dock.
- Secure the DIN rail to the flat surface with the hardware.
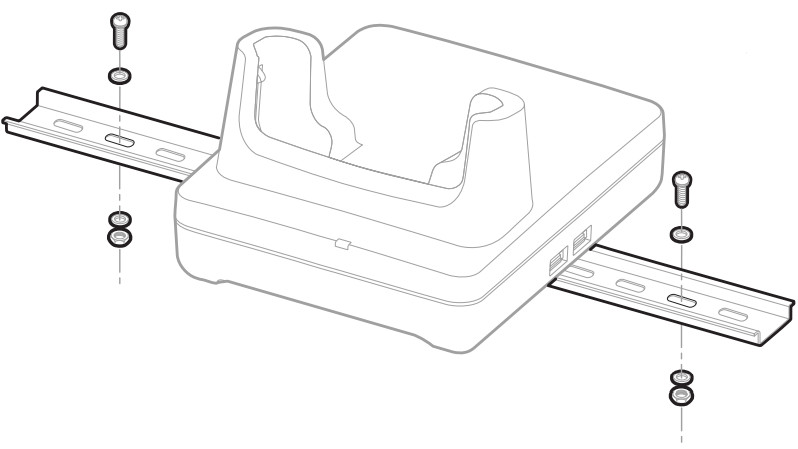
Honeywell9680 Old Bailes RoadFort Mill. SC 29707www.honeywellaidc.com
[xyz-ips snippet=”download-snippet”]

