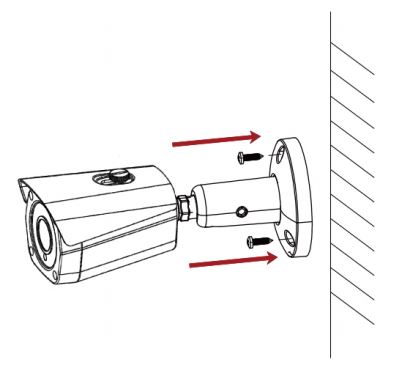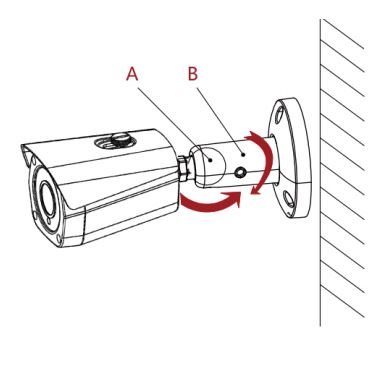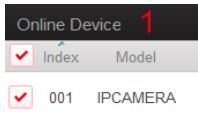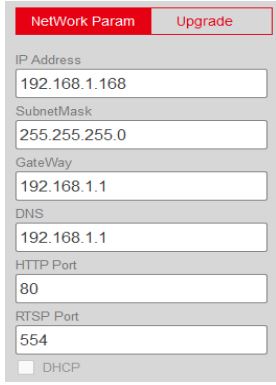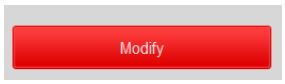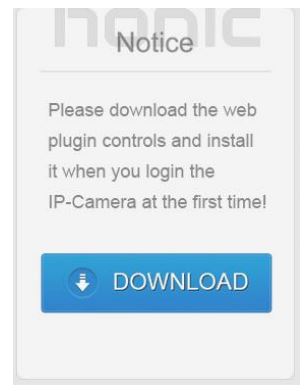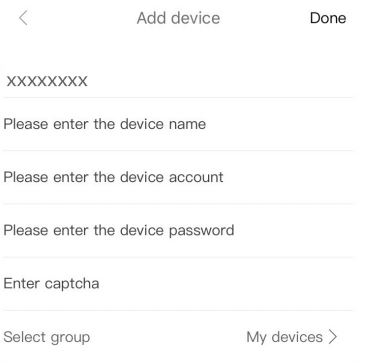honic UltraHD 4K 8MP Weatherproof Outdoor POE IP Camera User Guide
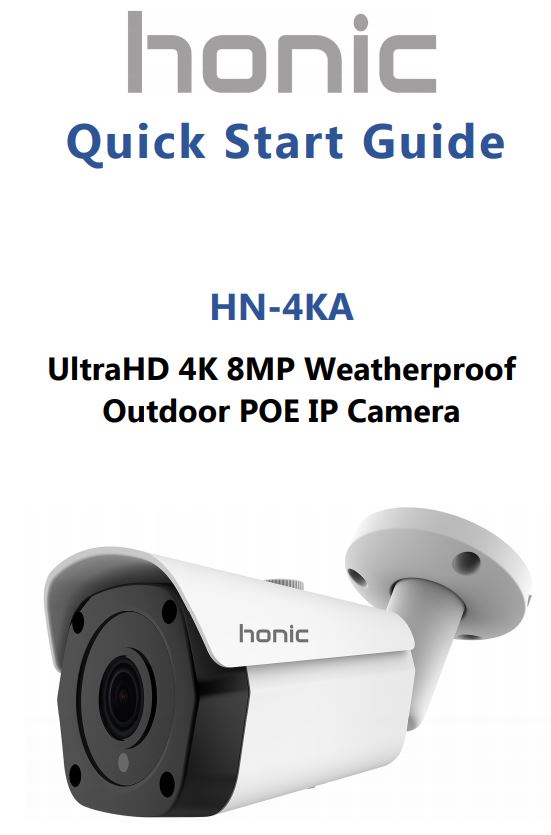
Contents
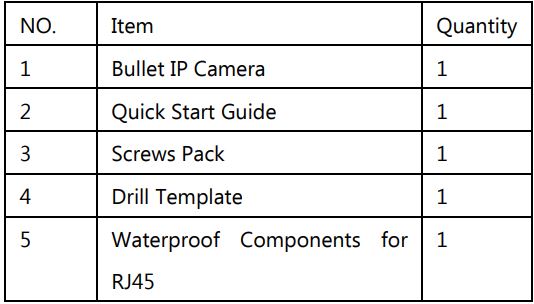
Quick Reference
- Default Static IP: 192.168.1.168
- HTTP Port: 80
- RTSP Port: 554
Main Stream: rtsp://ip address:port/0Sub Stream: rtsp://ip address:port/1Tri Stream: rtsp://ip address:port/2
- HTTPS Port: 443
- ONVIF Port: 8999
- APP Port: 6000
- JEPG Address: http://ipaddress:http port/snap.jpgrtsp://ipaddress:rtsp port/snap.jpg
- FFMPEG Address: rtsp://username::rtsp port/0 (or 1,2)
- Default Passwords: Username: admin Password: admin
- Device ID: Please check the label on the camera (package), or (Configuration-Network-Advanced Setupp2p)
- DHCP disabled in default, to enable DHCP, please check “Quick Configuration Tool” chapter bellow
- Poe Standards: IEEE 802.3af
- Captcha: Please check the label on the camera (package), you need it when you add device to mobile app.
- Software Supported: Blue Iris, wispy, Synology, Zone minder etc. NAS supported
- NVR Supported: Novib NVRs
- VMS Compatible List: Original VMS Lite (Windows, Mac), Milestone, Exact, Avigilon, MARCH, Axon, Nuuk
- Browser Supported: IE 8-11 (Windows), Safari (Mac) Google Chrome (lower than Ver44), Firefox (lower than Ver53) Higher version of Chrome and Firefox no longer support NPAPI.
Dimensions and Appearance (mm)
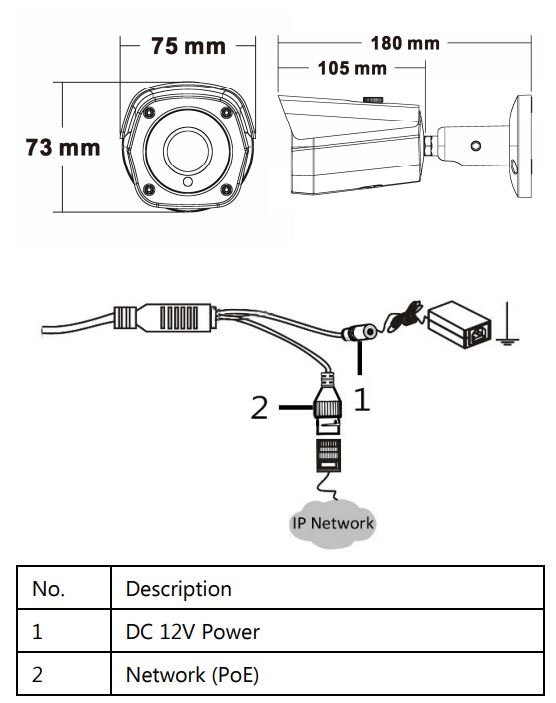
- It is recommended to connect the camera to the Poe Router or an external Poe switch. If using a DC power adapter with the camera, a REGULATED power supply is REQUIRED.
Insert MicroSD Card
This camera has microSD card slot to record video data if with microSD card inserted. When inserting / replacing the SD card, make sure that power is off and that recording has been deactivated (Deactivated in default) in the browser (Configuration > System > SD Card > Rec Setup > Deselect Enable Record; Activate recording again in the same dialog).
- Class10 or higher MicroSD card required
- Reboot the camera each time you format
- MicroSD card. MicroSD card is NOT included; Support max 128GB.
- Make sure that power is off when inserting MicroSD card.
Insert the MicroSD card

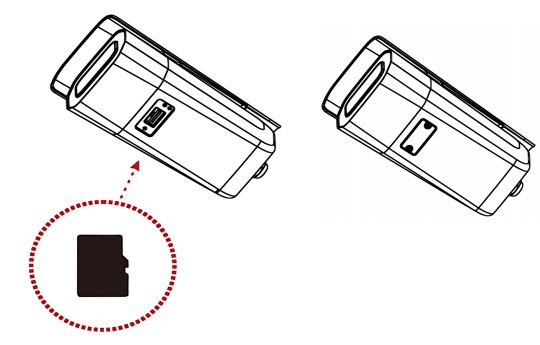
Insert the microSD card and gently press it until you hear click sound. Make sure that the SD card is fully inserted.
To Install the Camera
General Guidelines
- Try to place the camera in a position that a potential security threat will find it difficult to avoid detection. A strategy which is often effective is to monitor entrances and exits – after all, a security threat has to get in somewhere.
- The internal components of the camera can be damaged by prolonged exposure to direct sunlight. Don’t let direct sunlight into the lens!
- The camera gets great images when it’s in the shade, looking at subjects that are well lit. Don’t place the camera in bright light and have it facing shade or darkness.
- Bright light sources to the sides of, or behind the subject will interfere with your images.
- The camera’s night vision will give well-exposed images if the area is dark. However, if there’s a bright point source in the camera’s view (a streetlight, car headlights or similar) then it might not engage night vision mode.
- The camera’s casing is resistant to water, different weather conditions and tampering. It would take an overwhelming event of this kind to damage the housing of the camera (severe weather such as hurricanes or someone intentionally damaging the lens would be enough). However, the cable and connector are vulnerable and require protection.
Installation Diagram
- Ensure the camera is working correctly prior to permanent installation by temporarily connecting the camera(s) and cable(s) to the NVR or computer.
Installation Diagram
- Fix the bracket to the wall with screws

- Loose the regulation screw to adjust the camera angle (A for vertical angle, B for axial angle).

- Tighten the screw with hex wrench to complete the installation.

- If you install the camera outside of your home, we highly recommend using waterproof tape to wrap all the trail cables connection areas. Use as much as is necessary for the layer of tape to protect the connections. This will help prevent water or moisture from leaking into the cables which can cause the cable connections to degrade over time or stop working.

Connecting the Camera
1. Connect the Ethernet cable to the camera.
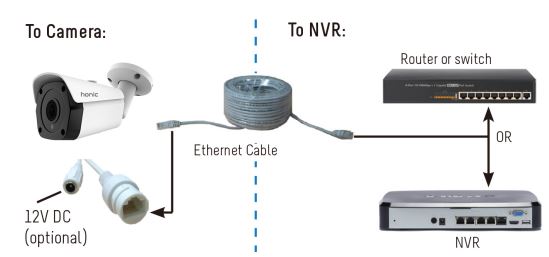
- A 12V DC power adapter (NOT included) is only required if connecting the camera’s Ethernet cable to a router or switch that does not support Poe.
2. Connect the other end of the Ethernet cable to the NVR’s Poe ports. The camera may take up to 1 minute to power up after being connected to the NVR.ORConnect the other end of the Ethernet cable to a Poe router or switch on your network. See your NVR instruction manual for details on connecting the camera to your NVR.
- Support Novib NVRs, Novib port in default: 8999
Set Diagram

Cable Extension Options
Extend the Ethernet cable run for your camera up to 300ft. See table below. It is recommended to use UL CMR approved cables.

You can use a RJ45 Coupler (not included) or switch (not included) to connect male ends of Ethernet cable together.
Quick Configuration Tool
Install IP Search Tool
Windows: Download Search Tool from www.herospeed.net–Tools–Search Tool (Windows) and install it.Mac: Download Search Tool from www.herospeed.net-Tools–Search Tool (Mac).

Start IP Search Tool
- Refresh

- Change “All” to “IPC”

- Select the IPC

- Change parameters or Enable DHCP (optional)

- Input password (admin in default)

- Modify

- For the best security, Phonic recommends you use a static IP setting and standard port forwarding.
- Assign an IP address to the IP Camera by using the first 3 sets of numbers of your default gateway. For example, my default gateway is 192.168.0.1 Need change IP camera address to 192.168.1.xxx
For detailed user manual of Search Tool, please download it from www.herospeed.net–Manual–Search Tool User Manual for Win & Mac.
Access the Camera by Browser
Windows: IE 8-11Mac: Safari
- Start your browser, input the IP address of your camera (default IP is 192.168.1.168) in the address bar and then press Enter to open the login page.
- Install “ActiveX control” An ActiveX control is necessary in your computer for the first time when install IP camera, Click the “DOWNLOAD” to install ActiveX control as show below.

- Complete the installation, reopen the web browser, input IP camera address, and input the username and password and then login. (default IP: 192.168.1.1, default username: admin, password: admin)•Strongly suggest you to modify the user name and password to improve security level.

- If there is problem to install Active X plugin in IE browser, Please check the following:
IE browser–Tool–Internet Option–Security– Customized Level–ActiveX controls and plug-ins, Enable all the options bellow–OK
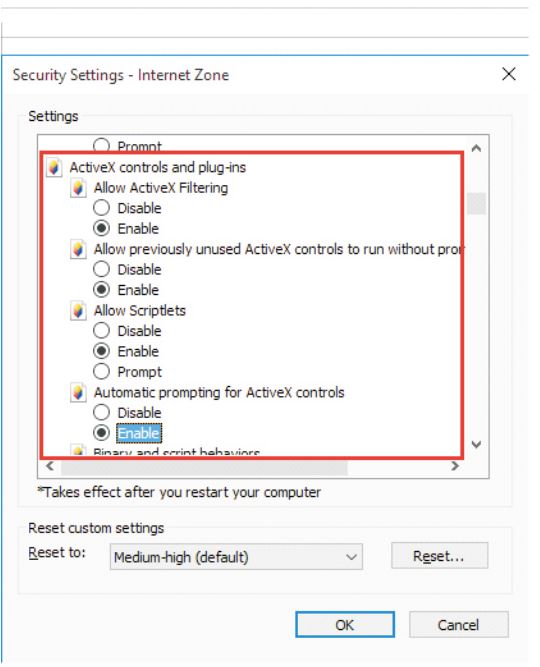
Chrome (lower than version 44)Firefox (lower than version 53)
Please go to IP address of your camera, default IP is 192.168.1.168 and then click “Help” on top left, then follow the instructions for plug-in installation.
Chrome (latest version)
Please install IE Tab Plugin and follow instructions as IE browser.
Mobile Connection
1. Install Android/iOS App
a. Search “Bit vision” in App store or Google Play.b. Or scan the following QR code to download.
Android App
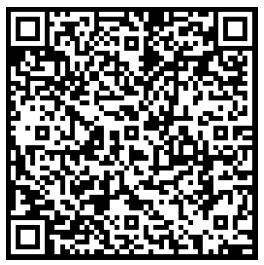
iOS App
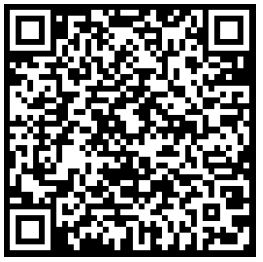
2. Add Device
- a. Launch Bit vision app (Please register an account if you are a new user), Log in the account.
- b. Click
 on the top left, choose “Device” to go to Device interface.
on the top left, choose “Device” to go to Device interface. - c. Click “Add device”
 at the bottom on Device interface.
at the bottom on Device interface. - d. Select “SN Add”

- e. Scan the QR code printed on the device sticker or posted on the web (Browser–Configuration–Network–Advanced Setup– P2P). You could also input serial number (Device ID) manually, Device ID was printed on the device sticker.
- f. Input the device name, username, password, captcha (Captcha number was printed on the device sticker) and select group, then submit.

- g. Go back to Real time interface.
- h. Click “+” and choose the device, Click “Done” at the top right.
- I. Default definition is “Fluent”, you could choose BD or HD. BD is recommended.
3. Playback
a. Click Playback in default interface.b. Click “+” and choose the device, Click “Done” at the top right.c. Click calendar icon at the top right, choose date, click “ok”, then go back to Playback, drag the timeline to check the playback video.
4. Configuration in Bit visiona. Go to Device Manage, find the camera.b. Click the camera (iOS); Click the three dots at the end of the camera (Android).c. Set up parameters.
5. Enable Cloud
- Go to Device Manage, go to camera configuration interface.
- Enable H265+ in Coding parameters.
- Go to Service privileges in Could service, then enable cloud service (H.264+ or H.265+ could also be enabled in Web settings, Browser– Configuration–Video)
For other questions, contact [email protected]
VMS Lite Client Connection
Windows: Download it from www.herospeed.net— PC Client–VMS Lite (Windows).
Mac: Download “VMS Lite” from www.herospeed.net-PC Client–VMS Lite (Mac). For detailed instructions, please download it from www.herospeed.net Manual–VMS–VMS Lite User Manual for Windows or Mac.
Add Honie Camera to Blue Iris
1. Launch Blue Iris and click + button at top/right of the software window or right click and select Add new camera to add the camera to Blue Iris.
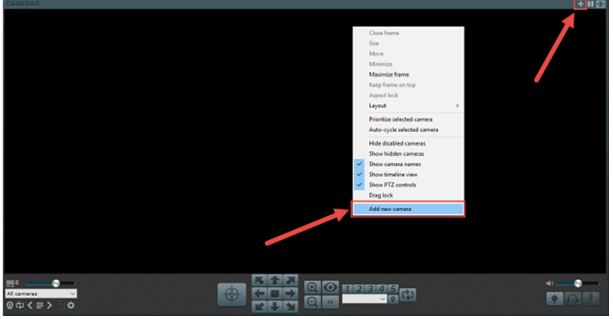
2. Input the name of the camera and choose Network IP as the connection type.

3. Click Find/inspect… button to search the camera in the LAN and choose the Make as Generic, change the “Discovery/ONVIF port” to 8999 then click OK to add.

- Input new User and Password if you have change the default username and password.
Add Honie Camera to wispy
- Launch wispy, and click “Add”>> “IP Camera”.
- Choose FFMPEG (H264), input URL:rtsp://username:[email protected]:rtspport/0 (or 1,2)E.G.: rtsp://admin:[email protected]:554/1
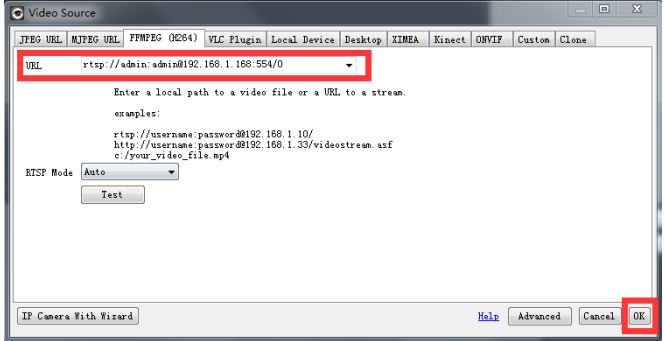
Specifications
CameraImage Sensor — 1/1.8″ Progressive Scan CMOS SensorResolution — 4K 8MPEffective Pixels — 3840(H)*2160(V)Compression — H.264/H.264+/H.265/H.265+ /JPEG/AVI /MJPEGTV System — PAL/NTSCElectronic Shutter Time — PAL & NTSC 1/25-1/10000SecS/N Ratio — ≥52dBVideo Output — Network
LensFocus Length — 4mmFocus Control — Fixed
Night VisionInfrared LED — 42µ x 4PCSInfrared Distance — 40M (Best performance in 6-10 meters)IR Status — Auto ControlIR Power On — Auto Control
NetworkEthernet — RJ-45 (10/100Base-T)Protocol — TCP/IP,ICMP,HTTP,HTTPS,FTP,DHCP, DNS. DDNS, RTP,RTSP,RTCP,NTP,SMTPONVIF — Support ONVIF 2.4P2P — YES, Support QR CodePOE — Support IEEE 802.3afVideo Delay — 0.3S (Within the Lan)Main Stream — 3840* etc.Sub Stream — 720*Tri Stream — 352*IE Brower — IE8-11, Mac Safari, Chrome (Lower Ver44), Firefox (lower than Ver53)Smart Phone — iPhone, iPad, Android, Android Pad
Camera FeaturesDay/Night — Color/ B&W (IR-CUT )Image Config — Saturation/Brightness/Contrast /Sharpness, Mirror, 3D NR, WB, FLK, Video TamperingCorridor Pattern — SupportDefog Mode — SupportROI — SupportBLC — SupportD-WDR — SupportMotion Detection — SupportPrivacy Masking — 3 Rectangular ZoneRecording Mode — NVR/NAS/CMS/WebSD Card Slot — Yes, Support Max 128GB
GeneralHousing — Metal , IP66IR Cut Filter — YESOperation Temperature — -20 ~ +60 RH95% MaxStorage Temperature — -20 ~ +60 RH95% MaxPower Source — DC12V±10%, 1000mADimension — 185(W) x 75(H) x 71(D) mmWeight — 500g
Support & Warranty
- If there is any problem, please email us[email protected][email protected]You will get reply within 8 hours.
- Warranty: 30 days money back and 1 year warranty.
References
[xyz-ips snippet=”download-snippet”]