
 User MANUAL
User MANUAL

INSTRUCTIONS FOR SAFE USE
This appliance should only be used for domestic cleaning, as described in this user guide.Please ensure that this guide is fully understood before operating the appliance.
Always switch off and remove the charger from the socket before cleaning the appliance or any maintenance task.
This appliance can be used by children aged 8 years and above and persons with reduced physical, sensory or mental capabilities or lack of experience and knowledge if they have been given supervision or instruction concerning use of the appliance in a safe way and understand the hazards involved. Children shall not play with the appliance. Cleaning and user maintenance shall not be made by children without supervision.
If the power cord is damaged stop using the appliance immediately. To avoid a safety hazard, an authorized Hoover service engineer must replace the power cord.
If the area to be cleaned contains a balcony, a physical barrier should be used to prevent access to the balcony and ensure safe operation. Small children and pets must be supervised while Robo.com³ is cleaning.”
Battery ChargingUse only the original charger supplied with the appliance.Check that your supply voltage is the same as that stated on the charger.Never charge the batteries in temperatures above 30°C or below 0°C.Plug the charger delivered with this appliance into a suitable socket.Leaks from battery cells can occur under extreme usage or temperature conditions. If the liquid gets on skin, wash quickly with water. If the liquid gets into the eyes, flush them immediately with clean water for a minimum of 10 minutes. Seek medical attention.It is normal for the charger to become warm to the touch when charging.Use only attachments, consumables or spares recommended or supplied by Hoover.Do not pick up hard or sharp objects, matches, hot ashes, cigarette ends, or other similar items.Do not spray with or pick up flammable liquids, cleaning fluids, aerosols, or their vapors.Do not continue to use your appliance or charger if it appears faulty.Hoover service: To ensure the continued safe and efficient operation of this appliance we recommend that any servicing or repairsare only carried out by an authorized Hoover service engineer.Do not use the appliance to clean animals or people.Do not replace the Robot batteries with non-rechargeable batteries. end of life battery removalIf the appliance is to be disposed of the batteries must first be removed. The appliance must be disconnected from the supply mains when removing the battery. Dispose of the batteries safely.Run the appliance until it stops because the batteries are fully discharged. Used batteries should be taken to a recycling station and not disposed of with household waste. To remove the batteries, please contact the Hoover Customer Centre or proceed according to the following instructions.Note: Should you experience any difficulty in dismantling the unit or for more detailed information on treatment, recovery and recycling of this appliance, please contact your local city office or your household waste disposal service.
IMPORTANT NOTES BEFORE USE
Please read the following information carefully before using your Robo.com³ or its accessories.Do not disassemble the Robo.com³ and do not attempt to repair it yourself. If a fault occurs, please contact Hoover after Sales Service for professional advice.Stairs: The Robo.com³ uses sensors to avoid falling down steps, stairs, or over an edge. In some situations, the sensors can become confused.The Robo.com³ cannot detect steps that are less than 8cm in height. Steps less than 8cm may cause the Robo.com³ to fall down. If available, use the Virtual Barrier to protect your Robo.com³ from falling.Highly reflective or very dark surfaces used on some steps or stairs, such as glass or polished ceramics may cause the Robo.com³ to fall down. If available use the Virtual Barrier or place a carpet on the lower step to protect your Robo.com³ from falling.Using your Robo.com³ on mezzanines, landings, or raised areas without borders should be avoided. If available use the Virtual Barrier to prevent your http://Robo.com³ from entering these areas.Battery Use: Your Robo.com³ is powered by rechargeable, high-capacity lithium-ion batteries. Theserechargeable batteries are guaranteed for a period of 6 months if they are maintained and operated according to this User Manual.In the event of a significant drop in the Robo.com³ performance, replacement batteries can be obtained from your Hoover retailer.Only use Hoover-approved replacement parts for your Robo.com³. Use of parts that are not approved by Hoover is dangerous and will invalidate your warranty.Only use the supplied charging station* and main power adaptor to recharge your Robo.com³. Use of the incorrect charging station* or main power adaptor is dangerous and will invalidate your warranty.DANGEROUS AND WILL INVALIDATE YOUR WARRANTY.
CONTENTS OF THE BOX
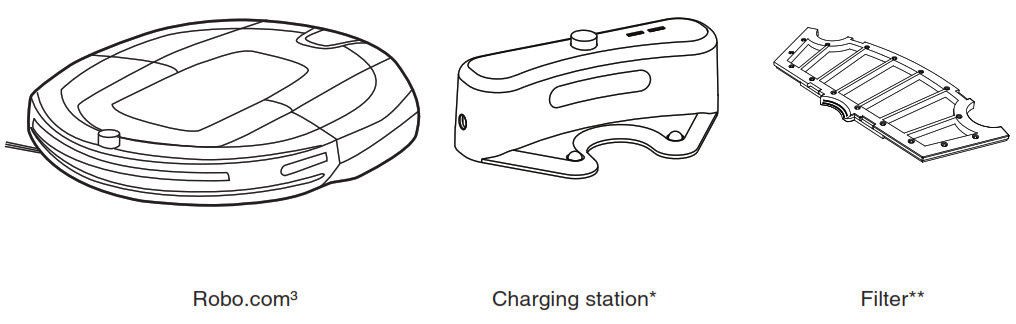
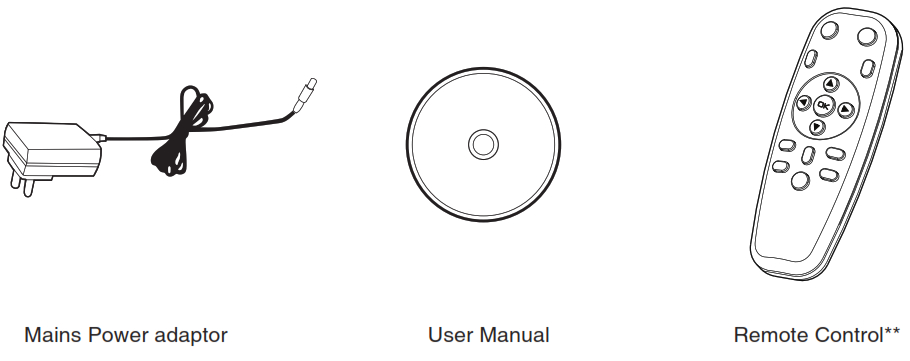
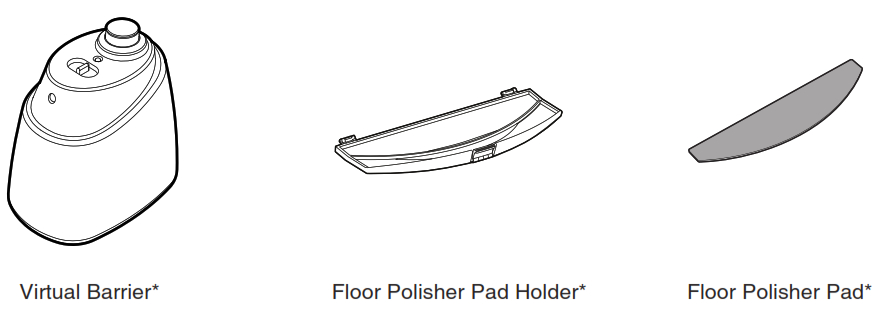
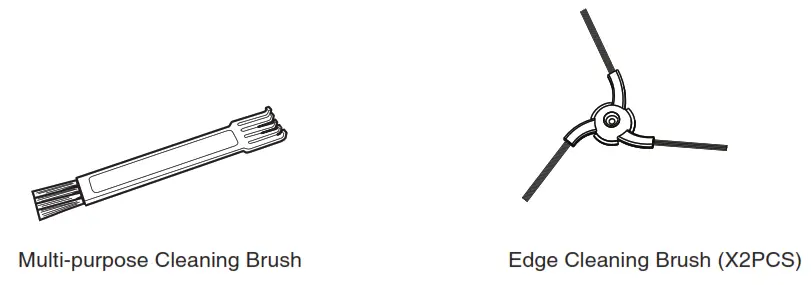
GETTING TO KNOW YOUR ROBO.COM³ CLEANER
Robo.com³ top View 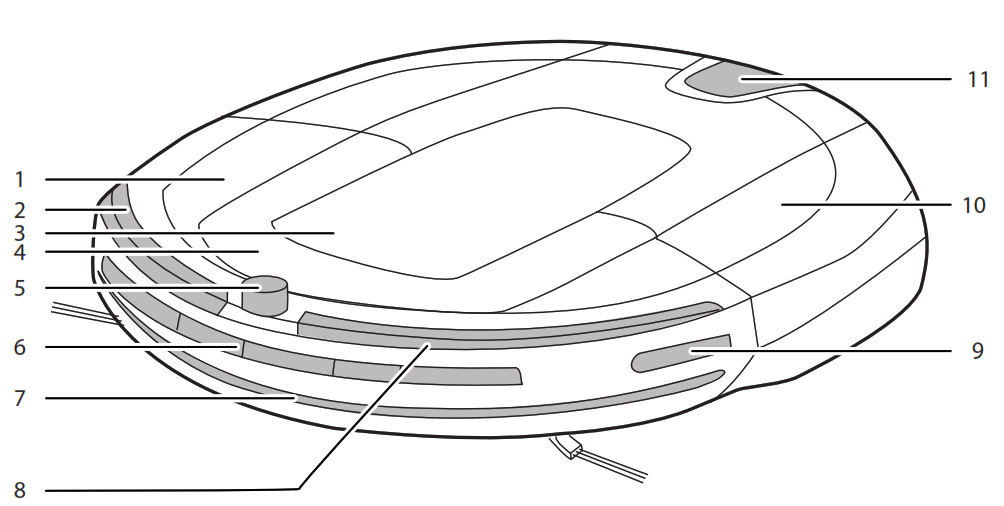
| 1 | Bumper | 7 | F-Soft Furniture Protector |
| 2 | R-Soft Furniture Protector | 8 | L-Soft Furniture Protector |
| 3 | Display Screen & Control Panel | 9 | Left Sensor window |
| 4 | Carry Handle | 10 | Top Cover |
| 5 | Top Infrared Lens | 11 | Dust Container Release Button |
| 6 | Front Sensor window |
robo.com³ Bottom View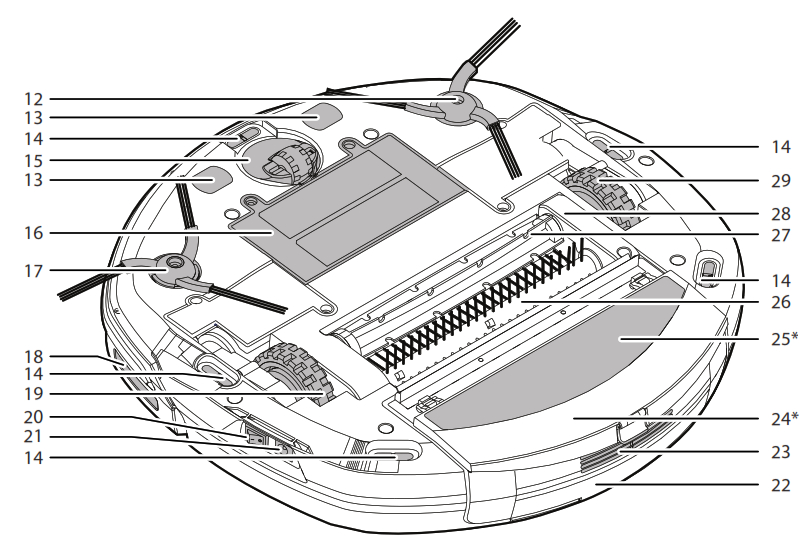
| 12 | Left Edge Brush | 21 | Charging Plug |
| 13 | Auto Charging Plate | 22 | Dust Container |
| 14 | Floor Sensor | 23 | Exhaust grille |
| 15 | Front-wheel | 24 | Floor Polisher Pad Holder* |
| 16 | Battery Cover | 25 | Floor Polisher Pad* |
| 17 | Right Edge Brush | 26 | Bristle Agitator |
| 18 | Right Sensor window | 27 | Rubber Agitator |
| 19 | Right Driving wheel | 28 | Agitator Holder |
| 20 | On/Off Power Switch | 29 | Left Driving wheel |
Charging station*
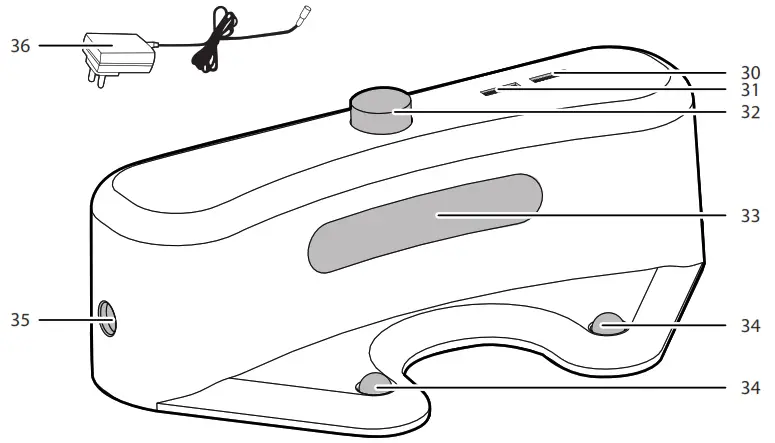
| 30 | Charging Indicator |
| 31 | Power Indicator |
| 32 | Infrared Transmitter |
| 33 | Infrared Signal window |
| 34 | Charging Contacts |
| 35 | Power Supply Connector |
| 36 | Main Power Adaptor |
Virtual Barrier*
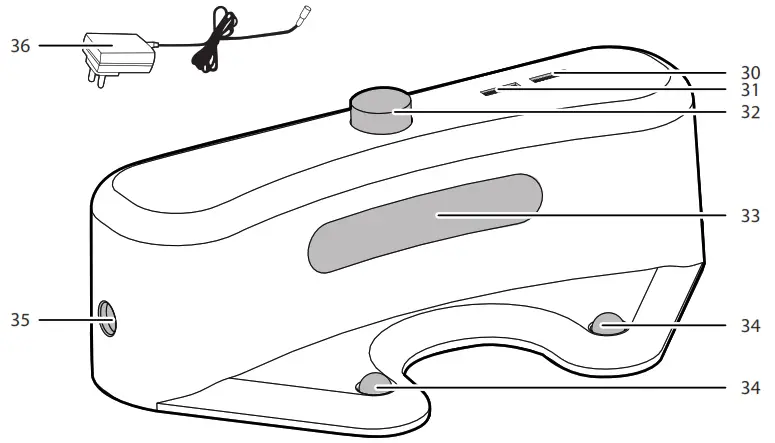
| 37 | Virtual Barrier Selector Switch |
| 38 | Off |
| 39 | Short Range |
| 40 | Medium Range |
| 41 | Long Range |
| 42 | Infrared Transmitter |
| 43 | Power Indicator |
| 44 | Near-Infrared Transmitter |
Remote Control**
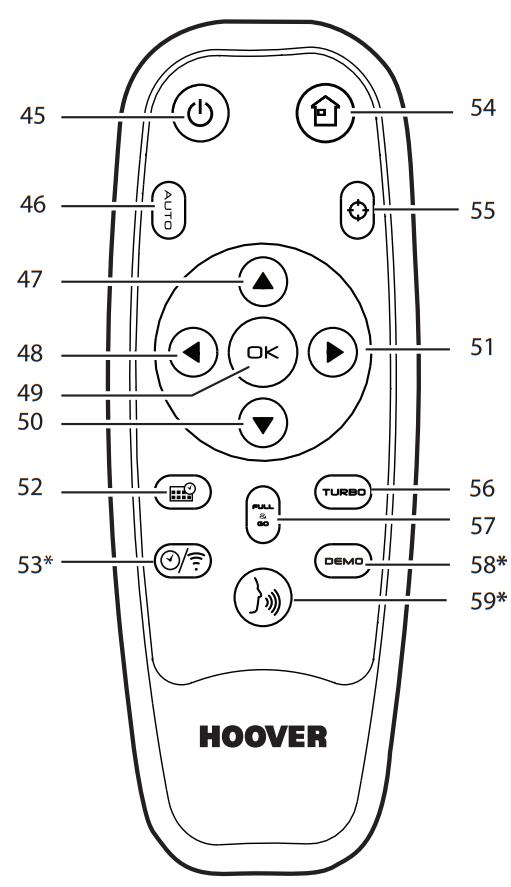
| 45 | Power On/Off Button |
| 46 | Auto Button |
| 47 | Arrow Button Up |
| 48 | Arrow Button Left |
| 49 | Ok Confirmation Button |
| 50 | Arrow Button Back |
| 51 | Arrow Button Right |
| 52 | Scheduling Button |
| 53 | Timing Setting Button & Wi-Fi Switch Button* |
| 54 | Home Button |
| 55 | Spot Button |
| 56 | Turbo Button |
| 57 | Full & go Button |
| 58 | Demo Button* |
| 59 | Voice Button* |
Robo.com³ Display screen And Control Panel
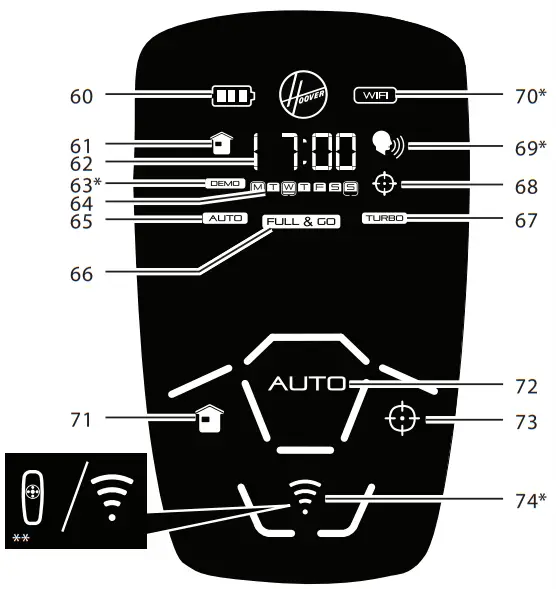
| 60 | Battery Status | 68 | Spot Mode |
| 61 | Home Mode | 69 | Voice Volume Indicator*/Remote control Indicator* |
| 62 | Timing & Information Display | 70 | wi-Fi Status * |
| 63 | DEMO Mode* | 71 | Home Button: Automatic Return to Charging base |
| 64 | Days Indicators (Scheduling Function) | 72 | Auto Button |
| 65 | Auto Mode | 73 | Spot Button |
| 66 | FULL & gO Mode | 74 | Remote Control Button* & Indicator*/wi-Fi Button* |
| 67 | Turbo Mode |
PREPARE YOUR ROBO.COM³ CLEANER
PACKAGINGDo not dispose of your Robo.com³ packaging. It may be required in the future for storing or transporting your Robo.com³.WARNING: when unpacking your Robo.com³ and its accessories, take care to keep plastic bags away from babies, young children, and animals to avoid the risk of suffocation.Before using your Robo.com³ for the first time, you must fully charge it. This will take approximately 4 hours. Do not expose the Robo.com³, main power adaptor, or charging station to temperatures below 0°C or above 30°C as this may damage the Battery. The main power adaptor must only be connected to a standard mains power socket.
BATTERYFor optimum Battery performance, it is recommended that you keep your Robo.com³ Batteries fully charged. when the Robo.com³ is not in use it should be left connected to the charging station or the mains power adaptor. The Robo.com³ has an intelligent charging system that ensures the batteries stay fully charged whilst preventing them from becoming overcharged.
To avoid accidents, make sure that every person in the room is aware of the presence of Robo.com³. If the Robo.com³ becomes lost, place the Robo.com³ on the charging station manually.Note: when you don’t use Robo.com³ for a long time, please disconnect it from charging station & main power adaptor.
Wi-Fi SETUP*
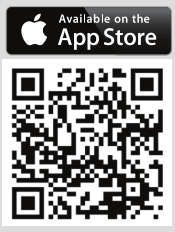 |
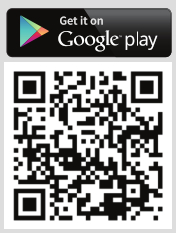 |
| http://www.hoover.it/qr_code/index.asp?product=57 | http://www.hoover.it/qr_code/index.asp?product=56 |
You can switch on or off the wi-Fi function* by pressing for 1 second the sensitive wi-Fi button* on the main product control panel. when the wi-Fi status icon* is illuminated it means the function is available or vice versa. You can also activate this function by pressing for 4 seconds the Timing Setting Button & wi-Fi Switch button on the remote control.
- You can download the application by scanning the left QR code***. [Fig.1]
- Install it on your smartphone /tablet.
- Following the instruction in the application to set up your Robo.com³.
Note: You can reset the wI-FI setting, by pressing the AUTO button on the main product for 4 seconds. Once reset, you can hear a ring tone.
CHARGING STATION SETUP
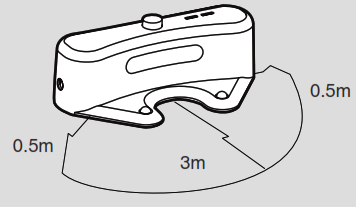 Fig.2
Fig.2
Before use, remove obstacles that may get in the path of the Robo.com³. Pay attention to:
- Objects that can be easily knocked over.
- Edges of carpets or rugs that it may get caught on.
- Floor-length curtains and tablecloths.
- Heat sources or flammable items.
- Power cords and cables.
- Fragile objects.
- Place the charging station on a non-reflective level floor, preferably against a wall. If the floor surface is too reflective, it will interfere with the Robo.com³ navigation system and it may have difficulty locating the charging station.
- There should not be any objects in the area around the charging station for 3m in front and 0.5m on each side. [Fig.2]
- Plugin the mains power adaptor and connect to the charging station. Make sure the power cord is not caught underneath the charging station.
- Make sure the power cord is not tangled or stretched. If there is an excess, use the power cord tie to store it neatly.
- Check that the dust container is inside on Robo.com³.
- Guide your Robo.com³ into the charging station to begin. During normal use, it will take approximately 3 hours to complete a full recharge.
Note: Initial charging will take approximately 4 hours.
MAIN PRODUCT RECHARGE [Fig.3,4,5]Always recharge your Robo.com³ for optimum performances.
|
|
|
|
|
Automatic Chargingwhen the Robo.com³ battery capacity is at 15% it will stop cleaning and search for the charging station. Once docked with the charging station, the charging indicator on the charging station will flash.The Robo.com³ may fail to reach the charging station if there are too many obstacles in between it and the charging station. For best results ensure that the charging station is in a wide-open space.
Manual ChargingThere are several methods to charge your Robo.com³.A. By pressing the Home ![]() button on your remote control.B. By pressing the Home sensitive touch button on your Robo.com³.C. By connecting the mains power adaptor directly to Robo.com³.D. By manually placing the Robo.com³ on the charging station.E. Following the instruction in the wi-Fi Application*.IMPORTANT: The Robo.com³ will not operate without the dust container fitted. The Robo.com³ will not operate whilst connected directly to the mains power adaptor.
button on your remote control.B. By pressing the Home sensitive touch button on your Robo.com³.C. By connecting the mains power adaptor directly to Robo.com³.D. By manually placing the Robo.com³ on the charging station.E. Following the instruction in the wi-Fi Application*.IMPORTANT: The Robo.com³ will not operate without the dust container fitted. The Robo.com³ will not operate whilst connected directly to the mains power adaptor.
* Certain Models only ** May vary according to model*** searching “ Robo.com³ “ Google play or APP store
REMOTE CONTROL** set UP [Fig.6]
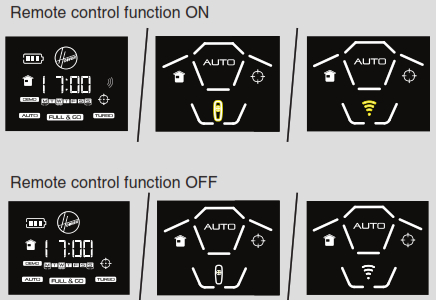 Fig.6
Fig.6
To install batteries see cleaner maintenance – Replacing the batteries.Every time you switch On the robot, press the ![]() or
or ![]()
![]()
![]()
![]()
![]()
![]()
![]()
![]()
![]()
![]()
![]()
![]()
![]()
![]()
![]()
![]()
![]()
![]()
![]()
![]()
![]()
![]()
![]()
![]()
VIRTUAL BARRIER** SET UP [Fig.7]
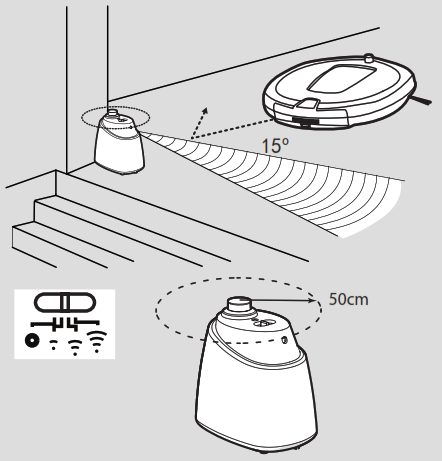
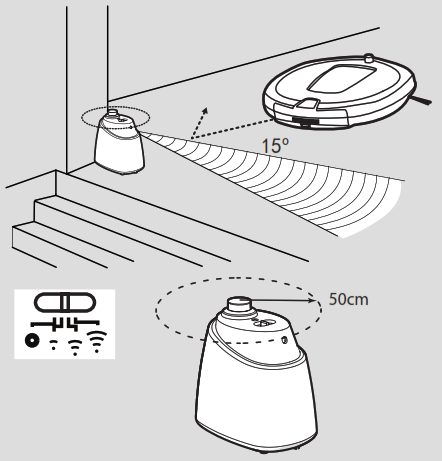
To install batteries see cleaner maintenance – Replacing the batteriesThe virtual barrier is used to prevent the Robo.com³ entering certain rooms or areas.Before setting the virtual barrier remember to:
- Remove any obstacles from the direct path of the virtual barrier.
- The virtual barrier should be placed on the same surface that Robo.com³ is operating on.
- Ensure the virtual barrier is more than 3m away from the charging station.
Note: We recommend using a physical obstacle to prevent Robo.com³ from entering any dangerous area.
- Position the virtual barrier so that the infrared transmitter is pointing across the area you want to create the barrier.
- Slide the selector switch to the desired length of the barrier.
icon Range type o Off 
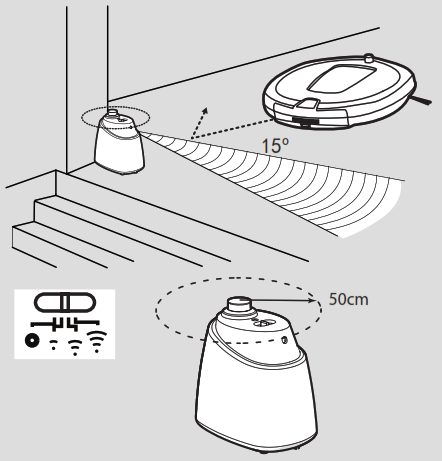
Short 

Medium 

Long - Check the virtual barrier provides adequate cover whilst the Robo.com³ is operational.Note: The battery power usage relates directly to the infrared level. For longer battery life to choose the correct range icon.Note: The near-infrared transmitter will stop the Robo.com³ coming any closer than 50cm to the virtual barrier.
CHANGING THe VOICE LANGUAGE* [Fig.8]
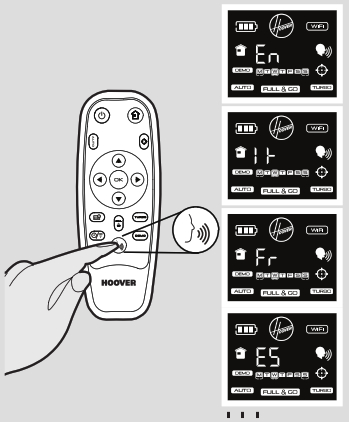
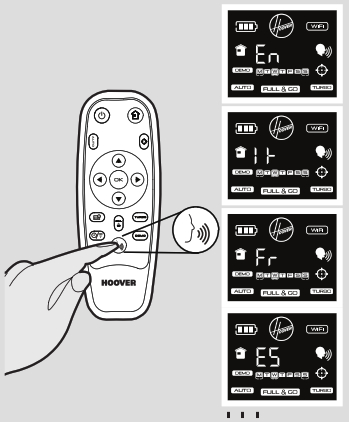
The Robo.com³ is able to communicate in English, French, Italian, or Spanish. The default language is English. To change this:
With remote Control
- Turn the Robo.com³ on.
- Press and hold the Voice Button* for 4 seconds until you hear the current language setting.
- Press the Voice button* again until you hear the next language. Repeat this until you hear the desired language setting.
- Once selected the Robo.com³ will change the settings. Do not press the remote control again.
With Wi-Fi Application*Following the instruction in the wi-Fi Application*.Note: The language information will appear for 5 seconds on the display.
ADJUSTING ROBO.COM³ VOICE VOLUME* [Fig.9]


With remote Control
- Press the voice button to select the desired volume. You can select Low, Medium, High, or OFF.
- The volume will appear on the display.
With Wi-Fi Application*Following the instruction in the wi-Fi Application*.Note: The voice volume will appear on the display for 5 seconds.
USING YOUR ROBO.COM³ CLEANER
Power on
- Press the ON/OFF power switch on the side of the Robo.com³.
- The LCD screen will illuminate.
Note: If your Robo.com³http://Robo.com³ is already switched on, but in standby mode, it can be activated from the remote control or pressing one of the touch-sensitive buttons.Note: The touch-sensitive buttons on the Robo.com³ can be unreliable if your hands are wet.
SETTING THE DAY/TIME ON THE Robo.com³ [Fig.10]
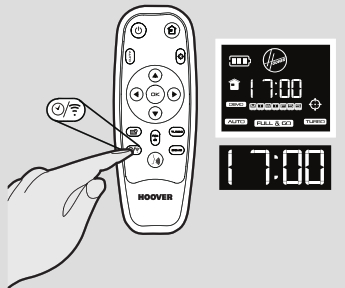
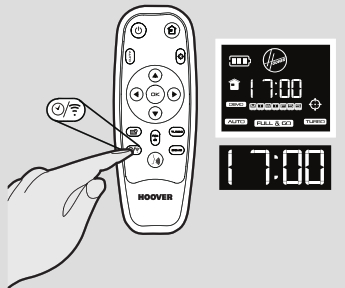
With remote Control
- Press the time setting button, a flashing line will appear below the day icon. If this button is pressed for an extended time the wi-Fi function will be switched ON/OFF.
- Use the up and down arrow on the remote control until the line appears below the correct day. Press the OK confirmation button to confirm.
- The hour display will flash. Press the up and down arrow on the remote control until the correct hour is displayed. Press the OK confirmation button to confirm.
- The minute display will flash. Press the up and down arrow on the remote control until the correct minute is displayed. Press the OK confirmation button to confirm.
- Day and time are now set.
With Wi-Fi Application*Following the instruction in the wi-Fi Application*.Note: the date will be automatically updated according to your smartphone once you connect to your Robo.com³ with the APP in your smartphone.
CLEANING PROGRAMSRobo.com³ use AAI™ Infrared Navigation, an advanced navigation system that uses an algorithmic calculation to define the best path to efficiently clean your room. with the dust sensor, on dust detection, the Robo.com³ will automatically initiate a cleaning cycle and will follow an elliptical pattern.
You can activate the automatic cleaning mode by: [Fig.11]
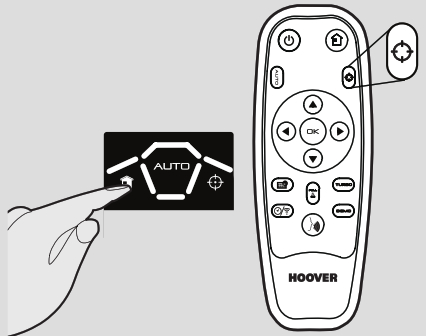
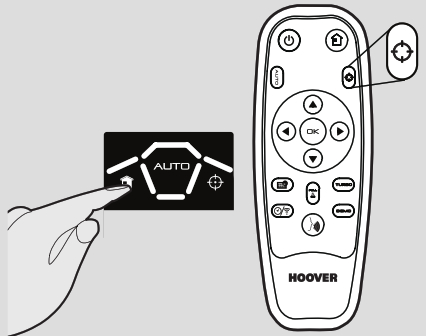
1) Press the AUTO Sensitive touch control on Robo.com³2) Press the AUTO button on the remote control3) Following the instruction in the wi-Fi Application*.Robo.com³ will automatically choose the best cleaning mode to clean your room. It will use 4 different cleaning patterns:Note: You can reset the wi-Fi setting, by pressing the AUTO button on the main product for 4 seconds. Once reset, you can hear a ring tone.
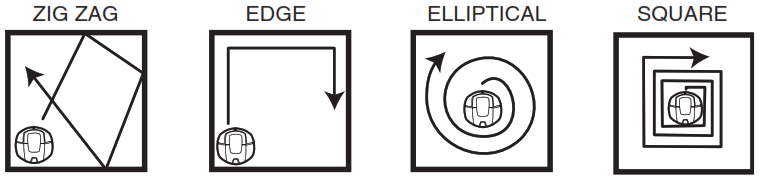
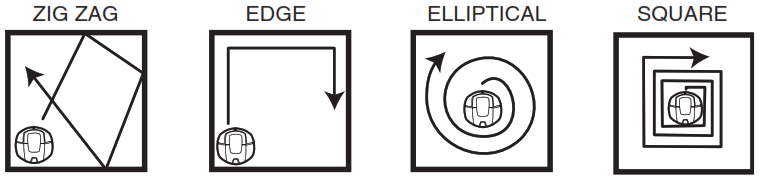
You can activate the sPot cleaning mode by: [Fig.12]


1) Press the ![]()
![]()
![]()
![]()
with the remote control, or Wi-Fi application, you can also activate all the other cleaning programs: [Fig.13, 14]
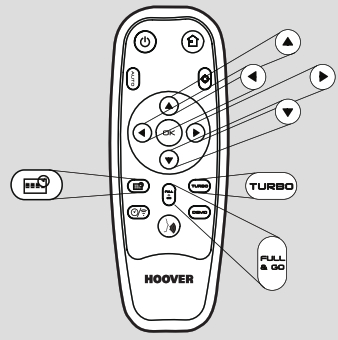 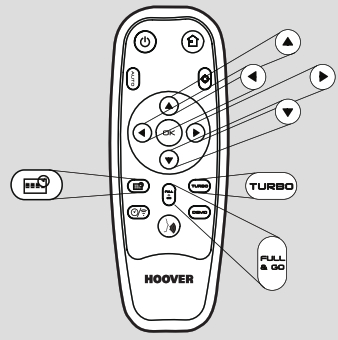 |
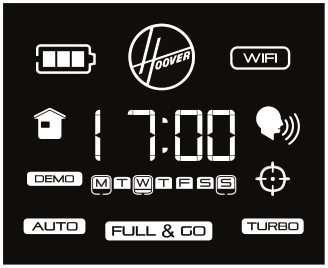 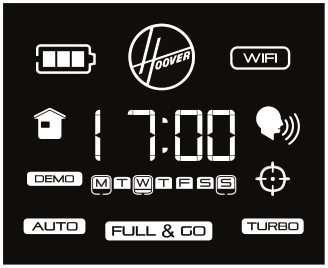 |
Manual Navigation:The Robo.com³ can be controlled manually at any time during a cleaning program. The navigation arrow buttons in the remote control/wi-Fi application* will move the Robo.com³ in the desired direction with the suction activated. with the remote control, or wi-Fi application the Robo.com³ can be controlled up to a long-distance, even behind a wall.
FULL & Go:Press the FULL & GO button on the remote control or wi-Fi application* to make Robot return to the base. On the display the FULL & GO indicator will be illuminated. After being fully charged Robo.com³ will automatically start cleaning for one cycle and the FULL & GO option will be reset.
Turbo option: ON / OFFYou can switch on or off the turbo mode by:1) Press the TURBO button on the remote control2) Press the TURBO button on the APP menu.The turbo option is illuminated when the turbo is on, and Robo.com³ will work on turbo speed. Robo.com³ will start to work at a faster speed, covering quicker the area to clean. Otherwise, Robo.com³ will work on normal speed
Scheduled Cleaning:You can decide what time the Robo.com³ will start cleaning, daily or weekly. To set a cleaning schedule follow see ‘setting Up the Cleaning Schedule’.
SETTING UP THE CLEANING SCHEDULEWith remote controlThe Robo.com³ can be programmed to automatically clean each day or on specific days as desired. Once set up this will occur at the same time on each day specified. To set up a cleaning schedule over one week complete the following:
- Press the scheduling function button on the remote control. A flashing box will appear around M (Monday).
- Use the up and down arrow buttons to select the desired day and then press the OK confirmation button to confirm that day. You can also choose multiple days(up to 7days).
- Once each day of the week has been selected, you can decide the hour of the cleaning schedule: the hour will start flashing on the display. Use the up and down arrow keys to select the desired hour. Press the OK confirmation button.
- The minute display will flash, use the up and down arrow keys to select the desired minute. Press the OK confirmation button.
- The cleaning schedule for the days has been selected. You can easily see it, thanks to the illuminated dash under scheduled days/days.
With Wi-Fi Application*Following the instruction in the wi-Fi Application*.Note: with the wi-Fi application, the cleaning hour can be scheduled differently for each day.
Home Mode: [Fig.15]
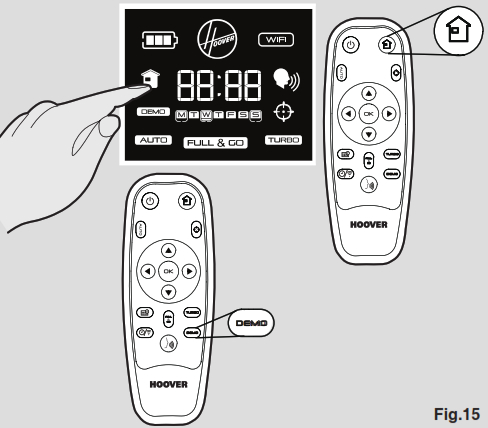
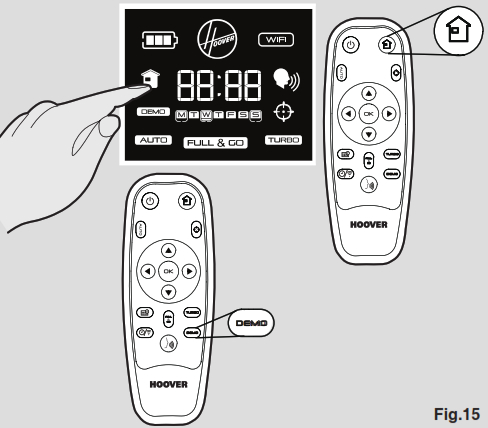
You can command your Robo.com³ return to the charging station for charging by:1) Press the sensitive touch control on the robot2) Press the button on the remote control3) Following the instruction in the wi-Fi Application*.
ADDITIONAL FEATURESDemo Mode:with remote controlPress the demo button once to start the product demonstration. This will start in Loop mode. To stop the demonstration presses the demo button again.
With Wi-Fi Application*From the menu press the demo button.
FLoor PoLisHer PAD*: [Fig.16]
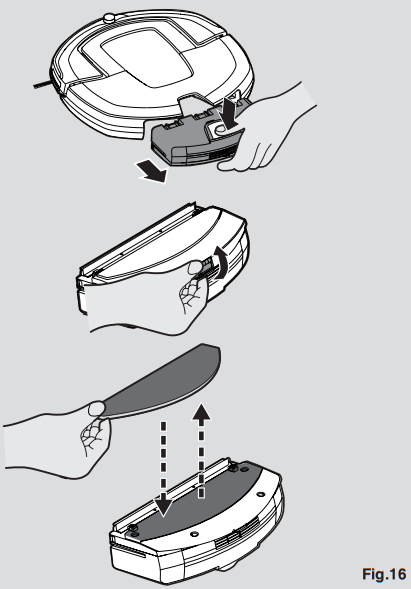
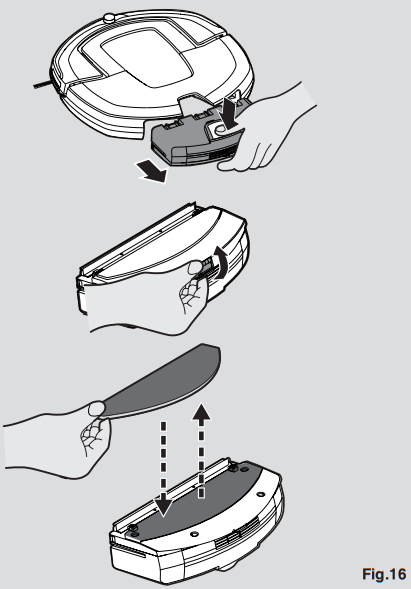
Attached via the floor polisher pad holder* to the underside of Robo.com³, the floor polisher pad holder* is used to polish marble, parquet, wooden, and another delicate flooring.Note: Do not use on a carpeted surface.
MAINTAININg YOUR ROBO.COM³ CLEANER
Before performing any maintenance task, ensure the Robo.com³ is switched off.
- Turn the Robo.com³ off and remove it from the charging station.
- Use a damp cloth with a little soap to clean all surfaces. DO NOT allow water into any part of the product whilst cleaning.
- Dry with a soft cloth.
EMPTYING THE DUST CONTAINEREmpty the dust container every cleaning cycle or when it is full.
- Turn the Robo.com³ off and remove it from the charging station.
- Press the dust container release button and remove the dust container from the Robo.com³.
- Hold the dust container over a bin to empty.
- Use the multi-purpose cleaning brush when necessary to remove any excess dust from the internal surface of the dust container.
- Refit the dust container to the Robo.com³.
Cleaning the filters [Fig.17]
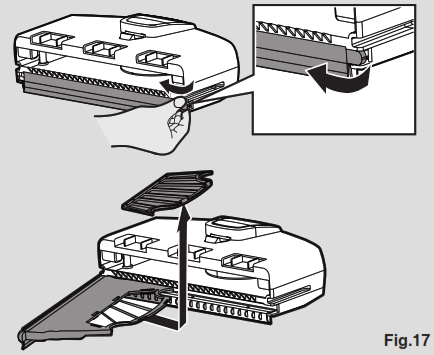
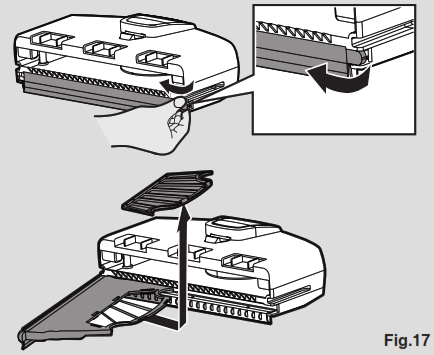
The Robo.com³ is fitted with a pre-motor filter. To maintain optimum cleaning performance, regularly clean the pre-motor filter. the pre-motor filter should be cleaned every 5 dust container empties and should be washed.
IMPORTANT: the pre-motor filter should be cleaned and washed after the dust container has been emptied 5 times. Failure to clean your filter may result in air blockage overheating and product failure. This may invalidate your guarantee.
- Turn the Robo.com³ off and remove it from the charging station.
- Press the dust container release button and remove the dust container from the Robo.com³.
- Pull the filter drawer tab to open the filter drawer.
- Pull the side of the filter to pop it out of the bracket.
- Gently tap and wash the filter using hand warm water. Remove excess water from the filter with a dry cloth and leave it to dry.
- Reassemble once completely dry and refit to the Robo.com³. DO NOT use the Robo.com³ without a pre-motor filter fitted.
IMPORTANT: Regularly check and maintain the pre-motor filter by following the filter maintenance instructions, it is also recommended that you purchase new filters after every 3 filter washes. This will maintain your Robo.com³ performance.
CLEAN FILTER REGULARLY >>>PULL TO ACCESS THE FILTER>
Cleaning the agitatorsClean the agitators regularly to maintain maximum cleaning performance.
- Turn Robo.com³ off and remove it from the charging station.
- Turn the Robo.com³ over.
- Rotate the agitator’s assembly carefully and using scissors cut and remove any tangled threads or hair etc.
- Use the multi-purpose cleaning brush to remove any excess dust
Replacing the agitators [Fig.18]
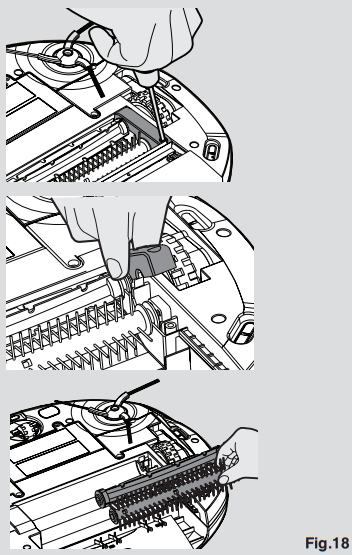
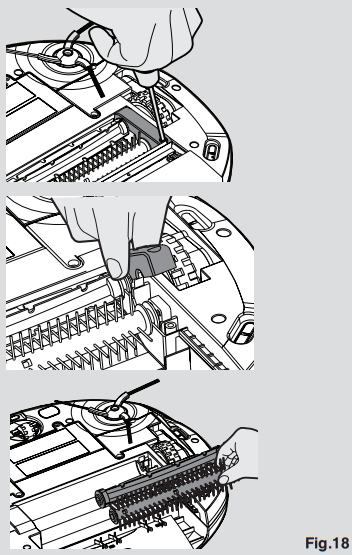
- Switch the Robo.com³ off and turn it over.
- Use screwdriver to loosen agitator holder screw and remove it
- Remove both agitators
- Clean the recess that the agitators sit.
- Refit the new agitators, ensuring they sit correctly.
- Refit the agitator holder and fasten it.
Cleaning the Dust Sensors* [Fig.19]
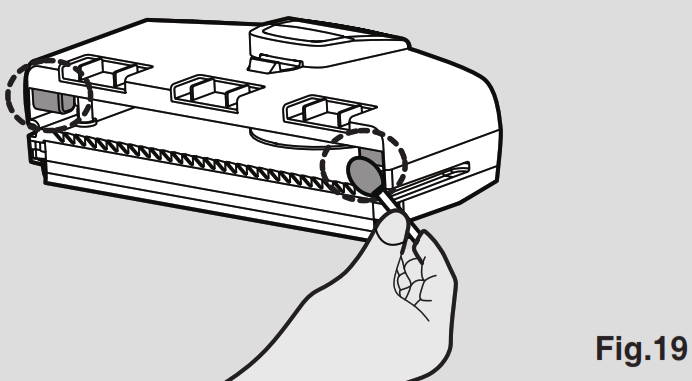
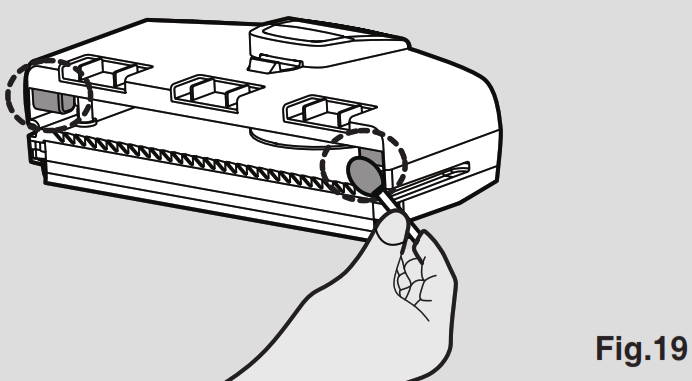
The dust sensors are located in the dust container of Robo.com³. Clean the sensor window each time the dust container is emptied. Frequent cleaning is recommended to ensure optimum performance of your Robo.com³.Use a dry soft cloth or cotton swab to wipe the sensor window.
Cleaning the drive wheels [Fig.20]
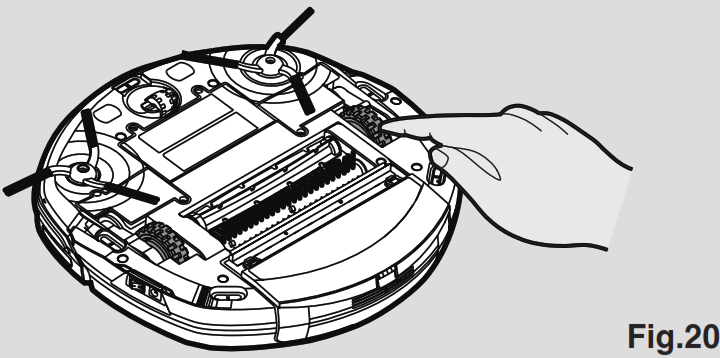
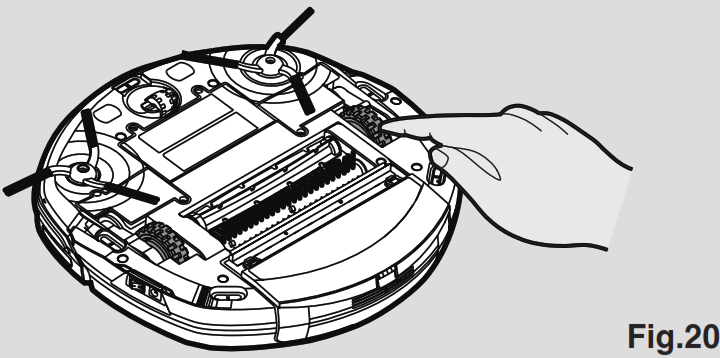
- Switch the Robo.com³ off and turn it over.
- Remove any dirt or hair trapped in the wheels.
- Clean the wheels with a dry cloth.
- Check that the wheels can rotate freely.
Cleaning the EDGE Brushes [Fig.21]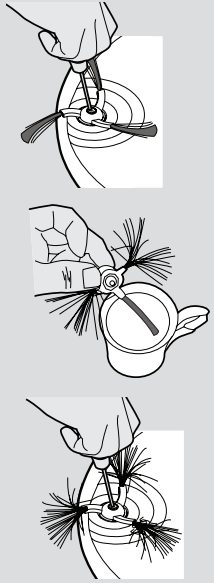
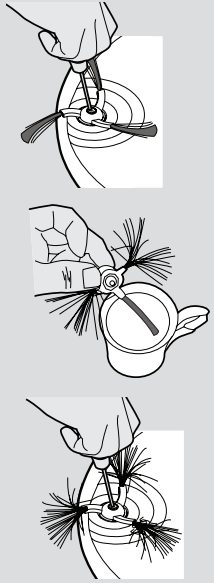
- Switch the Robo.com³ and turn it over.
- Remove the retaining screw with a screwdriver.
- Use a pair of scissors to remove any trapped hair or debris.
Correcting EDGE BRUSHES DeformationThe edge brushes can sometimes be deformed during transportation or when the product is used under particular conditions. If this happens it is possible to return to the original shape by putting the bristles in hot water.
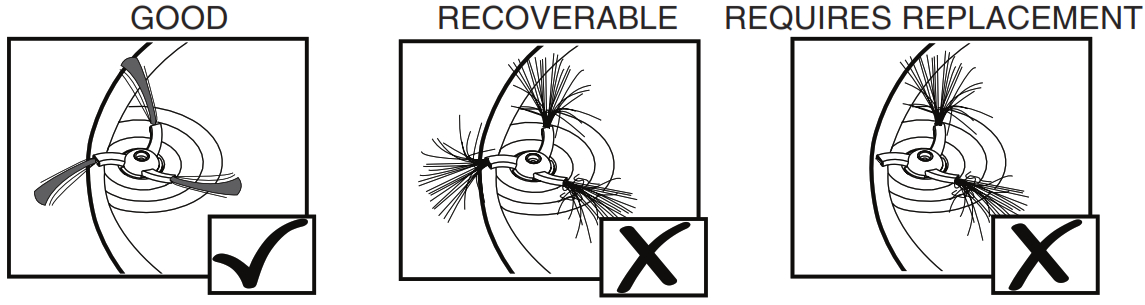
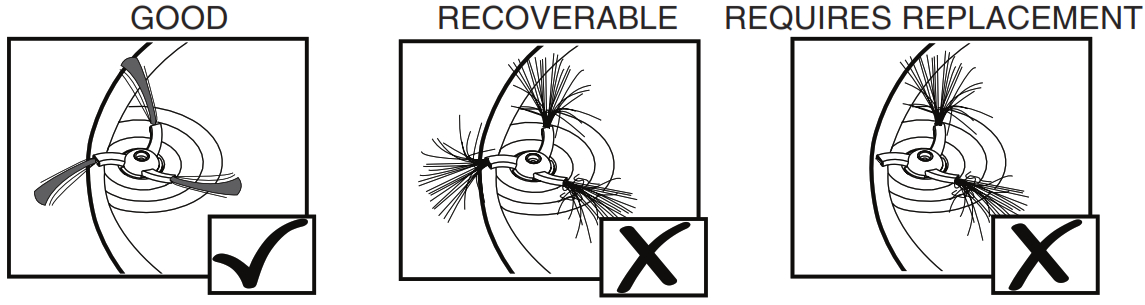
- Switch the Robo.com³ and turn it over.
- Remove the retaining screw with a screwdriver. Remove the edge brushes.
- Gently lower the bristles in hot water.
- Hold each set of bristles until they have recovered and straightened. Then remove and leave to dry.
- Once completely dry reassemble and screw in place.Warning: please assemble it on the correct side, referring to ‘R’ and ‘L’ marks.
Replacing the Edge BrushesIf the edge brush is damaged it will need to be replaced. Replacement edge brush can be obtained from your Hoover retailer.
- Switch the Robo.com³ and turn it over.
- Remove the retaining screw with a screwdriver.
- Remove the old edge brush and push the new one in place.
- Replace and tighten the screw.Warning: please assemble it on the correct side, referring to ‘R’ and ‘L’ marks.
Cleaning the FRONT WHEEL [Fig.22]


- Switch the Robo.com³ and turn it over.
- Remove any dirt or hair trapped in the wheel.
- Clean the wheel with a dry cloth.
- Check that the wheel can rotate freely.
Cleaning the Floor Sensors [Fig.23]
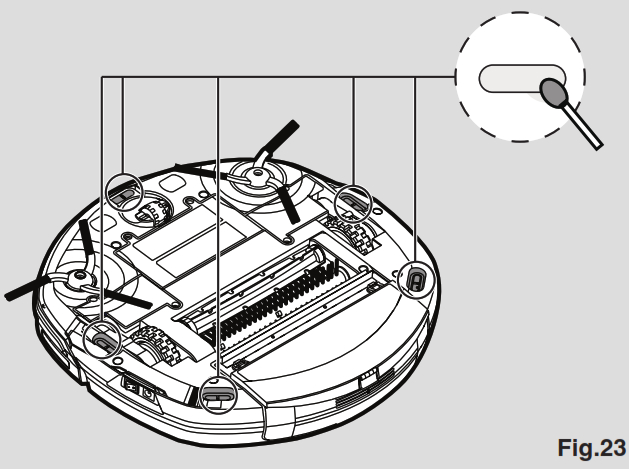
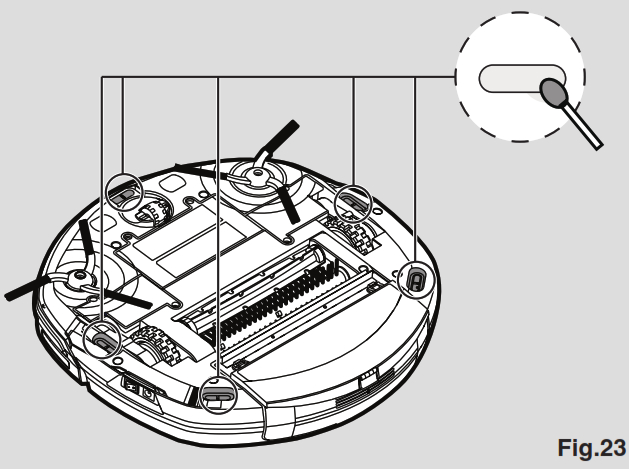
The floor detection sensors are located in the base of the Robo.com³. Clean the sensors each time the dust container is emptied. Frequent cleaning is recommended to ensure optimum cleaning performance and safe operation of your Robo.com³
- Turn Robo.com³ off and remove from the charging station.
- Turn the Robo.com³ over.
- Use a dry soft cloth or cotton swab to wipe the sensors.
Cleaning the SENSOR WINDOWs [Fig.24]
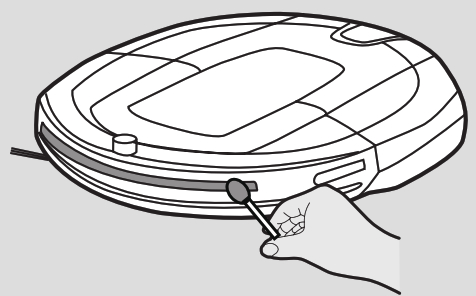
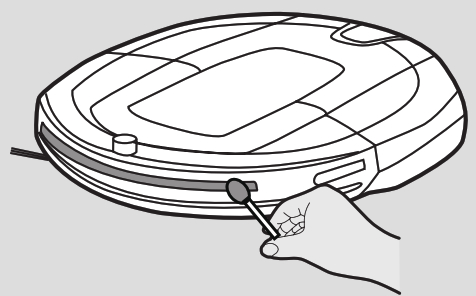
The wall detection sensors are located in bumper of Robo.com³. Clean the sensor windows each time the dust container is emptied. frequent cleaning is recommended to ensure optimum performance of your Robo.com³. Use a dry soft cloth or cotton swab to wipe the sensor windows.
Cleaning the FLOOR POLISHER PAD * [Fig.25]
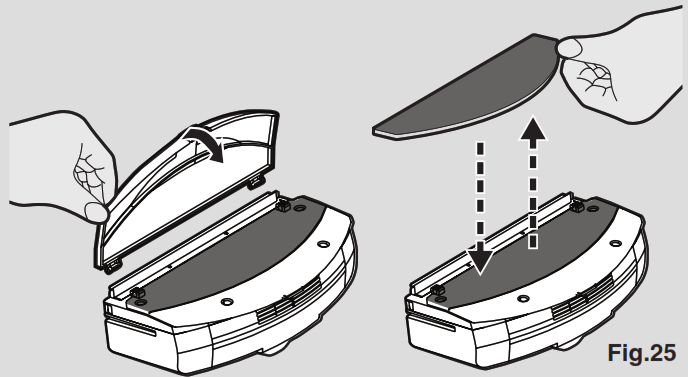
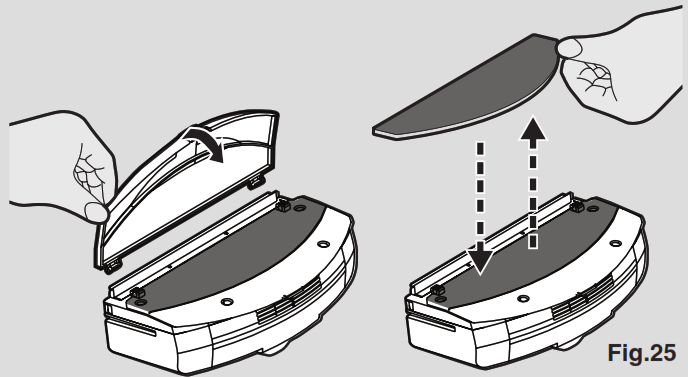
- Turn Robo.com³ off.
- Press the dust container release button and remove the dust container from the Robo.com³.
- Pull out the clip of floor polisher pad holder from the dust container.
- Remove the floor polisher pad from the floor polisher pad holder and wash using hand warm water. Remove excess water and leave to dry before re-using.
- Re-assemble when fully dry.
Replacing the batteries
WARNING: Only use approved replacement parts for your Robo.com³. Using parts not validated by Hoover are dangerous and will invalidate your guarantee.WARNING: If the Robo.com³ virtual barrier* and remote control* is not to be used for several months please remove the Batteries and store in a dry location.WARNING: Always make sure your device is switched off before changing your batteries.
Replacing the Robo.com³ batteries [Fig.26]


The Robo.com³ is fitted with a rechargeable Lithium ion battery pack. Replace with Battery Pack Ref. (RB219)
- Turn the Robo.com³ over and place on a level surface. Remove the screws from the battery cover and then remove it.
- Remove the old battery pack and replace with the new battery pack, ensuring the polarity is correct.Replace the cover.
- Recharge the Robo.com³, referring to ‘main product recharge’.
- Dispose of the batteries safely. Used batteries should be taken to a recycling station and not disposed of with household waste.
Replacing the REMOTE CONTROL batteries [Fig.27]
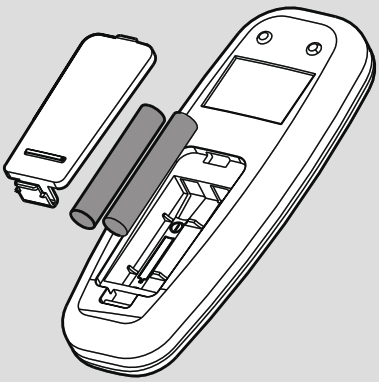
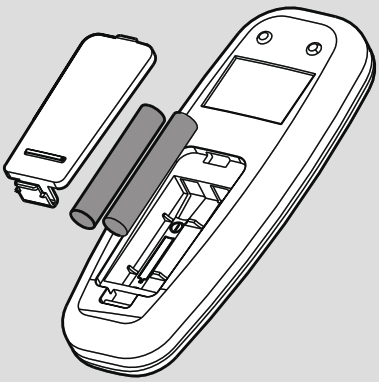
The remote control is fitted with 2 x AAA batteries.
- Remove the battery cover.
- Remove the old batteries and replace with the new batteries ensuring the polarity is correct. Replace the cover.
- Dispose of the batteries safely. Used batteries should be taken to a recycling station and not disposed of with household waste.
Replacing the VIRTUAL BARRIER batteries [Fig.28]
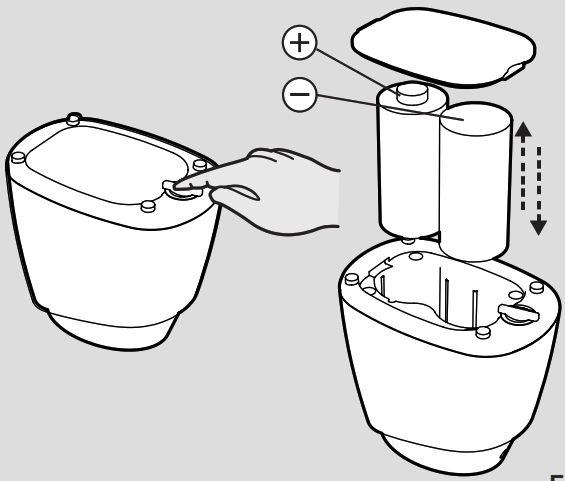
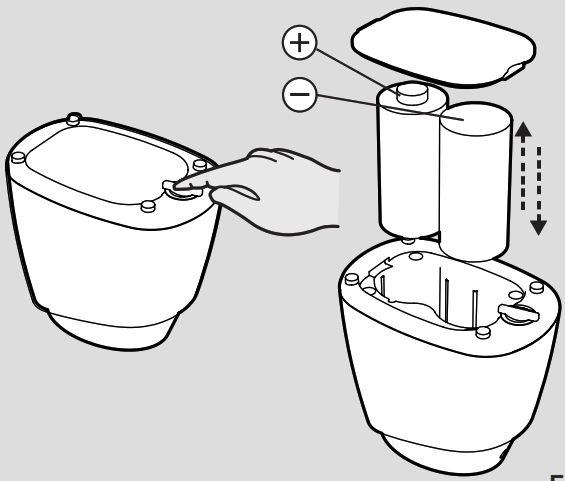
The virtual barrier is fitted with 2 x D batteries.
- Turn the virtual barrier over and rotate the retaining clip. Remove the battery cover.
- Remove the old batteries and replace with the new batteries ensuring the polarity is correct. Replace the cover.
- Dispose of the batteries safely. Used batteries should be taken to a recycling station and not disposed of with household waste.
Troubleshooting
The following is a list of commonly encountered problems and solutions. If any of these problems persist contact your local Hoover representative.
| The Robo.com³ does not work | • Check that the Robo.com³ is switched on.• Check that the dust container, filter and motor are clean.• Check if the Robo.com³ needs to be charged. |
| Cleaning power is weak | Turn power off and:• Empty dust container• Check and clean the filter and motor.• Check and clean the Floor Brushes• Check and clean the sensors.• Check and clean the drive wheels. |
| The Remote Control** does not work | • Check the batteries.• Check the battery of the Robo.com³.• Move the Remote Control** closer to the Robo.com³.• To check whether the indicator is illuminated, referring to ‘remote control set up’ |
| The Robo.com³ does not automatically charge | • Make sure there are no barriers between the Robo.com³ and the charger station. |
| The Robo.com³ is very noisy while cleaning | • Clean the dust container and filter.• Check the brushes and drive wheels for dirt and debris. |
| Robo.com³stops working/ cleans intermittently | • Check the cleaning times set. |
| Robo.com³ fails to detect stairs | • Check and clean the sensors. |
| Robo.com³ is trapped | • The Robo.com³ will attempt to free itself but in some cases assist the Robo.com³ manually. |
| Robo.com³ is not working but there is no error code display | • Contact your local Hoover representative |
| The smartphone doesn’t connect to the Robot | • Choose theWi-Fi Network “HOOVER_XXX“• Insert the Robot Password that you can get pushing the button on Robot for at least 4 seconds |
| WIFI* function doesn’t work | • Check if your WI-Fi router is available.• Check if the APP is correctly installed in your smartphone• Check if the Wi-Fi icon is illuminated, if not please refer to ‘Wi-Fi set up’ |
Error Codes
The following codes may appear during use or on start up. [Fig.29]


| Failure Code | Explanation |
| Er01 | Debris trapped in the Edge Cleaning Brush. See ‘Cleaning the Edge Cleaning Brush’ |
| Er02 | Debris trapped in the agitators. See ‘cleaning the agitators. |
| Er04 | Left drive wheel motor is overloaded. See ‘cleaning the drive wheels’. |
| Er05 | Right Drive Wheel motor overloaded. See ‘Cleaning the Drive Wheels’ |
| Er07 | Left or right drive wheel not making contact with the ground. See ‘cleaning the drive wheels’. |
| Er08 | Please check the bumper movement. |
| Er09 | Dust container is absent. Replace dust container. |
ATTENTION: If any of these failures persist, contact your local Hoover representative. DO NOT try to disassemble the Robo.com³ by yourself.
IMPORTANT INFORMATION
Hoover Spares and ConsumablesAlways replace parts with genuine Hoover spares. These are available from your local Hoover dealer or direct from Hoover. When ordering parts always quote your model number.
Consumables
| • Robo.com³ Lithium battery pack• Floor Brushes• Edge cleaning bristles• Floor cleaning pads (x5)• Pre-Motor filter• Remote Control• Dust container• Virtual barrier | RB219 35601403RB220 35601404RB221 35601405RB222 35601406RB223 35601407RB214 35601340RB224 35601408RB203 35601256 |
QualityHoover’s factories have been independently assessed for quality. Our products are made using a quality system which meets the requirements of ISO 9001




HOOVER Limited, Pentrebach, Merthyr Tydfil, Mid Glamorgan, CF48 4TU, UK
Your GuaranteeThe guarantee conditions for this appliance are as defined by our representative in the country in which it is sold. Details regarding these conditions can be obtained from the dealer from whom the appliance was purchased. The bill of sale or receipt must be produced when making any claim under the terms of this guarantee.Subject to change without notice.
* Certain Models Only** May vary according to model
PRINTED IN P.R.C. 48010192/01
[xyz-ips snippet=”download-snippet”]


 Fig.3
Fig.3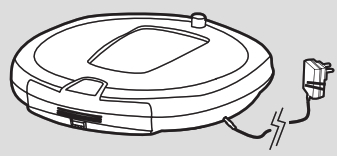 Fig.4
Fig.4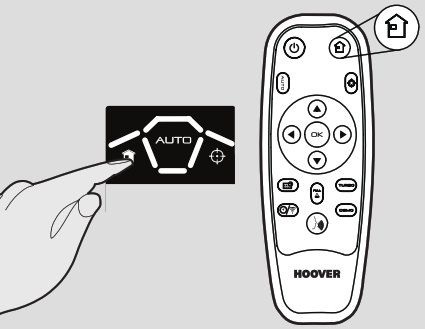 Fig.5
Fig.5