Phase 2 User ManualH.O.P.E.Version 1.0November 10, 2011SE 6v81 .002 – Think For You (TFY)
Caitlin Fowler – Eric Blackburn – Frank (Zhenzhou Sun) – Frederico Araujo – Owolabi Legunsen – eduSam Shaw – Sean Wilson –
http://www.utdallas.edu/~sas071100/hope
Revision History
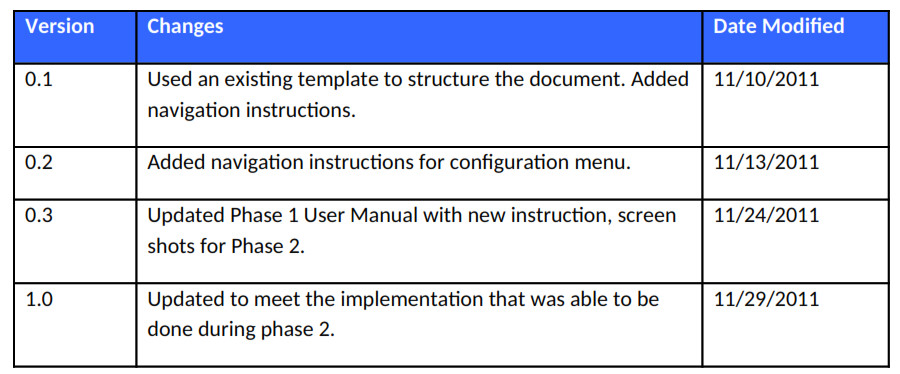
Quick Start Guide
Thank you for choosing the TFY System. The following steps below will help you get started.
- To get started, open the hope application
 Figure 1: The Android applications screen. The HOPE application is outlined in red.
Figure 1: The Android applications screen. The HOPE application is outlined in red. - To turn On or Reset the frequency sorting feature, open the hope settings menu
 Figure 2: The settings menu. The configuration setting button is outlined in red.
Figure 2: The settings menu. The configuration setting button is outlined in red.
2.1. Click the Sort Preference menu option
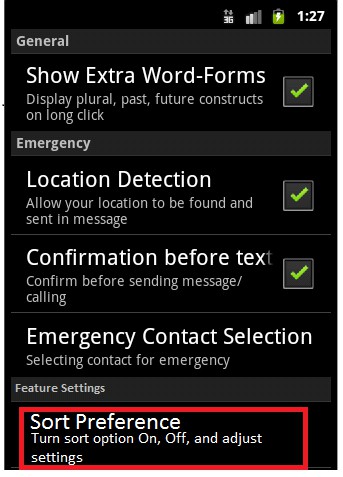
Figure 2.1: The configuration settings screen. The sort preference option is outlined in red.
2.2. Use your finger to touch the On option if the feature is set to Off.
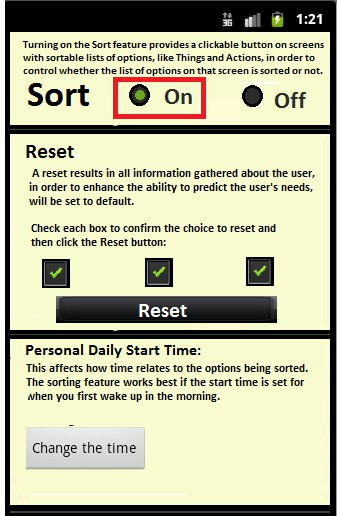
Figure 2.2: The sort preference screen. The On setting is outlined in red.
2.3. To reset the sorting feature, you need to touch each of the three check boxes, so that a check appears and press the reset button. These instructions are given to you in the menu.
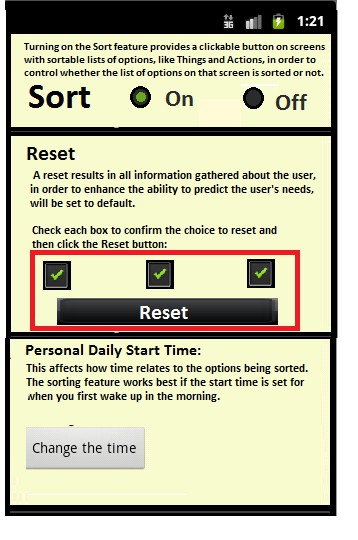 Figure 2.3: The sort preference screen. The reset check boxes and option are outlined in red.
Figure 2.3: The sort preference screen. The reset check boxes and option are outlined in red.
2.4. To set a personal daily start time, which is used to gather data for the time sorting feature, click the “Change the time” box and then on the pop up you scroll so that the time you wake up shows in the box. Confirm the in the box is the time you prefer.
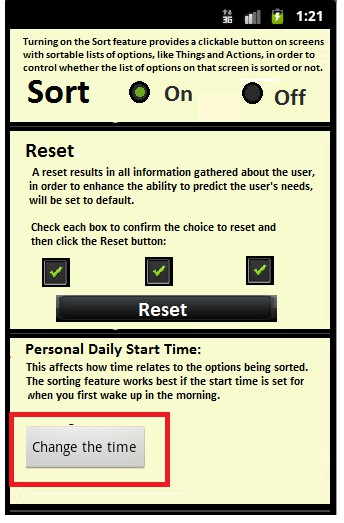 Figure 2.4.A: The sort preference screen. The time change button is outlined in red.
Figure 2.4.A: The sort preference screen. The time change button is outlined in red.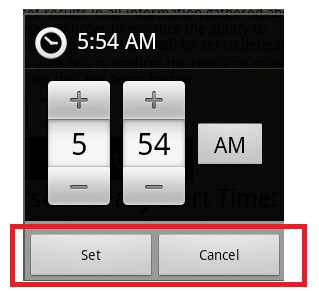 Figure 2.4.B: The sort preference screen. The confirmation of selected time is outlined in red.
Figure 2.4.B: The sort preference screen. The confirmation of selected time is outlined in red.
2.4.1. After confirming the time is correct, press the set button.2.4.2. If the time is not correct, and you wish to exit, hit the cancel button. This option does not record the time you have selected.
3. Use your finger to touch the sentence icon
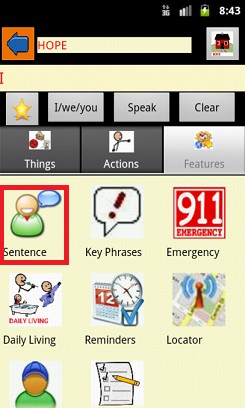
Figure 3: The main screen in the HOPE application. The sentence icon is outlined in red.
4. If the sorting feature is off, the lists will be shown based on the default hope configuration.4.1. Use your finger to touch the actions tab.
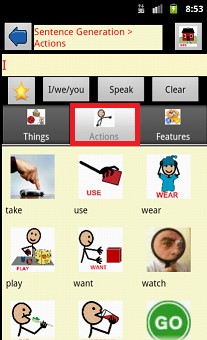
Figure 4.1: The actions screen. The actions tab is outlined in red.
4.2. Use your finger to touch the action you wish to take. In the example “want” is used.
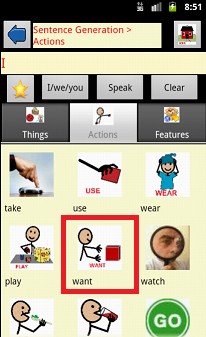
Figure 4.2: The actions screen. The action you wish to take is outlined in red.
4.3. Use your finger to touch the things tab.
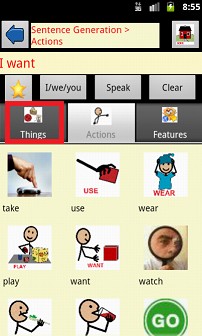
Figure 4.3: The actions screen. The things tab is outlined in red.
4.4. Use your finger to touch the icon of the category the thing you wish to use resides. In the example “medicine” is used.

Figure 2.3: The things screen. The thing you want is outlined in red.
4.5. Use your finger to choose the icon which you wish to speak. In the example allergy is selected.
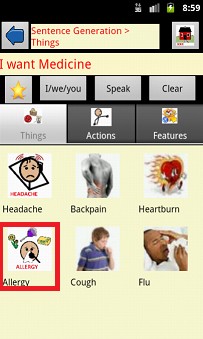
Figure 4.5: The medicine screen. The type of medicine you want is outlined in red.
4.6. Use your finger to press the speak button.
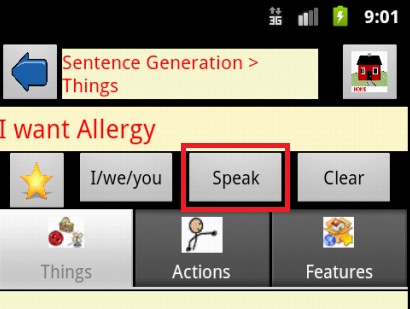
Figure 4.6: A partial things screen. The speak button is outlined in red.
4.7. The phrase in the speak bar will be spoken.4.8. To generate another sentence, please repeat steps 4.1 through 4.6
5. If the sorting feature is on, a button will be shown of the screen which when pressed sorts the icons on the screen based on time and frequency statistics.
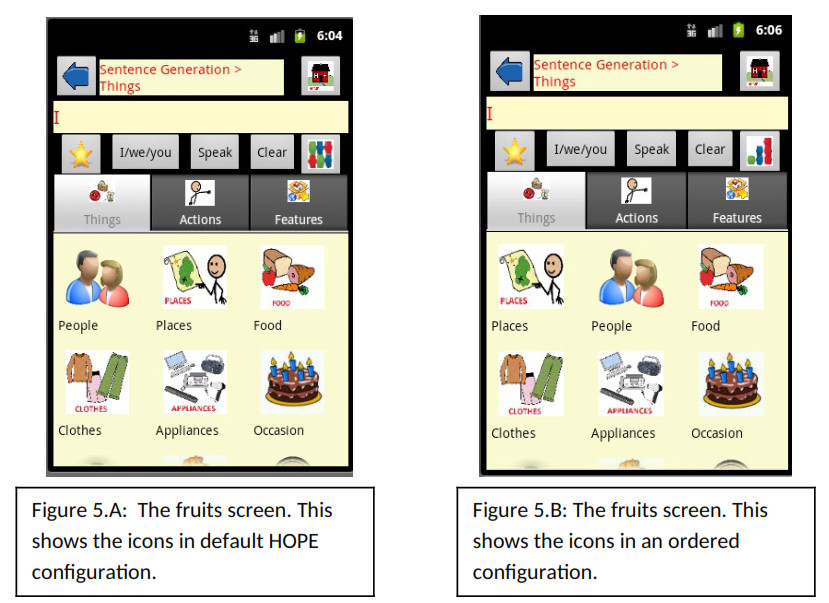
5.1. When you are on a screen that you wish to order, press the order icon.
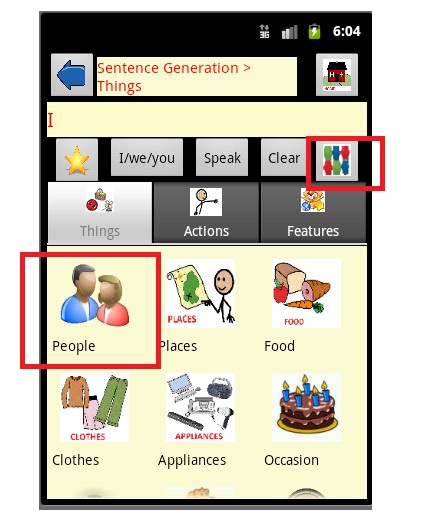
Figure 5.1: An unordered Things screen. The order icon and the first icon on the screen are outlined in red.
5.2. The icons are now ordered by the frequency and time of day statistics. The order icon has now changed from no order to order. If you wish to reorder the icons to the default hope order, you click this icon once again.
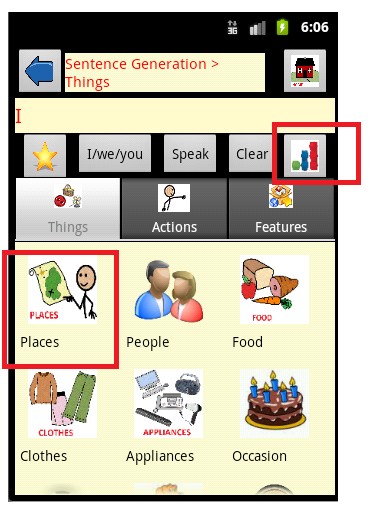
Figure 4.6: An ordered Things screen. The unorder icon and the first icon on the screen are outlined in red.
5.3. The icons are once again in the default order and the no order icon has changed to order. Repeat these steps for however many times you wish to have order and no order to your icons.5.4. This ordering of icons and be used on any screen that has the order icon and is a list of Things or Actions. To form a sentence, you follow the same steps that were presented in number 4.
FAQ
Q1. How do I use the other features?A1. Consult the user manual for the HOPE system.
Q2. My phone won’t turn on. What do I do?A2. Please make sure your battery is charged and you are using the correct button to turn the phone on. If this doesn’t fix the problem, consult the maker of the phone.
Q3. The words do not appear in the input dialogue box when clicked.A3. Please restart your hope application. If this does not fix the problem, consult
Q4. My icons switched places! Help!A4. You have touched the order icon. This icon’s purpose is to order your icons based on time of day and frequency statistics. The icons switch places when you click this order icon. If you wish to remove the icon from your screen, follow the steps shown to turn off the order feature.
HOPE Phase 2 User Manual – HOPE Phase 2 User Manual –
[xyz-ips snippet=”download-snippet”]


 Figure 1: The Android applications screen. The HOPE application is outlined in red.
Figure 1: The Android applications screen. The HOPE application is outlined in red.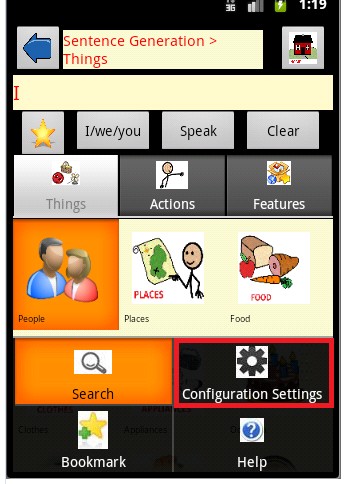 Figure 2: The settings menu. The configuration setting button is outlined in red.
Figure 2: The settings menu. The configuration setting button is outlined in red.