Hoybro Micro OSD V2 Installation Guide

Thank you for purchasing the HolyBro Micro OSD V2. This OSD is designed to plug into modern PixHawk style flight controllers to provide an on screen display that will allow you to monitor key flight characteristics including battery voltage and flight duration during your FPV flight.
This manual is split into two parts; the first is the most basic `plug and play’ setup. The HolyBro Micro OSD v2 is supplied ready to go so you don’t need to upload any software or files onto it.
The second part of this manual explains how to change setting and OSD layouts if you want to change the layout and operation to your preferences.
Specifications
- ATmega328P with Arduino bootloader
- MAX7456 monochrome on-screen display
- Solder jumper for PAL video option
- Exposed pads for testing
- Dimensions: 17.5*35mm
- Weight: 3g
Note: The battery pads are connected to the battery voltage and this is also the same voltage supplied to the camera in operation. Always check that the camera and connected VTX can support the full battery voltage.
Warranty and Return Policy
If you believe that your Kakute F7 is defective, please contact us. If we determine that the board is defective, it will be repaired or replaced at no charge to you. We may ask you to send your Kakute to our service centre for examination or repair. Shipping costs are your responsibility. Returned items should include the original packaging and all accessories.
If product is damaged or defective, we will repair or replace it. Refunds are only given when product is lost by the shipping company. The refund amount is limited to the price of the product. Shipping costs are never refundable.
Contact us at:
- Email: [email protected]
- Facebook Page: Holybro
- Facebook Group: Holybro Hobby Official Group
Pinout Diagram
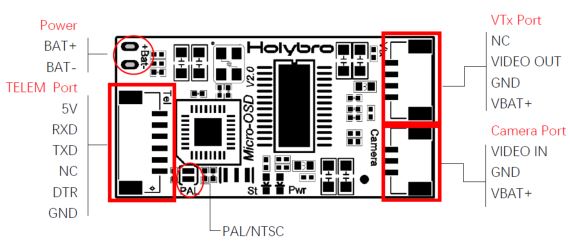
Simple Plug and Play Installation
The HolyBro Micro OSD v2 comes installed with the software installed and all of the pieces you need so setup is very easy. All of the cables you will need to connect to the HolyBro Micro OSD v2 are included too.
Follow the connection diagram below – connect the Power terminals to the battery in the model, the TELEM port cable into a spare telemetry port on the PixHawk flight controller and the Camera Port cable to the rear of the camera and the VTx Port cable to your VTX.
If you are using one of the HolyBro VTX Atlatl HV units then the supplied cable will plug in without any modification. If you are using another type of video transmitter then you will have to solder the relevant wires from the HolyBro Micro OSD V2 VTx cable to the connector/cable from the VTx you have.
Always check that the video transmitter and camera can support the full battery voltage before you power the system on for the first time.
If you are using a PAL camera you can solder the two PAL solder pads on the OSD.

That’s it! Power up the PixHawk and the HolyBro Micro OSD v2 and you should see the OSD in the FPV image.
Advanced Installation
If there is no OSD on the screen after following the Basic setup steps or you see a `Waiting for Heartbeats’ message then you may need to change the settings for the telemetry port. Make sure the settings are the same as below:

These settings are found in Mission Planner in the `CONFIG’ and `Full Parameter Lists’ section. Ensure that the SERIALx_BAUD (where x is the number of the telemetry port you’ve connected the Micro OSD v2 to on your PixHawk) is set to 57 and the SERIALX_PROTOCOL is set to 1.
You can also change the layout of your HolyBro Micro OSD v2 and what elements of the OSD are displayed.
To change the settings on your HolyBro Micro OSD V2 you will need a program on your computer and an FTDI Adapter (not supplied). You can download the OSD configurator program from http://www.holybro.com/Setting/Holybro_MicroOSD_v2.0_UpdateSoftware.rar
Connect the FTDI Adapter as shown below making sure that the power connections are correct and that the Rx pins on one side connect to the Tx pins on the other. Make sure that the DTR pin is also connected. You do not need to connect a battery as the board will be powered by the USB cable plugged into the FTDI adapter.
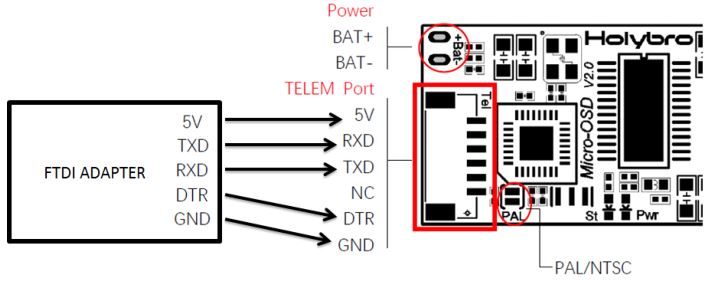 Plug the FTDI adapter using a USB cable into your computer and wait for any device drivers to install, they should install automatically. You should see the amber coloured LED on the HolyBro Micro OSD V2 flickering to show that it is communicating. Open the folder with the configurator in and run the file called OSD_Config.exe on your computer. When it opens, select the correct COM port for the FTDI Adapter at the bottom of the screen and click on `Read from OSD’. You can then select each of the tabs to change the Configuration, and the two default layouts of the OSD.
Plug the FTDI adapter using a USB cable into your computer and wait for any device drivers to install, they should install automatically. You should see the amber coloured LED on the HolyBro Micro OSD V2 flickering to show that it is communicating. Open the folder with the configurator in and run the file called OSD_Config.exe on your computer. When it opens, select the correct COM port for the FTDI Adapter at the bottom of the screen and click on `Read from OSD’. You can then select each of the tabs to change the Configuration, and the two default layouts of the OSD.
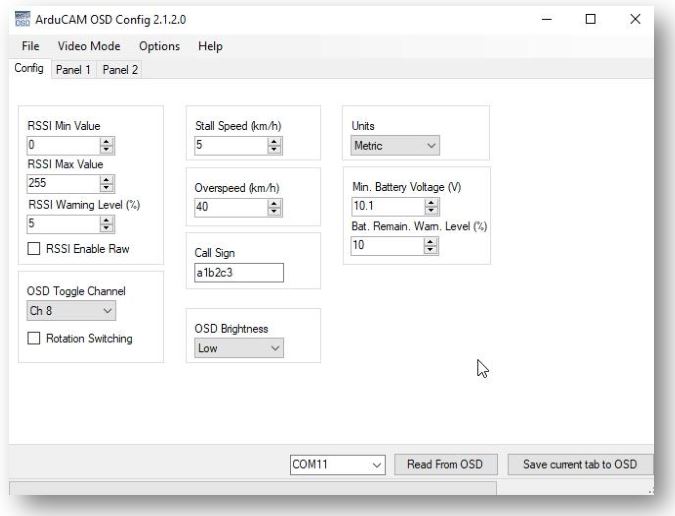
In the first tab called ‘Config’ you can change the units, warning levels and the channel on the flight controller that will cause the two setup OSD screens to `toggle’. Disable this if you are not planning on having two different OSD screens. Remember to select the `Save Current Tab to OSD’ in the bottom, right corner to make sure you don’t lose any of your changes.
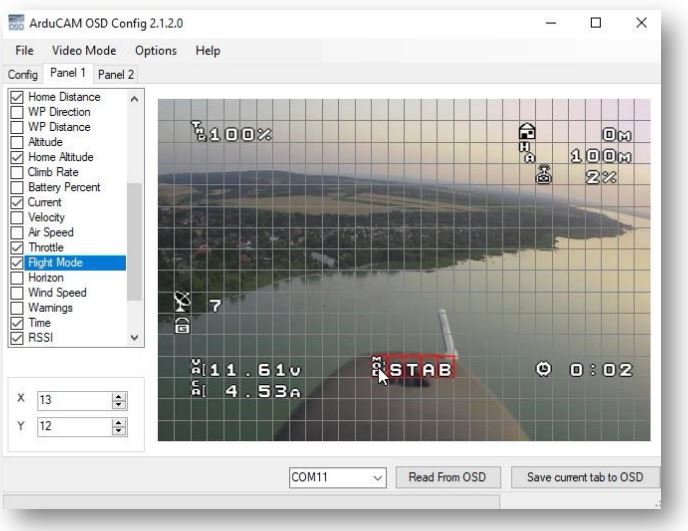
To edit the elements displayed on the screen, select the element you want from the list on the left hand side and then drag it on the screen to the position you prefer, the item will be highlighted in red as shown. For reference the default layout is shown in the image.
As you select the items in the grid the corresponding element from the list will be highlighted to show you what that OSD element represents. Select the elements you want and drag them into the positions you need. Once you are happy with the layout then you can select `Save current Tab to OSD’.
PRO TIP: Make sure that you have the right video standard setup in the `Video Mode’ menu to fit with your camera and goggle/screen settings (PAL or NTSC) and always check in the goggles that the placement of the OSD elements works for your screen before disconnecting.
Troubleshooting Guide
- No power:
- The HolyBro Micro OSD V2 is powered from the 5v supplied via the TELEM Port cable, not from the battery connection so check that you have a 5v supply via the TELEM cable. The camera and VTX unit are powered from the battery connection.
- No image:
- Check that the camera is connected and that the correct video standard PAL/NTSC is selected on the camera and HolyBro Micro OSD v2. Check that the camera will run on the battery voltage.
- No heartbeat error in OSD:
- Confirm that the settings in ArduPilot are as detailed in above and also check that the TELEM cable is connected to the correct telemetry output on your PixHawk
- Unable to see OSD clearly:
- Check that the camera and HolyBro Micro OSD v2 are on the same video standard and check the settings on the camera. If some of the elements are off the edge of the screen then use the advanced setup steps to move them into a better position.
- Incorrect voltage measurement:
- Ensure that the BATT connections are connected to the battery voltage on the model.
- OSD screen changing when switch is moved on the radio:
- In the `Config’ screen there is a `OSD Channel Toggle’ selection box. This allows you to have the ability to change between the two OSD screens you have setup. You can change this behaviour by disabling it or choosing another radio channel from the dropdown box.
- OSD screen changing when switch is moved on the radio:
- In the `Config’ screen there is a `OSD Channel Toggle’ selection box. This allows you to have the ability to change between the two OSD screens you have setup. You can change this behaviour by disabling it or choosing another radio channel from the dropdown box.
- Unable to connect to the Micro OSD V2 when using an FDTI adapter
- Try another USB cable as some only have the power wires connected and refer to the driver and manual for your FTDI adapter
References
[xyz-ips snippet=”download-snippet”]

