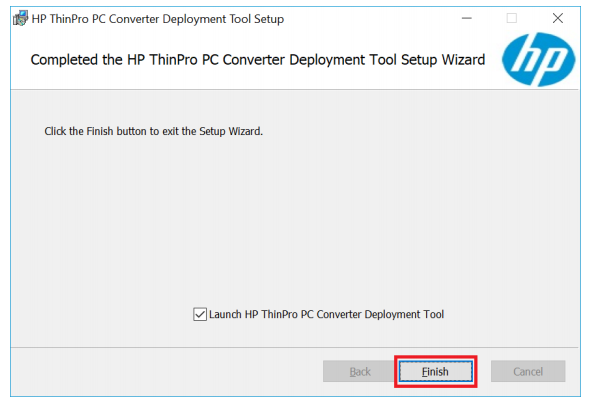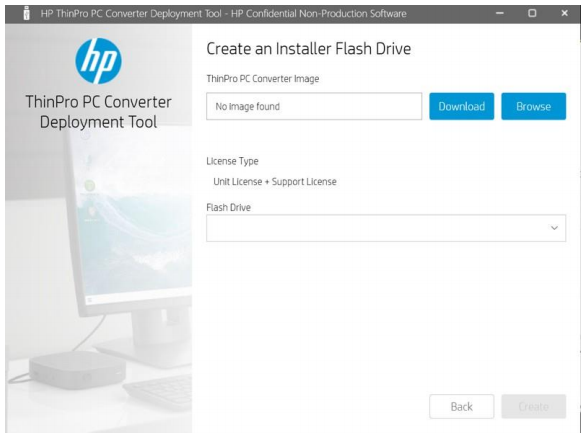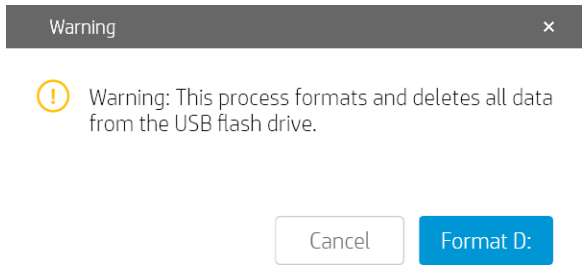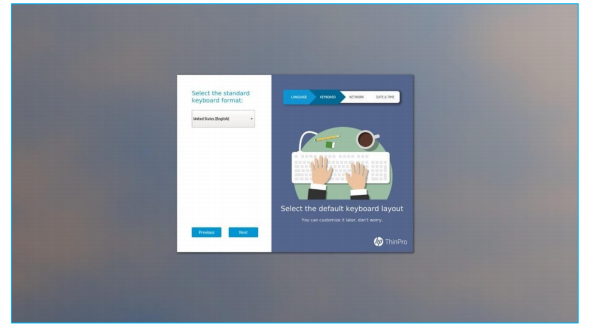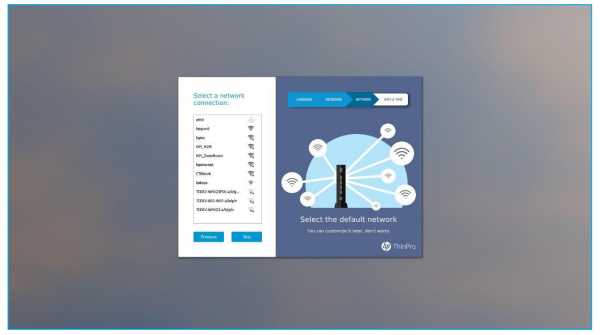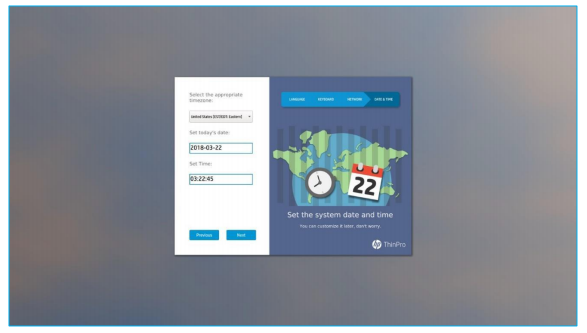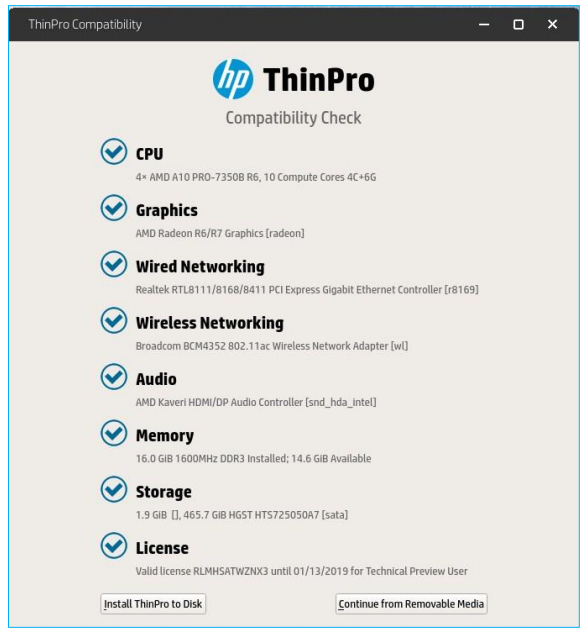HP Thin Pro PC Converter Quick Start Guide
Introduction to HP ThinPro PC Converter
Welcome to HP ThinPro PC Converter Quick Start Guide!
This guide is intended for IT Administrators who are looking to easily convert any PC into a HP Thin Client. The guide includes step-by-step instructions to how to download, install, and use the software.
What is HP ThinPro PC Converter?
HP ThinPro PC Converter lets you extend PC life, enhance security, and simplify device management by transforming your existing IT assets into efficient VDI endpoint devices.
HP ThinPro PC Converter Software Components
Your purchase of HP ThinPro PC Converter provides you with access to three software components:
- HP ThinPro PC Converter Deployment tool that lets you download HP ThinPro and create images that meet your organizational deployment needs
- HP ThinPro operating system that delivers secure desktop virtualization that’s as comfortable for IT as it is for end users
- HP Device Manager that lets you manage all your devices and data from a centralized, remote location
Minimum Hardware Requirements
Before you get started, please verify that your target PCs meet the below minimum hardware requirements. There is also a built-in compatibility check during installation.
| PC Requirements | – |
| Architecture | x86 64-bit compatible hardware |
| Processor | Intel® or AMD processors |
| Memory (RAM) | 2GB+
Note: For devices with shared video memory, a maximum of 1GB will be used for video memory. |
| Storage | 2GB+ |
| Graphics | Intel®, AIT/AMD and NVIDIA®
Note: If video card isn’t recognized, VESA driver with limited performance will be used. |
| Networking | Wired or Wireless Device |
| USB Port | USB (Type A) 2.0, 3.0, OR 3.1
Note: It is highly recommended to use USB 3.0 or higher for best performance. |
| USB Flash Drive Requirements | – |
| Classification | USB (Type A) 2.0, 3.0, OR 3.1
Note: It is highly recommended to use USB 3.0 or higher for best performance. |
| Min Storage Capacity | 16 GB |
Note: You should always back up all important data (such as personal files, photos, videos, documents, applications, software) on y our PC before beginning the converter process to avoid any possibility of losing your data. See https://support.microsoft.com/enus/help/971759/how-to-back-up-or-transfer-your-data-on-a-windows-based-computer for more information.
Download HP ThinPro PC Converter
Upon successful purchase of HP ThinPro PC Converter, you will receive an email from HP with links to download the software from the HP website. A sample of the email is shown below. If you cannot find the email in your main inbox, please make sure to check your Junk and Deleted folders.
Follow the instructions in the email, register yourself on HP website, and download the software. There are three components you will be required to download to proceed further with installation:

- HP ThinPro Converter Installer Software
- License files
- Documentation that includes release notes and this guide
Note: If you have not purchased the software and would like to test it, please use the 60-day trial download link on the HP Thin Client website to access your free 60-day trial to the software. The installation instructions remain the same for trial version as well.
Install HP ThinPro PC Converter
In this section, we will cover the step-by-step instructions on how to create an installer USB drive with HP ThinPro OS and deploy it on any target PC, there by converting the PC into a thin client.
Installing HP ThinPro PC Converter Deployment Tool
The below tool installation steps need to be executed on a Windows PC with admin privileges and is usually not the target PC that is required to be converted into a thin client.
- Double click on the .msi Windows Installer package that you downloaded earlier from HP website.Note:
- The installer package can be installed on to a Microsoft Windows PC running Microsoft Windows 7 or later versions
- The deployment tool is a 32-bit application that may be run on either 32- or 64-bit Microsoft Windows systems.
- Requires Microsoft .NET 4.5
- The installation wizard will open. Click Next to continue

- Click Install to continue

- A progress window will appear. It will take few seconds for the tool to install. When the install is complete, click finish to close the installer and launch the HP ThinPro PC Converter deployment tool.

- If the deployment tool does not launch on its own, it can be found under start menu -> All Programs. Navigate to the HP ThinPro PC Converter Deployment Tool and double-click to open it.
Creating Installer USB drive with HP ThinPro
- Connect a USB drive to your Windows PC that has the deployment tool installed
- Open the deployment tool
- Browse and select the license & maintenance files you downloaded with your software from HP website.Click Next.Note: You can select both the files at a time or one after the other. Both files are required to proceed further with the installation.

- Select Installer USB Flash Drive and click Next
- When you are using the tool for the first time, click on the Download button to download HP ThinPro OS from the HP website. It will take few minutes to download the image. Click Create.Note: If you have already downloaded the OS earlier, you can use Browse to select the image that is on your hard drive. If you connected multiple USB drives to your PC, select the USB flash drive that you want to create the image on.

- Please note that this tool erases all the data that is already on the USB drive. Make sure to backup any important files. Click Format.

- A progress screen will appear and when the deployment tool is finished installing, you will see the screen below. Click Exit.Note: If you want to create more than one USB drive, click on Create Another USB drive


Installing HP ThinPro from the USB drive
The following setup instructions will need to be executed on the PC that you would like to convert into a thin client.
You should always back up all important data (such as personal files, photos, videos, documents, applications, software) on your PC before beginning the converter process to avoid any possibility of losing your data. See https://support.microsoft.com/en-us/help/971759/how-to-back-up-or-transfer-your-data-on-a-windows-based-computer for more information.
- Insert the HP ThinPro USB drive into your computer’s USB port, power-on the PC, and configure to boot from the USB drive.
- To configure to boot from the USB drive, repeatedly press the relevant function key at the top of your device’s keyboard until you enter the boot menu:
- HP: F9, F12, ESC
- Dell: F8, F12
- Lenovo: F11, F12Tip: If you are unsure of which key to press, perform a Google search for the computer type plus “enter boot menu”. For example: “HP Envy enter boot menu”
- Once in the boot menu, use the arrow keys on your device’s keyboard to select the USB flash drive, then press enter. Your device will now begin the boot process from the HP ThinPro USB flash drive.Upon a successful boot from the USB drive, you will be presented with the below setup wizard to configure the HP ThinPro operating system.
- To configure to boot from the USB drive, repeatedly press the relevant function key at the top of your device’s keyboard until you enter the boot menu:
- Upon a successful boot from the USB drive, you will be presented with the below setup screen to configure HP ThinPro OS. Set your language. Click Next.

- Set your keyboard layout and click Next.

- Set the network connections and click Next.

- Set your time zone and click Next.

- After completing setup, the compatibility check shown below will occur and warn you about any hardware compatibility issues.You may choose between replacing your existing operating system with ThinPro or running ThinPro from the USB flash drive by clicking Install ThinPro to Disk or Continue from Removable Media, respectively.Note: HP recommends does NOT recommend Installing ThinPro to the Disk if a component is NOT supported.

- Congratulations! Your PC is now converted into a HP ThinPro thin client.

Further information on HP ThinPro
For further information on how to navigate HP ThinPro desktop, access administrative apps, setup Citrix®/VMware® connections, please refer to the HP ThinPro Administrator Guide.
Other deployment methods
In addition to the one-to-one deployment method using a USB drive, HP ThinPro PC Converter provides you with the flexibility to choose from any of the ways listed below to deploy HP ThinPro on your PCs:
- Create a bootable flash drive that lets you boot the PC into HP ThinPro OS without replacing the host OS. This is a good way to either test your PCs for compatibility or to support BYOD employees
- Create a mass deployment image that lets you use your existing management tool to deploy the HP ThinPro on a fleet of PCs at any given time
Creating Bootable USB drive with HP ThinPro
On the deployment tool, on the below screen, select Bootable USB Flash Drive. This creates an image on the USB drive that you can temporarily boot into on any target PC. This method of deployment allows you to access your organization’s virtualized applications securely through HP ThinPro, but lets you retain your personal data, files, and operating system for your other needs.

Creating Mass Deployment Installer image
Follow the same steps as outlined for creating the Installer USB drive, but on the screen shown below, select Mass Deployment Installer. This image can be saved to your hard drive and can be used with any of your existing PC image deployment and management tools (Ex: Microsoft SCCM, Landesk) to deploy the image on the fleet of PCs that you want to convert to thin clients.
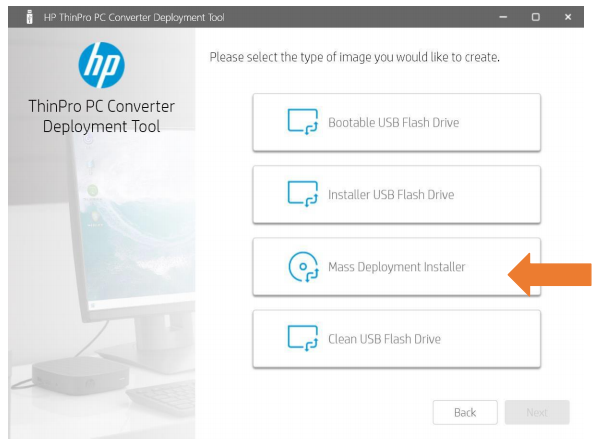
Note: Please note that once you deploy HP ThinPro on your target PCs, you may need to use HP Device Manager (included in the solution) to discover the devices and manage them.
HP Device Manager
HP Device Manager is a value-add software tool included with your purchase of HP ThinPro PC Converter to easily manage and maintain your thin clients from a centralized location.
Note: By default, HPDM agent is included on your HP ThinPro image. Follow the below instructions to download and install HPDM on your IT administrator PC to manage the thin clients.
Downloading HPDM
Follow this link to download the HPDM 5.0 software from HP website.
Installing HPDM
Follow this link for step-by-step HPDM installation instructions.
Further Information
For further information, please refer to the HP Device Manager Administrator Guide or visit ftp://ftp.hp.com/pub/hpdm to find the latest HPDM software, white papers, and release notes.
©Copyright 2021 HP Development Company, L.P. The information contained herein is subject to change without notice, Citrix® is a trademark of Citrix Systems, Inc. and/or one or more of its subsidiaries, and may be registered in the United States Patent and Trademark Office and in other countries.
VMware is a registered trademark or trademark of VMware, Inc. and its subsidiaries in the United States and other jurisdictions.
References
[xyz-ips snippet=”download-snippet”]