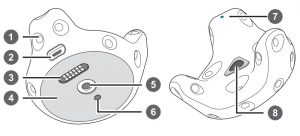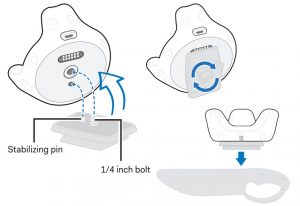HTC VIVE Tracker User Guide

What’s inside the box
You’ll find the following items:
- Vive Tracker
- Dongle cradle
- Dongle
- USB cable
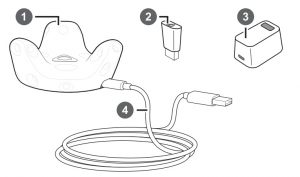
Important: Always ensure that the play area is entirely clear of all objects, obstaclesand other individuals when using Vive Tracker on any object intended to be movedwhile wearing the Vive headset.
About Vive Tracker
Attach the Vive Tracker to a compatible third-party accessory so that it can be detected and used within the Vive VR system.
- Sensors
- Standard camera mount
- USB port
- Stabilizing pin recess
- Pogo pin connector
- Status light
- Friction pad
- Power button
Charging Vive Tracker
Make sure to use the USB cable that’s in the box. Connect the USB cable to the power adapter that came with your Vive controllers, and then plug the power adapter to a power outlet to charge Vive Tracker.When Vive Tracker is fully charged, its status light either shows white if it is off or green if it is turned on.
Note: You can also connect Vive Tracker to a computer’s USB port to charge it

Attaching Vive Tracker to an accessory
Standard tripod docking: Align the tripod plate’s bolt and stabilizing pin with the corresponding holes on Vive Tracker. Turn the tab on the bottom side of the plateclockwise to screw Vive Tracker securely in place.
Note: For illustration purposes only. Third-party accessories are purchased separately
Side tightening wheel:
Tighten the spinning wheel until Vive Tracker is securely fixed in place. The Pogo pin supports electrical connection for the attached accessory.
Note: For illustration purposes only. Third-party accessories are purchased separately.
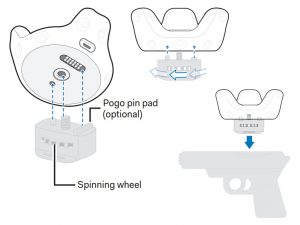
Turning Vive Tracker on or off
- To turn Vive Tracker on, press the Power button.
- To turn Vive Tracker off, press the Power button for 5 seconds.
Note: When you exit the SteamVR app on your computer, Vive Tracker will also automatically turn off.
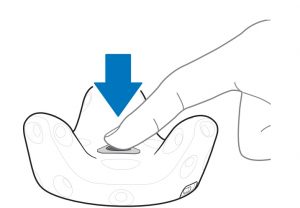
Using the dongle
If you’re using two controllers along with Vive Tracker, you need to connect the dongle to enable hardware tracking. Connect one end of the supplied USB cable to the dongle cradle, and then attach the dongle to the cradle. Connect the other end of the USB cable to your computer.
Note: Keep the dongle at least 45 cm (18 in) away from the computer and place it where it won’t be moved.
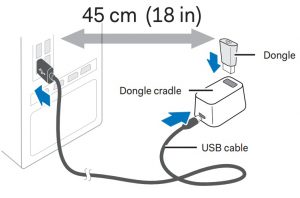
Pairing Vive Tracker
- Once Vive Tracker is turned on for the first time, it will automatically pair with the headset or dongle. The status light shows as blinking blue while the pairingis in progress. The status light turns solid green when Vive Tracker is successfully paired.
- To manually pair Vive Tracker, launch the SteamVR app, tap
 , and then select Devices > Pair Tracker. Follow the on-screen instructions to complete the process.
, and then select Devices > Pair Tracker. Follow the on-screen instructions to complete the process.
Verifying the connection status
From your computer, open the SteamVR app. Check if the icon for Vive Tracker shows as ![]() , which means Vive Tracker is detected successfully.Checking the status light The status light shows:
, which means Vive Tracker is detected successfully.Checking the status light The status light shows:
- Green when Vive Tracker is in normal mode
- Blinking red when battery is low
- Blinking blue when Vive Tracker is pairing with the headset or dongle
- Blue when Vive Tracker is connecting with the headset or dongle
Updating the Vive Tracker firmware
Warning: Do not unplug the USB cable any time before the firmware update is complete. Doing so could result in a firmware error.
- From your computer, open the SteamVR app.
- If you see the
 icon, mouse over it to check if the firmware is out of date. If so, click Update firmware.
icon, mouse over it to check if the firmware is out of date. If so, click Update firmware. - Using the supplied USB cable, connect the Vive Tracker to one of your computer’s USB ports.
- Once the tracker is detected by the SteamVR app, the firmware update will start automatically.
- When the update is complete, click Done.
Resetting Vive Tracker
If you are having general issues with Vive Tracker, you can reset the hardware. Connect Vive Tracker to your computer using the supplied USB cable, and then press and hold the Power button for 10 seconds.Troubleshooting Vive TrackerIf Vive Tracker is not detected, try the following methods to troubleshoot the issue:
- Make sure that Vive Tracker is placed inside the play area.
- Turn Vive Tracker off and on again to reactivate the tracking.
- Restart the SteamVR app. If you still get an error, reboot your computer and reopen the SteamVR app.
For any Technical Support Visit: www.vive.com
HTC VIVE Tracker User Guide – HTC VIVE Tracker User Guide –
[xyz-ips snippet=”download-snippet”]