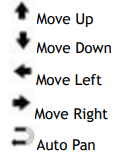HuddleCamHD 3x USB 2.0 PTZ CAMERA INSTALLATION & OPERATION MANUAL

Please check HUDDLECAMHD.com for the most up to date version of this documentVer 1.5 6/20
Precautions
Safety Tips
- Please read this manual carefully before using the camera.
- Avoid damage from stress, violent vibration or liquid intrusion during transportation, storage or installation.
- Take care of the camera during installation to prevent damage to the camera case, ports, lens or PTZ mechanism.
- Do not apply excessive voltage. (Use only the specified voltage.) Otherwise, you may experience electrical shock.
- Keep the camera away from strong electromagnetic sources.
- Do not aim the camera at bright light sources (e.g. bright lights, the sun, etc.) for extended periods of time.
- Do not clean the camera with any active chemicals or corrosive detergents.
- Do not disassemble the camera or any of the camera’s components. If problems arise, please contact your authorized dealer.
- After long term operation, moving components can wear down. Contact your authorized dealer for repair.
In the Box
Supplied Equipment
- 3x Zoom USB 2.0 HD Video Conference Camera (1)
- 12V/2.0A DC Power Adapter (1)
- Tripod Mounting System (1)
- USB 2.0 A-A cable (3m)
- RS-232C Serial Control cable
- RS-232C to RS-485 adaptor cable
- IR Remote Controller
- User Manual (1)
Physical Description
Front View

- Lens
- IR ReceiverTo receive IR remote controller signal.
- Power LEDBlue LED lights when unit is powered, LED is dark for Stand-By status.
- IR ReceiverTo receive IR remote controller signal.
Rear View
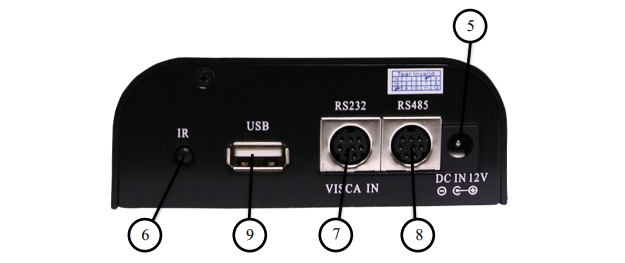
5. DC IN 12V SocketOnly use the Power Adapter supplied with this camera.
6. IR ReceiverTo receive IR remote controller signals.
7. RS232 IN PortFor hard wired remote control from a 3rd party PC, joystick, etc…
8. RS485 IN PortFor hard wired remote control from a 3rd party PC, joystick, etc…
9. USB 2.0 InterfaceFor connection to PC (USB 2.0 port. Will also function in a USB 3.0 port as USB 2.0 device).
Bottom View
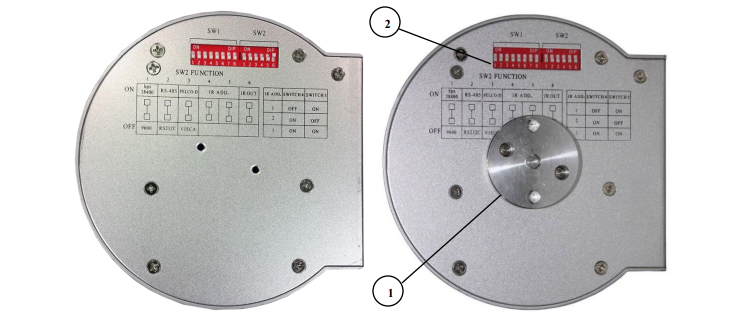
- TripodWill accept 1/4-20 bolt from 3rd party tripod, wall or ceiling mount using included tripod adapter.
- Dip-SwitchesUsed for selecting serial and IR communications settings.
Dip-Switch Settings
Note: When changing Dip-Switch settings, make all changes with camera powered off.

SW1: Used for setting RS232 address.
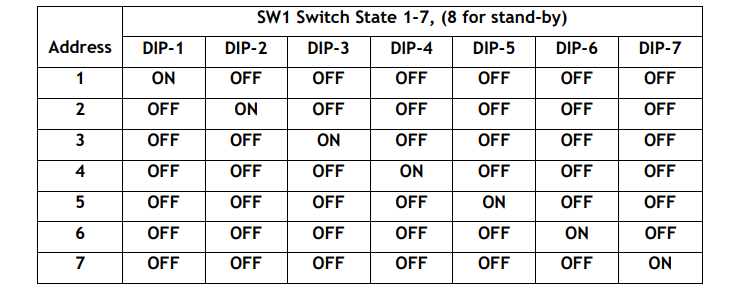
Notes:
- Broadcast address: If the Joystick is 255 (all dip switches on), any Camera can be controlled by any address.
- Test Address: If the dome camera address is 0 (all dip switches off), any address code can control the dome camera.
SW2: Used for communication settings.
SW2 DIP-1,2,3: Baud Rate, Communication Protocol
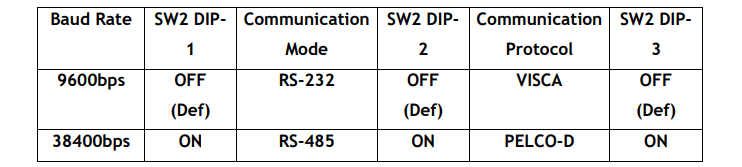
SW2 DIP-4,5: IR Remote Control Receiving Address Table
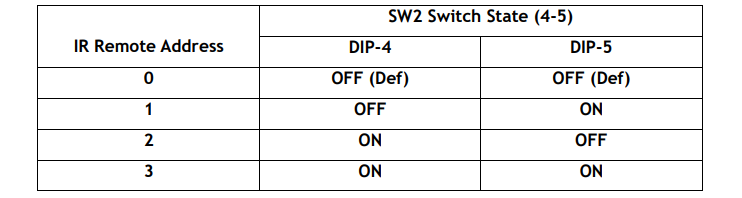
SW2 DIP-6: IR Output

Cable Connection Info
VISCA RS-232C – IN Reference
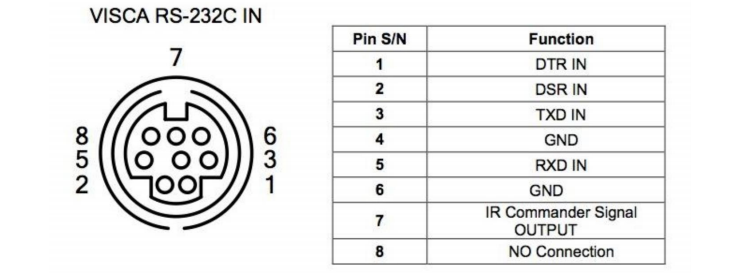
VISCA RS-232C – Out Reference
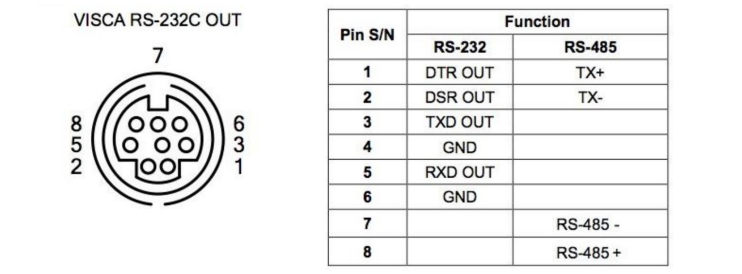
OSD MENU
There is no On Screen Display for the HuddlecamHD 3X.
IR Remote Controller (Note: Some buttons do not operate for all camera models)
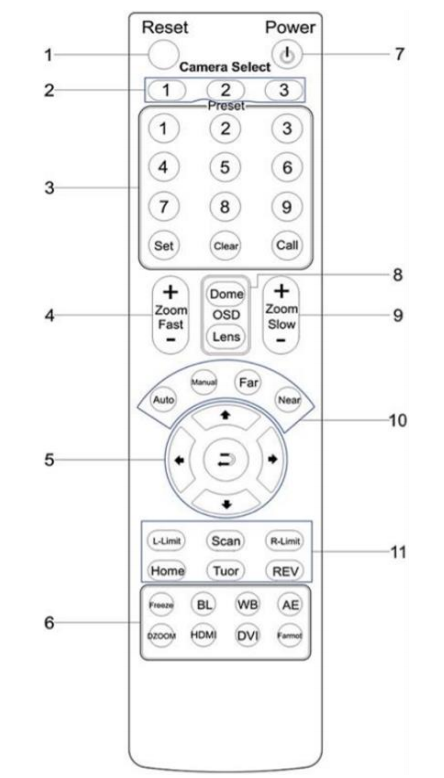
- Reset:Restarts the camera and restores it to Factory Default settings.(Note: Will delete all memory).
- Camera SelectionSelect Camera ID: 1, 2 or 3
- Preset Positions1-9: Preset PositionsSet: Setting Preset PositionClear: Clear Preset PositionCall: Call Preset PositionNote: If you want to set (or call) the first preset position to 1, you should press number key “1”, then press “Set” (or “Call”) to set (call) the position.
- Fast Zoom in/out Control Zone+: Zoom in quickly-: Zoom out quickly
- Pan/Tilt Controller

- Additional Function ZoneFreeze: Image FreezeBL: Back-light CompensationWB: White BalanceAE: Auto ExposureD Zoom: Digital ZoomHDMI: Swap to HDMI video outputDVI: Swap to DVI video outputFormat: Swap between different formats
- Power Supply SwitchSwitch for turning camera on(i.e. Stand-By mode vs. Working mode)
- OSD Menu ZoneDome OSD: Enter Pan Tilt Zoom OSD menuLens OSD: Enter lens OSD menu
- Slow Zoom In/Out Zone+: Zoom in slowly-: Zoom out slowly
- Focus Control ZoneAuto: Turn on auto focusManual: Turn on manual focusFar: Set focus at farther distanceNear: Set focus at nearer distance
- Pan/Tilt Function ZoneL-Limit: Set left boundary limit scanning positionScan: Enable Boundary Scanning (Auto Panning)R-Limit: Set right boundary limit scanning positionHome: Go to camera’s Home positionTour: Enable automatic patrol tour of presetsRev: Enable image flip for ceiling mounting
Connection Instructions
- Connect included Power Supply to the camera.
- Wait for camera to come to Home Position.
- Connect included USB 2.0 cable to camera and USB 2.0 port of PC.
- Select and configure camera in your software of choice.
NOTE: Failure to follow this sequence may result in no connection to PC.
Care Of The Unit
Remove dust or dirt on the surface of the lens with a blower (commercially available).
Installation Instructions
Desktop Installation
When using the HuddleCam on a desk, Make sure that it will stand level. If you want to use the camera on an incline, make sure the angle is less than 15 degrees to ensure that the camera’s pan and tilt mechanism operates normally.
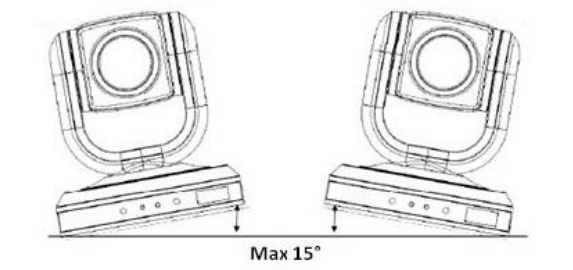
Tripod Installation
When using the HuddleCam with a tripod, screw the tripod to the bottom of the camera. The tripod screw must fit below specifications:
Note: Tripod must stand on a level surface.
To fix the tripod mount to the bottom of the camera, use the supplied screws to hold it in place.

Then screw the tripod to the tripod bracket.

Troubleshooting
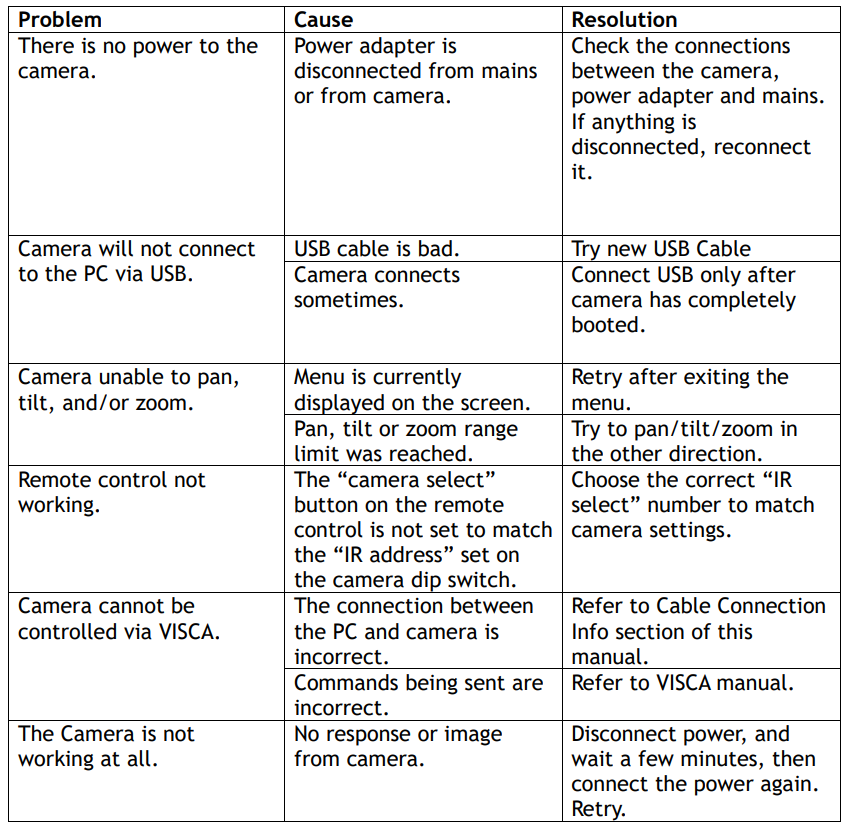
Important Notes Regarding USB Connectivity:
USB 3.0 ports are backwards compatible with USB 2.0 devices. USB 2.0 ports are not completely forward compatible with USB 3.0 devices (some USB 3.0 devices will connect to USB 2.0 with limited functionality).
External USB hubs should be avoided (i.e. give the camera its own USB port on the device) as they are not well suited to transmitting HD video reliably.
USB extension systems must be fully compatible with the version of USB that you are using and must utilize an external power supply, when required. Caution: Some “compatible” USB 3.0 extenders do not actually have the full 5Gbps bandwidth required for uncompressed HD video so check bandwidth specs. Always connect the HuddleCam directly to the device in order to associate the UVC drivers before attempting to use any extension system.
USB 3.0 power saving settings in the device’s operating system should be turned off completely for reliable USB 3.0 camera connectivity.
HuddleCam Cameras
All HuddleCamHD cameras utilize the UVC (USB Video Class) drivers that are built into Windows, Mac OS and Linux to stream HD video to your device via your device’s USB port (USB 2.0 or USB 3.0 depending upon HuddleCam model). When your device successfully recognizes the camera, your device will register the HuddleCam as an “imaging device”. You can see this in your Windows Device Manager program (type “device manager” into the Windows search tool) as shown in the screenshot, below:
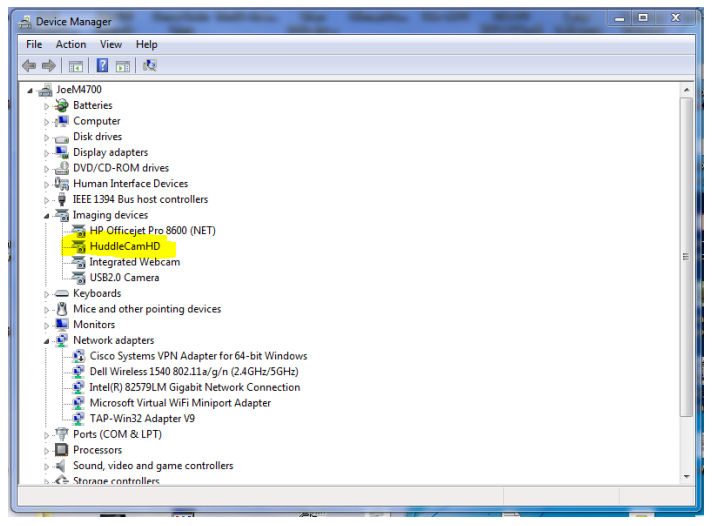
In this example, you can see the HuddleCam model in use connected as a fully functional USB 3.0 device (HuddleCamHD) as well as a USB 2.0 device with limited functionality (USB2.0 Camera).
If your device has not connected to or has not recognized the HuddleCam as an imaging device (in which case, you may see a new “unknown device”, “Westbridge” or “CYTFX3” labeled device show up in Device Manager’s “Universal Serial Bus Controllers” section rather than in the “Imaging Devices” section), the HuddleCam will not be available to programs that utilize a camera. In this case, try restarting the device and reconnecting the camera via USB (USB 2.0 or USB 3.0 depending upon HuddleCam model).
Similarly, you can see a connected device in System Information on a MAC. See screenshot below:
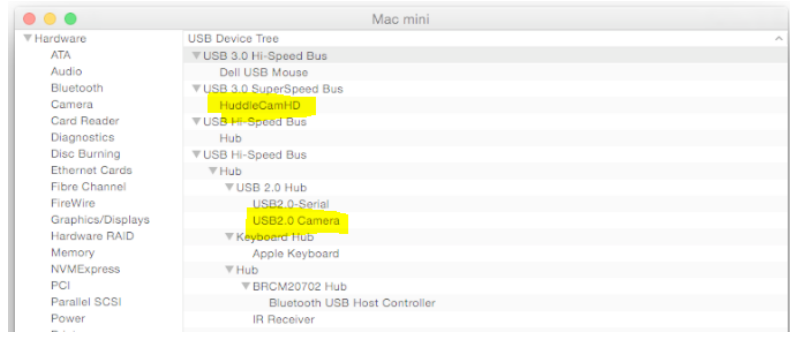
In this example, you can see the HuddleCam model in use connected as a fully functional USB 3.0 device “HuddleCamHD” as well as a “USB2.0 camera” with limited functionality (USB2.0 camera).
Specs
Model Number: HC3X-(xx)-G2Color (xx): WH=White; BK=Black; SV=Silver
Camera & Lens
- Video CMOS Sensor: 1/2.7″ CMOS, 2.1 Mega Pixel
- Frame Rate: 30fps 1920 x 1080p
- Lens Zoom: 3X Optical Zoom f = 3-10mm; F = 2.0
- Horizontal Field of View: 36° (tele) to 82° (wide)
- Warranty: 2 Years parts and labor
Pan/Tilt Movement
- Pan Movement: ±355°
- Tilt Rotation: Up: 90°, Down: 45°
- Presets: 64 Presets
Rear Board Connectors
- Video Interface: USB 2.0
- Control Signal Interface: Mini DIN-8 (RS232 IN, RS485 IN, Pelco-D/P IN/OUT)
- Control Signal Config.: Dip-Switch Pin 7/TTL Signal
- Baud Rate: 9600 bps
- Power Supply Interface: DC 12V 2A
Electrical Index
- Power Supply Adapter: 12V DC 2A
- Input Voltage: 12V DC (10.5-14V DC)
- Input Power: 24W (Max)
- Working Environment: Indoor
Physical
- Material: Aluminum, Plastic
- Dimensions: 4.88”W x 5.5”H x 4.75”D [6”H w/ Tilt Up] (124mm x 139mm x 120mm [152mmH w/ Tilt Up])
- Weight: 1.66 lbs (0.75 kg)
- Box Dimensions: 8.75” x 8.88” x 7” (222mm x 225mm x 178mm)
- Boxed Weight: 3.66 lbs (1.66 kg)
- Color: Black, White, *Silver (*Special Order)
- Operating Temperature: 32°F to + 113°F (0°C to +45°C)
- Storage Temperature: -14°F to 140°F (-10°C +60°C)
- Working Environment: Indoor only
References
[xyz-ips snippet=”download-snippet”]