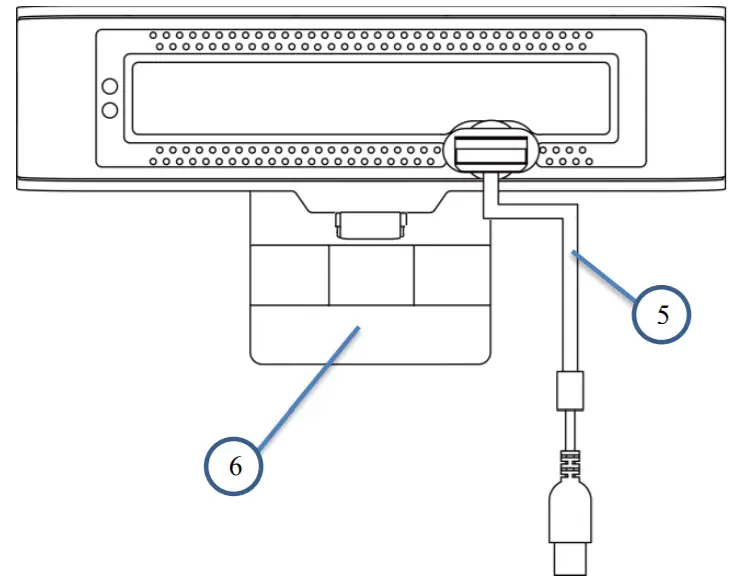152 Robbins Rd, Downingtown, PA, 19335,USA – HuddleCamHD.com1 800 – 486-5276HuddleCamHD WebcamUSB 2.0 WebcamINSTALLATION & OPERATION MANUAL

Please check HUDDLECAMHD.com for the most up to date version of this document
Precautions
Safety Tips
- Please read this manual carefully before using the webcam.
- Avoid damage from stress, violent vibration, or liquid intrusion during transportation, storage, or installation.
- Take care of the webcam during installation to prevent damage to the webcam case, ports, or lens.
- Do not apply excessive voltage. (Use only the specified voltage.) Otherwise, you may experience electrical shock.
- Keep the webcam away from strong electromagnetic sources.
- Do not aim the webcam at bright light sources (e.g. bright lights, the sun, etc.) for extended periods of time.
- Do not clean the webcam with any active chemicals or corrosive detergents.
- Do not disassemble the webcam or any of the webcam’s components. If problems arise, please contact your authorized dealer.
- After the long-term operation, moving components can wear down. Contact your authorized dealer for repair.
In The Box
Supplied Equipment
- Webcam (1)
- Quick Start Guide (1)
- Privacy Cover (1)
Physical Description
1. Front View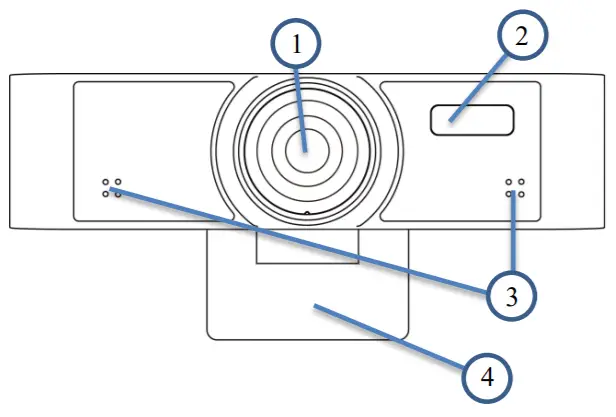
- Lens104° field of view lens
- Power LEDBlue LED lights when the unit is powered and on.
- Microphone arrayInternal microphone array with up to a 15-foot range
- Top MountUsed for resting the webcam on a monitor
2.Rear View
- Built-in USB 2.0 cableFor connection to PC USB 2.0 port.
- Bottom MountUsed for securing the webcam in position on the monitor
- 1/4-20 MountUsed for mounting to any standard 1/4-20 mounting screw
Connection Instructions
- Connect USB 2.0 cable from webcam to an available USB port on the PC.
- Select and configure the webcam in your software of choice.
NOTE: Failure to follow this sequence may result in no connection to the PC.
Care Of The Unit
Remove dust or dirt on the surface of the lens with a blower (commercially available).
Installation Instructions
Monitor Installation
When mounting the HuddleCam on a monitor, ensure that the mounting screw is fastened tightly to the webcam. Use the top mount to rest the webcam on the monitor. Position the bottom mount on the back of the monitor to secure the webcam in position.
Tripod Installation
When using the HuddleCam with a tripod, screw the tripod to the bottom of the webcam mount. The tripod screw must fit the below specifications:Note: Tripod must stand on a level surface.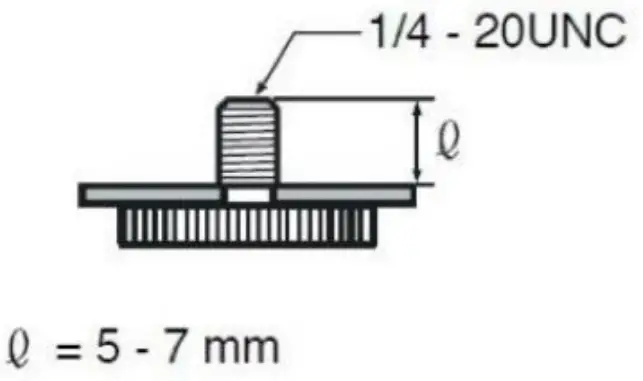
Troubleshooting
- No imageo, Check whether the USB cable is connected properly to the PC.o, Check whether the LED glows when USB is connected to the PC.
- Abnormal display of imageo, Check OSD of webcam through the OSD Menu app.o, Check settings of the software you’re viewing the video feed in.
- Image is shaky or vibratingo, Check whether the webcam is mounted solidly or sitting on a steady horizontal and level surface.o, Check the building and any supporting furniture for vibration.o Any external vibration that is affecting the webcam will be more apparent when in tele zoom (zoomed in) settings.
Important Notes Regarding USB Connectivity:USB 3.0 ports are backward compatible with USB 2.0 devices. USB 2.0 ports are not completely forward compatible with USB 3.0 devices (some USB 3.0 devices will connect to USB 2.0 with limited functionality).External USB hubs should be avoided (i.e. give the webcam its own USB port on the device) as they are not well suited to transmitting HD video reliably.USB extension systems must be fully compatible with the version of USB that you are using and must utilize an external power supply when required. Always connect the HuddleCam directly to the PC in order to associate the UVC drivers before attempting to use any extension system.USB power saving settings in the device’s operating system should be turned off completely for reliable USB webcam connectivity.
HuddleCam CamerasAll HuddleCamHD cameras utilize the UVC (USB Video Class) drivers that are built into Windows, Mac OS, and Linux to stream HD video to your device via your device’s USB port (USB 2.0 or USB 3.0 depending upon HuddleCam model). When your device successfully recognizes the camera, your device will register the HuddleCam as an “imaging device”. You can see this in your Windows Device Manager program (type “device manager” into the Windows search tool) as shown in the screenshot, below: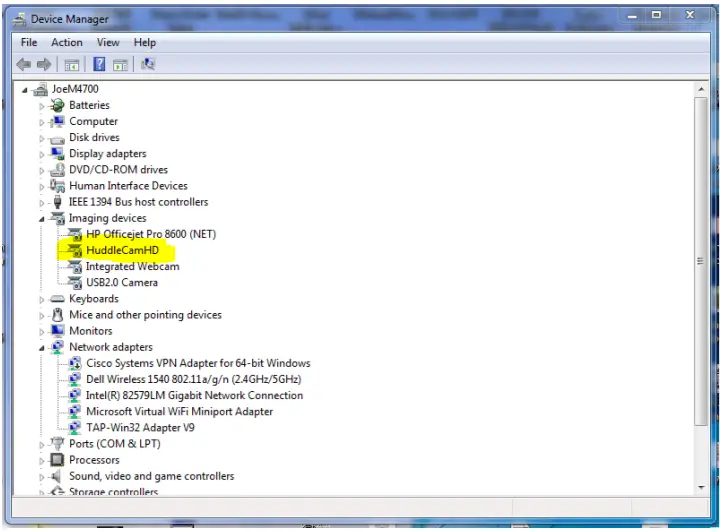
In this example, you can see the HuddleCam model in use connected as a fully functional USB 2.0 device (HuddleCamHD).
If your device has not connected to or has not recognized the HuddleCam as an imaging device (in which case, you may see a new “unknown device”, “Westbridge” or “CYTFX3” labeled device show up in Device Manager’s “Universal Serial Bus Controllers” section rather than in the “Imaging Devices” section), the HuddleCam will not be available to programs that utilize a webcam. In this case, try restarting the device and reconnecting the webcam via USB (USB 2.0 or USB 3.0 depending upon the HuddleCam model).Similarly, you can see a connected device in System Information on a MAC. See screenshot below: 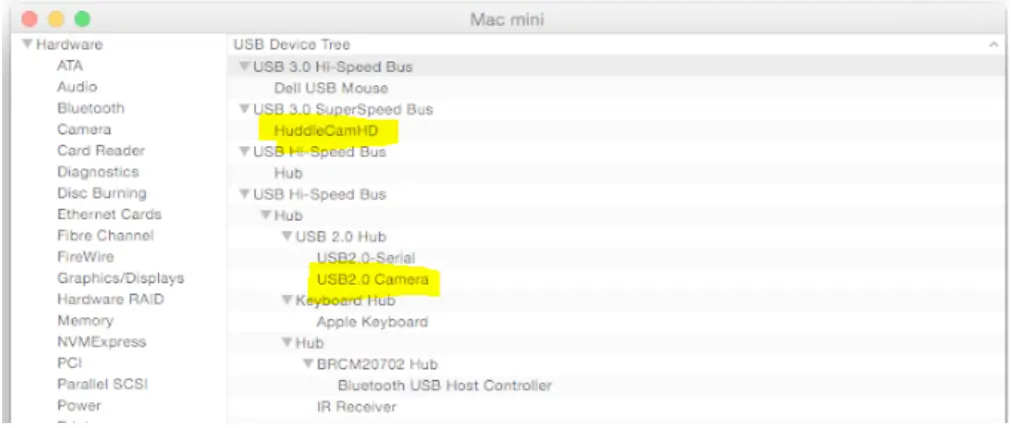
In this example, you can see the HuddleCam model in use connected as a fully functional USB 2.0 device (HuddleCamHD).
Specs
Model Number: HC-WEBCAM-104-v2
Camera & Lens
|
1/2.7” CMOS 2.07M Mega Pixel1080p-30/25, 720p-30/25,960x540p-30/25, 640x360p-30/25104°Focus: f=2.26mm0.5 Lux @ (F2.0, AGC ON)5 years parts and labor |
Rear Board Connectors
|
USB 2.0USB 2.0 5V |
Physical
|
Aluminum, Plastic4.6”W x 1.4”D x 1.2”H(118mm x 36mm x 30mm)0.35 lbs (0.16 kg)5.5”W x 3”D x 3.125”H (139.7mm x 76.2mm x 79.4mm)0.75 lbs (0.34 kg)Black14°F to +104°F (-10°C to +40°C)-40°F to 140°F (-40°C +60°C)Indoor only |
Warranty
HuddleCamHD includes a limited parts & labor warranty for all HuddleCamHDmanufactured cameras. Warranty lengths are shown below. The warranty is valid only if HuddleCamHD receives proper notice of such defects during the warranty period. HuddleCamHD, at its option, will repair or replace products that prove to be defective. HuddleCamHD manufactures its hardware products from parts and components that are new or equivalent to new in accordance with industry-standard practices.
| Serial Number | Warranty |
| K2E1231999 and before | 3-year warranty |
| K2F0101001 and after | 5-year warranty |

Ver 1.0 9/20
References
[xyz-ips snippet=”download-snippet”]