Setup Manual

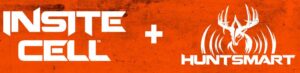

HuntSmart Insite Cell
THANK YOU FOR YOUR PURCHASEThis set up guide will walk you through step-by-step to get your new Insite Cell™ trail camera up and running. Before we begin pairing to the app, please make sure you’ve followed the instructions for the initial hardware setup found in your quick-set-up guide. At this point you should have the antennas in place, fresh batteries installed and an acceptable SD card in the device – use a brand new SD card or a freshly reformatted one for best results.

You’ll also need to make sure you have the HuntSmart™ app downloaded to your mobile device from the App Store or Google Play.

Setup Guide
STEP 1: PAIRING TO THE CAMERA
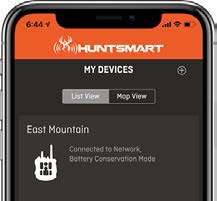
FIRMWARE UPDATESWe are constantly improving the functionality of our camera’s hardware and software. Once your camera is initially set up you may be prompted to update its firmware. Please execute the following steps 1-5 and then , if prompted, perform the necessary camera updates.
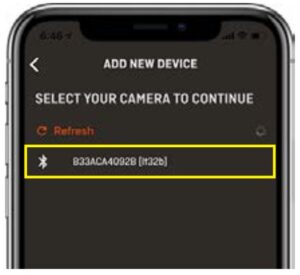
From the ‘Cameras’ tab in the footer navigation, locate the ‘Add Camera’ icon (+ sign) in the upper right hand corner. The next screen will list all of the discoverable devices in range. Reference the serial number on the back of your camera and select the matching device. You may be asked to select the model type – select Insite Cell.
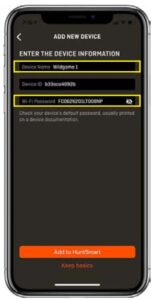
Next you’ll name your camera and enter its WiFi password. The password can be found in two places:
- The last page in your Quick Set-Up Guide.
- In the camera’s battery well underneath the SD card slot.
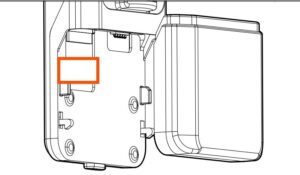
WIFI PASSWORDSThe camera’s Wi Fi password is case sensitive and should be in all caps. Please make sure the password is entered correctly.
STEP 2: SELECT AN APP SUBSCRIPTION & IMAGE TRANSMISSION PLAN
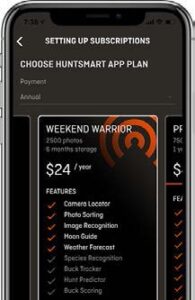
Now that you’re paired to the device you can select the HuntSmart app subscription plan you prefer. This is your ‘cloud’ data storage here cell images will transfer through to your mobile device. This extra storage can also house images from any SD card and use advanced artificial intelligence technology to analyze your images.
Upgrade your plan to unlock features such as Species Recognition, Buck Scoring and more!
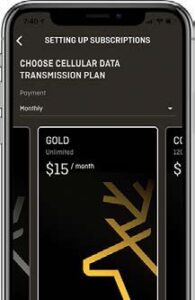
Next, select the cellular data transmission plan you’d like for this specific camera. Cell plans are specific to each camera and regulate the amount of images you’ll receive from it. Each cell camera requires its own individual cell plan. You can upgrade, change or discontinue each plan monthly with no contract or commitments.
Cellular Data Image Transmission Plans can be billed monthly or annually. There is a price break for each plan when paying annually.
STEP 3: PLACE IT ON THE MAP
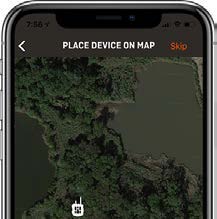
Place the location of the camera on a map using your phone’s GPS coordinates. Don’t worry, if you’re setting up the camera at home, you can change the location later once you place it in the woods.
STEP 4: AIM WITH LIVE VIEW
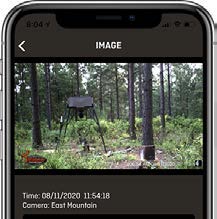
Use Live View during set up make sure your camera is angled perfectly.
STEP 5: CONFIRM SETTINGS & UPDATE CAMERA FIRMWARE (IF APPLICABLE)
Let’s confirm your camera’s settings. You’ll find all the standard preferences you’d expect for Capture Delay, Photo Resolution, Exposure and more. Your camera has two main functions for delivering cellular images:
- Scheduled Time Slots
- Each Detection
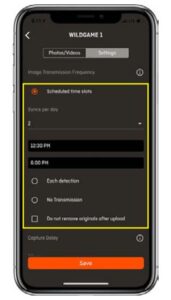
Note: Image transmission frequency greatly affects battery life. The more often the camera sends images, the quicker the battery will drain. For most efficient use, we recommend transmitting once or twice daily. Do not select the “each detection” function unless you are using a solar panel or some other battery source supplement.
You must be within the Bluetooth/WiFi range of your Insite Cell to update its camera settings. Make sure you are comfortable with all settings before leaving the camera in the field.
FIRMWARE UPDATESDepending on the camera hardware and app software version you have, you may be asked to update your camera’s firmware. Follow those instructions in the app to ensure your camera functions well. Many first cameras that were produced will require updates out of the box. These steps must be done in the following order so please complete them as instructed.
- GO THROUGH THE STANDARD CAMERA SETUP (STEPS 1-5)
- DOWNLOAD THE FIRMWARE UPDATE FROM ACCOUNTS PAGE
- UPDATE THE CAMERA’S BLUETOOTH MODULE
- UPLOAD THE NEW CAMERA FIRMWARE TO EACH DEVICE
STEP 6: START RECEIVING IMAGES
You’re all set up!Images transmitted to your phone will appear in the ‘Photos’ section of the footer navigation.
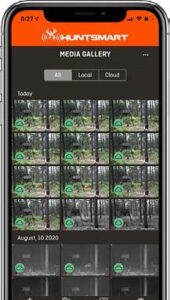
Now that you understand cell images are transferred to you through the cloud, that’s how they’ll appear.“Local” will filter by images that are stored directly on your mobile device vs. images stored in the ‘Cloud’.
RUNNING INTO SNAGS?
If you’ve experienced any issues whatsoever during set up or have general questions about your new camera, we’d love to help.
Our customer service team is here to support you day and night, weekdays and weekends to make sure you’re completely setup with the tools you need to be successful this season. Feel free to contact us with the information below:
WE’RE HERE TO HELP
855.699.4263
FOR MORE INFO VISITwildgameinnovations.com
HuntSmart Insite Cell Setup Manual – HuntSmart Insite Cell Setup Manual –
Questions about your Manual? Post in the comments!

