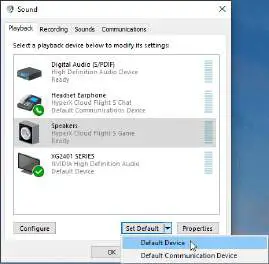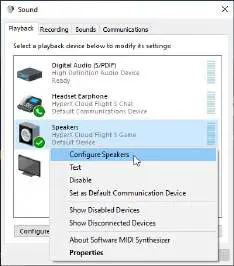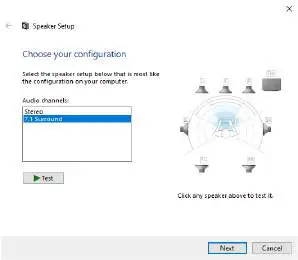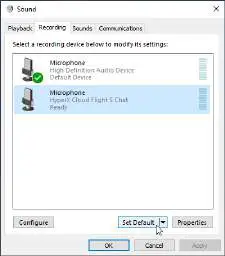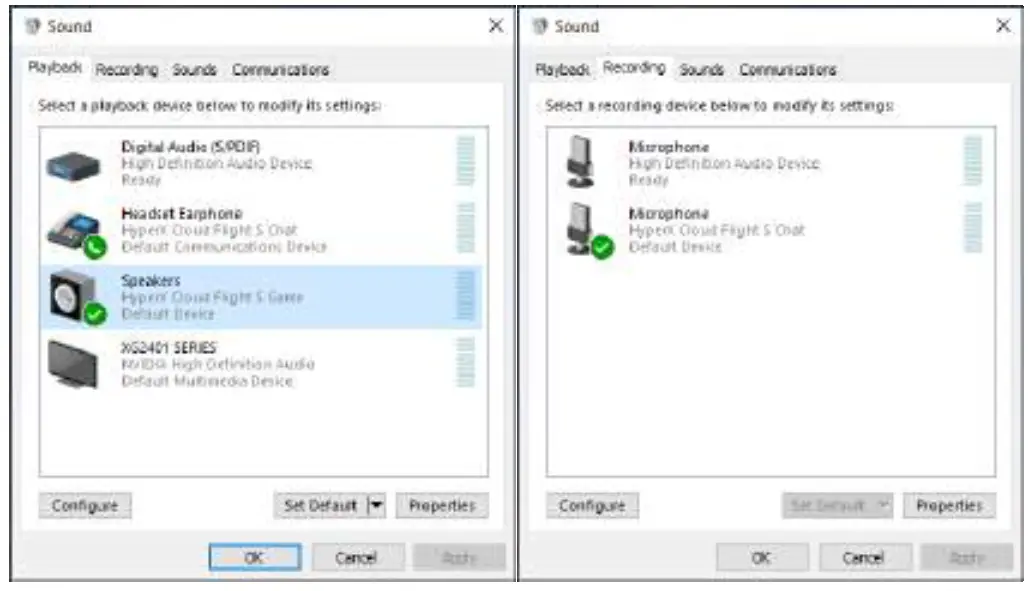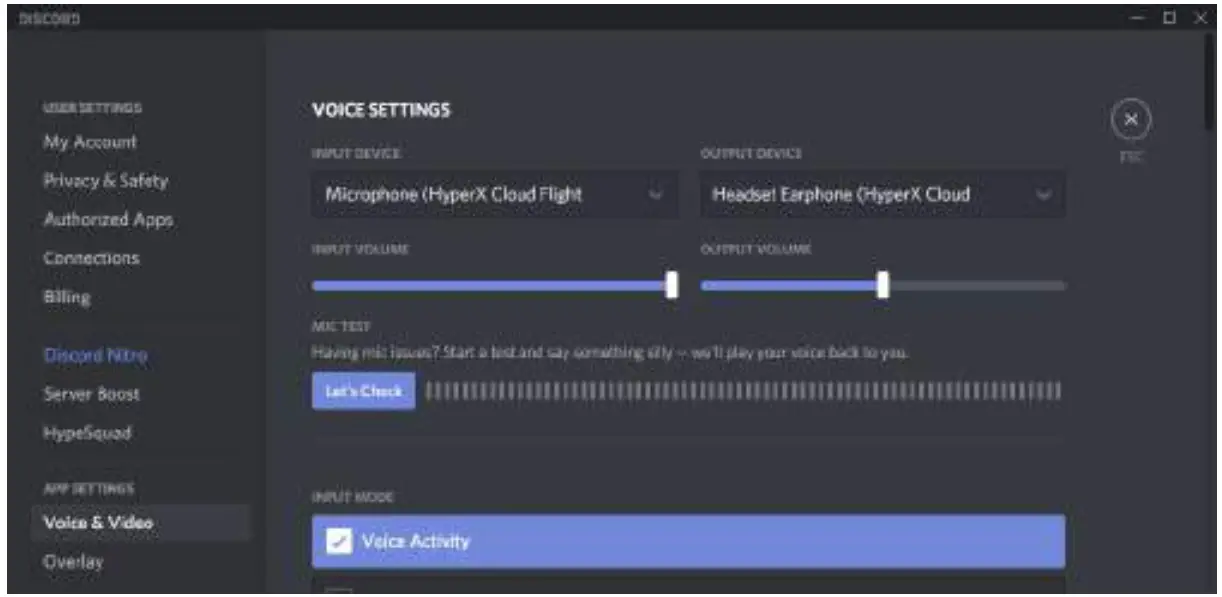User ManualHyperX Cloud Flight SFind the language and latest documentation for your HyperX Cloud Flight S here.HyperX Cloud Flight S Installation Guide
User ManualHyperX Cloud Flight SFind the language and latest documentation for your HyperX Cloud Flight S here.HyperX Cloud Flight S Installation Guide
HyperX Cloud Flight™ S
Part NumbersHX-HSCFS-SG/WW
Overview
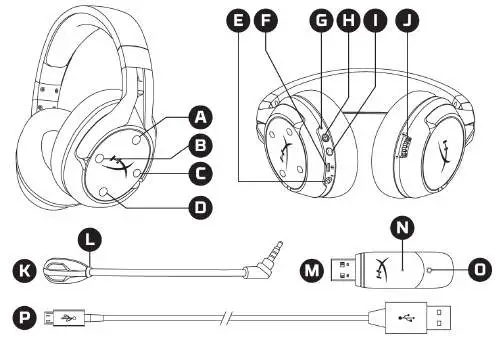
| A. Up button – Mic monitoring toggle | I. 7.1 Surround Sound button |
| B. Left button – Game balance | J. Volume wheel |
| C. Right button – Chat balance | K. Detachable microphone |
| D. Down button – Mic mute toggle | L. Microphone mute LED |
| E. Microphone port | M. USB adapter |
| F. USB charge port | N. Wireless pairing pinhole |
| G. Status LED | O. Wireless status LED |
| H. Power button | P. USB charge cable |
Specifications
HeadphoneDriver: Dynamic, 50mm with neodymium magnetsType: Circumaural, Closed backFrequency response: 10Hz–20kHzImpedance: 32 ΩSound pressure level: 99.5dBSPL/mW at 1kHzT.H.D.: < 1%Weight: 310gWeight with mic: 320gCable length and type: USB charge cable (1m)
MicrophoneElement: Electret condenser microphonePolar pattern: Bi-directional, Noise-cancellingFrequency response: 50Hz-18kHzSensitivity: -40.5dBV (1V/Pa at 1kHz)
Battery life*30 hours
Wireless Range**2.4 GHzUp to 20 meters
*Tested at 50% headphone volume**Wireless range may vary due to environmental conditions
Setting up with PC
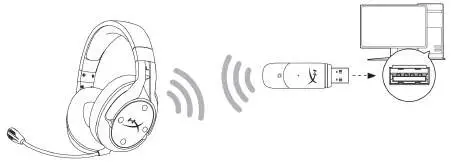
- Connect the wireless USB adapter to the PC.
- Power on the headset.
- Right click speaker icon > Select Open Sound settings > Select Sound Control Panel

- Under the Playback tab, click on “HyperX Cloud Flight S Chat”. Then click on the down arrow next to Set Default and select Default Communication Device.
 Click on “HyperX Cloud Flight S Game”. Then click on the down arrow next to Set Default and select Default Device.
Click on “HyperX Cloud Flight S Game”. Then click on the down arrow next to Set Default and select Default Device.
- Right click on “HyperX Cloud Flight S Game” and click on Configure Speakers.

- Select 7.1 Surround as the speaker configuration and click next.

- Under the Recording tab, click on “HyperX Cloud Flight S Chat” and click on the Set Default button.

- Under the Playback tab, verify that “HyperX Cloud Flight S Game” is set as Default Device and “HyperX Cloud Flight S Chat” is set as Default Communication Device. Under the Recording tab, verify that “HyperX Cloud Flight S Chat” is set as Default Device.

Setting up with Discord
- In Discord settings, select Voice & Video.
- Under Voice Settings, set Input Device to “Microphone (HyperX Cloud Flight S Chat)”.
- Set Output Device to “Headset Earphone (HyperX Cloud Flight S Chat)”.

Setting up with PlayStation 4

- Set Input Device to USB Headset (HyperX Cloud Flight S)
- Set Output Device to USB Headset (HyperX Cloud Flight S)
- Set Output to Headphones to All Audio
- Set Volume Control (Headphones) to the maximum.
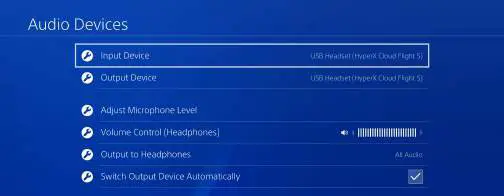
Controls
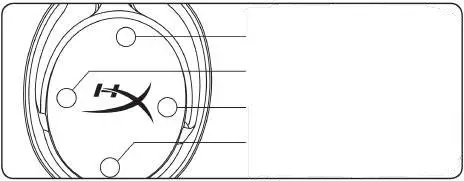
Mic monitoring toggle
Press to toggle mic monitoring on/off.
Game/Chat balance
Press to adjust mix between game audio and chat audio.1
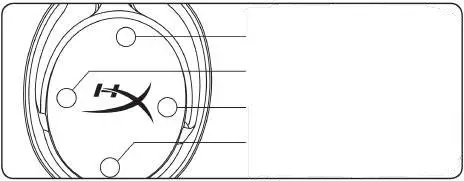
The game/chat balance functionality operates independently from the overall headset audio volume.1Game/chat balance function is unavailable when using headset on PlayStation 4.
Microphone mute toggle
Press to toggle microphone mute on/off. The microphone mute LED will indicate the current mute status.
| Microphone Mute LED | Mute Status |
| Red | Mute on |
| Off | Mute off |
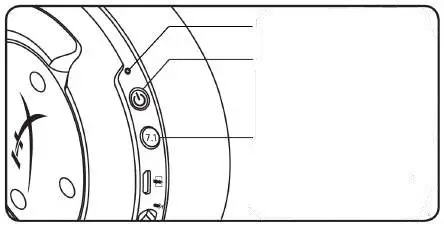
Status LED
| Status | Battery Level | LED |
| Pairing | – | Flash green and red every 0.5s |
| Searching | – | Slow breathing green |
| Connected | 90% – 100% | Solid green |
| 15% – 90% | Blinking green | |
| < 15% | Blinking red |
Hold for 3 seconds to power the headset on/off.
7.1 Surround Sound
* Press to toggle 7.1 Surround Sound on/off.* Virtual 7.1 surround sound outputs as a 2 channel stereo signal to be used with stereo headphones.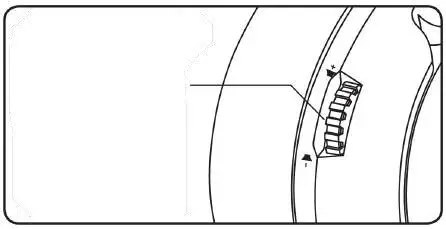
Volume Wheel
Scroll up and down to adjust volume level.
WARNING: Permanent hearing damage can occur if a headset is used at high volumes for extended periods of time.
Charging the Headset
It is recommended to fully charge your headset before first use.When charging the headset, the headset status LED will indicate the current charge status.
| Status LED | Charge Status |
| Solid green | Fully charged |
| Breathing green | 15% – 99% battery level |
| Breathing red | < 15% battery level |
Qi wireless charging

To charge the headset via Qi wireless, place the left earcup onto a Qi wireless charging base.
Wired charging

To charge the headset via wired, plug the headset into a USB port with the USB charge cable.
HyperX NGENUITY Software
To customize EQ profiles, programmable buttons, and check battery status, download the HyperX NGENUITY software at: hyperxgaming.com/ngenuity
Questions or Setup Issues?Contact the HyperX support team at: hyperxgaming.com/support/
HyperX Cloud Flight™ S
[xyz-ips snippet=”download-snippet”]



 Click on “HyperX Cloud Flight S Game”. Then click on the down arrow next to Set Default and select Default Device.
Click on “HyperX Cloud Flight S Game”. Then click on the down arrow next to Set Default and select Default Device.