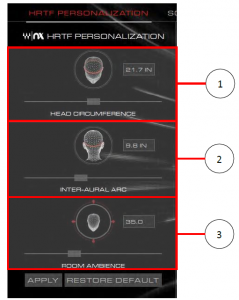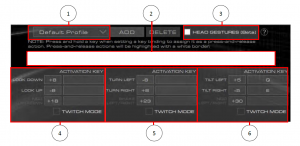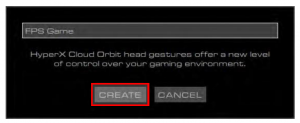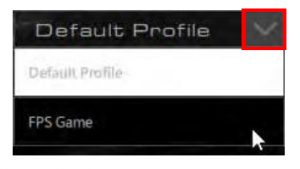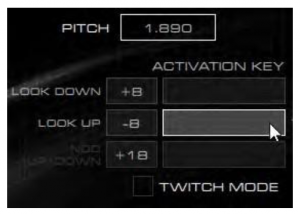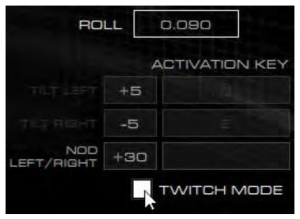Software HyperX Cloud Orbit
User ManualFind the language and latest documentation for your HyperX Cloud Orbit Software here.HyperX Cloud Orbit Software GuideHyperX Cloud Orbit SoftwareDocument No. 480HX-HSCOS.A01
Part NumbersHX-HSCO-GM/WW HX-HSCOS-GM/WWHyperX Cloud Orbit Software
Main Page
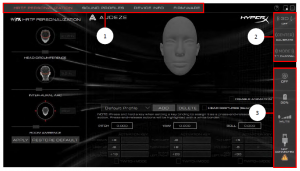
1. Menu tabs
- HRTF Personalization: customize 3D sound to personal preferences and configure gesture controls
- Sound Profiles: change EQ settings
- Device Info: general headset information
- Firmware: update headset firmware
2. Headset controls
- 3D mode: change between 3D Manual*, 3D Auto*, 3D On, and 3D Off
- Center button: center the headset when using 3D Manual* or 3D Auto* modes
- Audio mode: change between 7.1 channel, 2 channel, and Hi-Res 2 channel modes
3. Headset states
- Headset on/off, battery level, microphone level, USB connection
*Available only on Orbit S
HRTF Personalization
This page allows you to adjust the HRTF settings to fine tune the 3D sound to your personal preferences.1. Head Circumference
- Adjust slider to match the circumference of your head in inches.
2. Inter-aural Arc
- Adjust slider to match the circumference of one ear canal to the other, measured around the back of your head, in inches.
3. Room Ambience
- Adjust slider to control the amount of reverb in the 3D audio.
Head Gestures
This page allows you to configure head gesture controls and profiles for the headset*. Headset must be set to 3D Manual mode for correct behavior.
- Profile Selection
- Head gestures on/off toggle
- Pitch, yaw, and roll sensor values
- Pitch gesture controlsa. Look down, look up, nod up/down
- Yaw gesture controlsa. Turn left, turn right, shake left/right
- Roll gesture controlsa. Tilt left, tilt right, nod left/right
Adding a Gesture Profile
- Click on the “Add” button to add a new gesture profile.

- Type in a name for the profile and click on the “Create” button.

- Select the new profile by clicking on the down arrow next to the profile name.

Deleting a Gesture Profile
- Select the gesture profile to be deleted from the profile drop down menu.
- Click on the “Delete” button to delete the selected profile.

Binding a Press and Hold Key Function to a Head Gesture
- Click on the right box next to the desired head gesture to set a key function to.

- Press up to two key buttons to bind them as a press and hold function.a. Alphanumeric characters, Shift, Alt, Ctrl, F1-F12, and top row numbers are supported key functions. Numpad keys are not supported.
- Activate the function by moving the headset to the matching motion. The function will be held while the head gesture motion is held.a. Example: Move headset pitch up -8 degrees to press and hold “R” key.

Binding a Press and Release Key Function to a Head Gesture
- Click on the right box next to the desired head gesture to set a key function to.

- Press and hold up to two key buttons to bind them as a press and release function. A white border will appear around the key function box.a. Alphanumeric characters, Shift, Alt, Ctrl, F1-F12, and top row numbers are supported key functions. Numpad is not supported.
- Activate the function by moving the headset to the matching motion. The function will be pressed and released when performing the head gesture. a. Example: Move headset pitch up -8 degrees to press and release “R” key.

Changing the Head Gesture Sensitivity
- Click on the left box next to the desired head gesture.

- Increase/decrease the value to make the head gesture control more/less sensitive. a. Example: Increase the “look up” gesture sensitivity by changing from -8 degrees to -10 degrees.

Binding a Key Function to a Twitch Mode Head Gesture
- Click on the box next to “Twitch Mode” to enable the twitch gesture for the desired head gesture.a. Enabling “Twitch Mode” will disable the independent gesture actions from the gesture category (i.e. Enabling nod left/right twitch gesture will disable tilt left and tilt right).

- Click on the right box next to the twitch gesture
- Press up to two key buttons to bind them to the gesture.
- Activate the function by moving the headset to the matching motion. The function action will follow the binding type (press and hold, press and release).a. Example: Tilt headset to the left above +30 degrees, then tilt headset to the right below +30 degrees to press and hold “M” key.

Sound Profiles
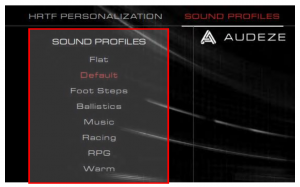
This page allows you to select your desired EQ preset to change the sound profile of the headset.
| EQ Preset | Description |
| Flat | No EQ applied. |
| Default |
Tuned to the Audeze House curve.
|
| Foot Steps |
Enhances sounds of foot steps.
|
| Ballistics |
Enhances gunshots and other ballistic sounds in FPS games. Music Optimized for listening to music.
|
| Racing |
Optimized for racing games.
|
| RPG |
Optimized for RPGs and immersive games.
|
| Warm |
Treble is cut and bass is boosted slightly.
|
Device Info
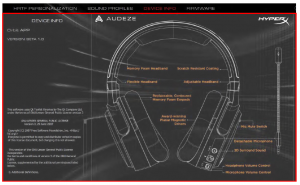 This page provides general information on the Orbit / Orbit S headset.
This page provides general information on the Orbit / Orbit S headset.
Firmware
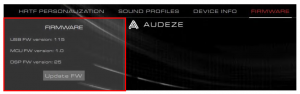
This page provides the firmware versions on Orbit / Orbit S and the ability to update the headset firmware.
[xyz-ips snippet=”download-snippet”]