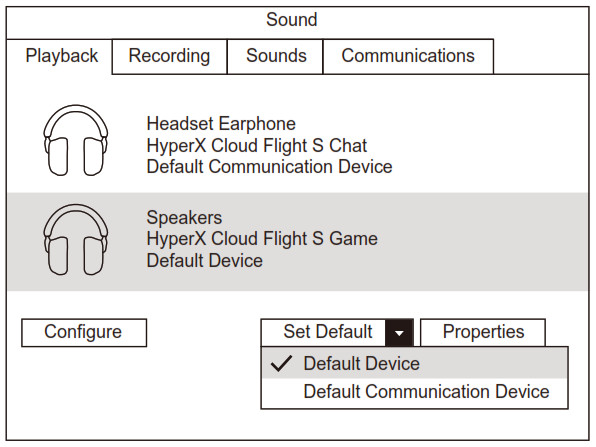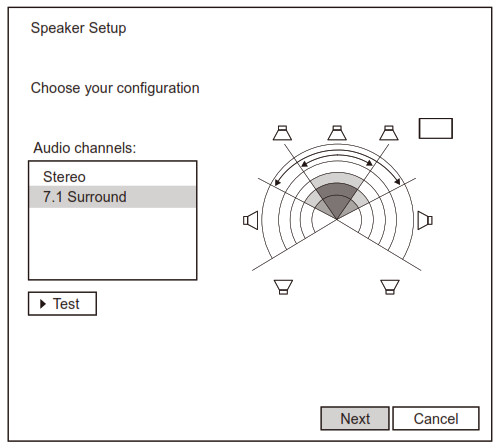HyperX Cloud Flight SWireless Gaming HeadsetQuick Start Guide
Overview
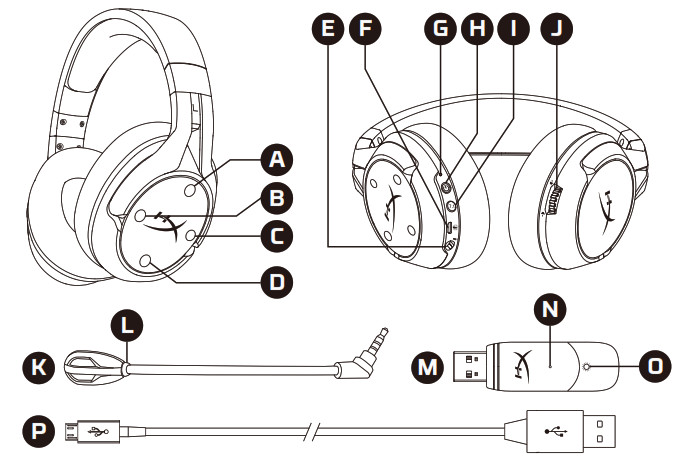
- A Up button — Mic monitoring toggleB Left button — Game balanceC Right button — Chat balanceD Down button — Mic mute toggleE Microphone portF USB charge portG Status LEDH Power buttonI 7.1 Surround Sound buttonJ Volume wheelK Detachable microphoneL Microphone mute LEDM USB adapterN Wireless pairing pin holeO Wireless status LEDP USB charge cable
4402163B
Usage
 Connect the wireless USB adapter to your device
Connect the wireless USB adapter to your device- Power on the headset
Setting up with PC
Right click speaker icon > Select Open Sound settings > Select Sound control panel
Playback Device
- Set Default Communications Device to “HyperX Cloud Flight S Chat”
- Set Default Device to “HyperX Cloud Flight S Game”
- Right click on “HyperX Cloud Flight S Game” and click on Configure. Select 7.1 Surround to configure your setup and click next.



Recording DeviceSet Default Device to “HyperX Cloud Flight S Chat”
Discord Voice Chat SoftwareSet Input Device to “Microphone (HyperX Cloud Flight S Chat)”Set Output Device to “Headset Earphone (HyperX Cloud Flight S Chat)”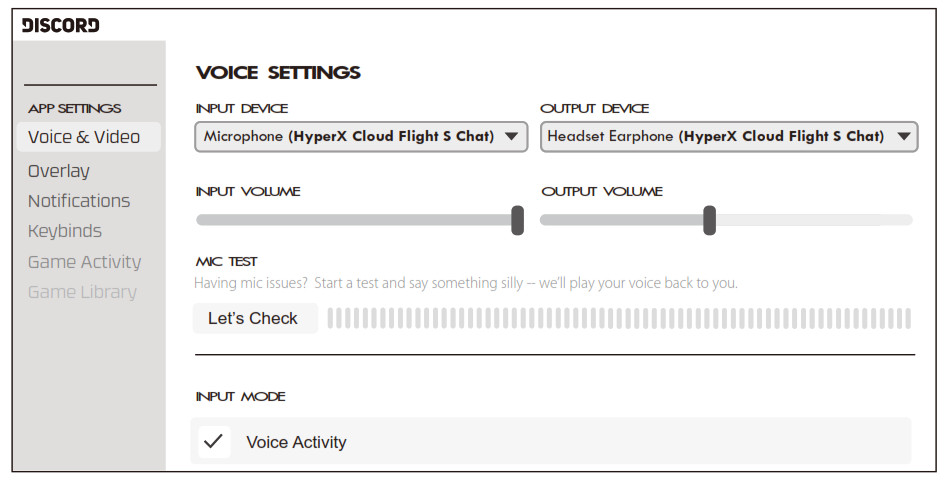
Setting up with PlayStation 4
- Connect the wireless USB adapter to your device
- Power on the headset

Settings > Devices > Audio DevicesInput Device: USB Headset “HyperX Cloud Flight S” Output Device: USB Headset “HyperX Cloud Flight S” Output to headphones: All Audio
Status LED
| STATUS | LED |
| Pairing | Flash Green and Red interactively every 0.5s |
| Searching | Slow breathing Green |
| Connected* | 90% — 100%: Solid Green |
| 15% — 90%: Blinking Green | |
| < 15%: Blinking Red |
*Battery level indication
Microphone mute toggle
Press the microphone mute button to turn on/off the microphone mute. The microphone mute LED will indicate the current mute status.
| MICROPHONE MUTE LED | MUTE STATUS |
| Solid | Mute on |
| Off | Mute off |
Mic monitoring toggle
Press to toggle mic monitoring on/off
Game/Chat balance
Press to adjust mix between game audio and chat audio.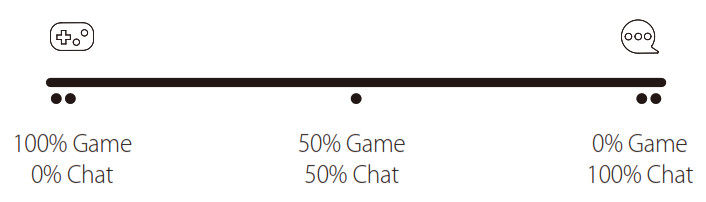 The game/chat balance functionality operates independently from the overall headset audio volume.Game/chat balance function is unavailable when using headset on PS4.
The game/chat balance functionality operates independently from the overall headset audio volume.Game/chat balance function is unavailable when using headset on PS4.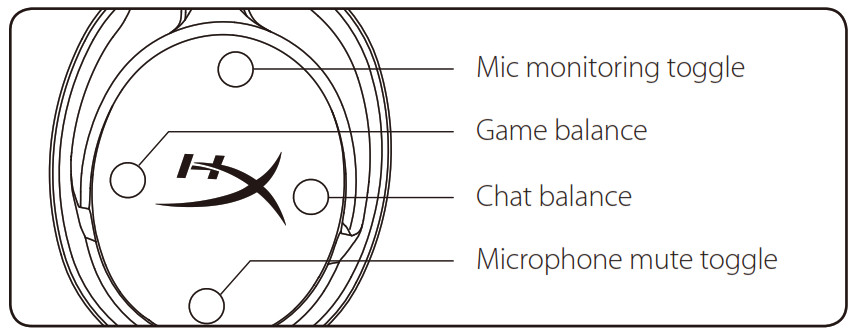
7.1 Surround Sound*
Press to toggle 7.1 Surround on/off* Virtual 7.1 surround sound effect output as a 2 channel stereo signal to be used with stereo headphones.
Power on/off Hold power button for 3 seconds Volume wheelScroll up and down to adjust volume level.WARNING: Permanent hearing damage can occur if a headset is used at high volumes for extended periods of time.
Volume wheelScroll up and down to adjust volume level.WARNING: Permanent hearing damage can occur if a headset is used at high volumes for extended periods of time.
Charging
It is recommended to fully charge your headset before first use.
| STATUS LED | CHARGE STATUS |
| Solid Green | Fully Charged |
| Breathing Green | 15% — 99% |
| Breathing Red | <15% |
Qi Wireless ChargingPlace left earcup on Qi wireless charging base.
Wired Charging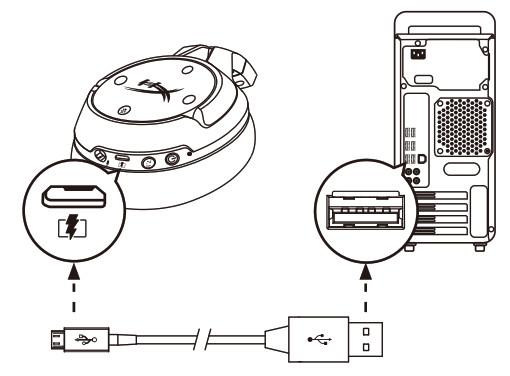 HyperX NGENUITY Software
HyperX NGENUITY Software
To customize EQ profiles, programmable buttons, and check battery status, download the HyperX NGENUITY software at hyperxgaming.com/ngenuity Questions or Setup Issues?Contact the HyperX support team or see the user manual at hyperxgaming.com/support/headsets
Questions or Setup Issues?Contact the HyperX support team or see the user manual at hyperxgaming.com/support/headsets
Battery/TX Power Info
Battery InformationContains 3.7 V, 1500 mAh Li-ion Battery, 5.55WhCannot be replaced by user Frequency & TX Power InformationFrequency Bands: 2.4GHz (TX Power: <2dBM )
FCC Compliance and Advisory StatementThis device complies with Part 15 of the FCC rules. Operation is subject to the following two conditions: (1) this device may not cause harmful interference, and (2) this device must accept any interference received, including interference that may cause undesired operation. This equipment has been tested and found to comply with the limits for a Class B digital device, according to Part 15 of the FCC rules. These limits are designed to provide reasonable protection against harmful interference in a residential installation. This equipment generates, uses and can radiate radio frequency energy and if not installed and used in accordance with the instructions, may cause harmful interference to radio communications. However, there is no guarantee that interference will not occur in a particular installation. If this equipment does cause harmful interference to radio or television reception, which can be determined by turning the equipment off and on, the user is encouraged to try correct the interference by one or more of the following measures:
- Reorient the receiving antenna.
- Increase the separation between the equipment and receiver.
- Connect the equipment into and outlet on a circuit different from that to which the receiver is connected.
- Consult the dealer or an experienced radio/TV technician for help.Any special accessories needed for compliance must be specified in the instruction manual.Warning: A shielded-type power cord is required in order to meet FCC emission limits and also to prevent interference to the nearby radio and television reception. It is essential that only the supplied power cord be used. Use only shielded cables to connect I/O devices to this equipment.CAUTION: Any changes or modifications not expressly approved by the party responsible for compliance could void your authority to operate the equipment.
Canada statementCanada NoticesThis Class B digital apparatus complies with Canadian ICES-003. This device complies with Industry Canada license-exempt RSS standard(s). Operation is subject to the following two conditions: (1) this device may not cause interference, and (2) this device must accept any interference, including interference that may cause undesired operation of the device.
 ANATEL ID: 05575-19-07196ANATEL ID: 05751-19-07196
ANATEL ID: 05575-19-07196ANATEL ID: 05751-19-07196
TRAREGISTERED No:ER75004/19DEALER No:DA81684/19
TRAREGISTEREDNo: ER75003/19DEALER No:DA81684/19
HyperX is a division of Kingston.THIS DOCUMENT SUBJECT TO CHANGE WITHOUT NOTICE ©2020 Kingston Technology Corporation, 17600 Newhope Street, Fountain Valley, CA 92708 USA. All rights reserved. All registered trademarks and trademarks are the property of their respective owners.
[xyz-ips snippet=”download-snippet”]


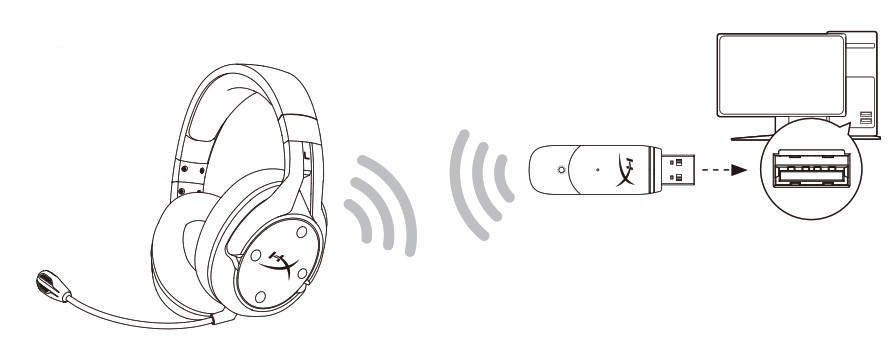 Connect the wireless USB adapter to your device
Connect the wireless USB adapter to your device