 14.1” Windows LaptopUSER MANUAL
14.1” Windows LaptopUSER MANUAL

WARRANTY NOTICE
Limited Warranty does NOT cover:Any costs associated with the repair or replacement of the Product including labor, installation, or other costs incurred by you, and in particular, any costs relating to the removal or replacement of any Product that is soldered or otherwise permanently affixed to any printed circuit board; OR
Damage to the Product due to external causes, including accident, problems with electrical power, abnormal electrical, mechanical, or environmental conditions, usage not in accordance with product instructions, misuse, neglect, alteration, repair, improper installation, or improper testing; OR
Any Product which has been modified or operated outside of specifications or where the original identification markings (trademark or serial number) have been removed, altered, or obliterated from the Product, or where the label or screw on the exterior of the Product is removed or broken.
INTRODUCTION
Thank you for choosing the new Hyundai Hyperbook.This guide serves to enable users to familiarize themselves with our product as quickly as possible. Below is a brief introduction to the key layout, features, definitions in figures and words.
Precautions Before Use:This product is suitable for use in non-tropic areas below 2,000 meters, and ![]() in the mark in the nameplate indicates the product is suitable for use in non-tropic areas.
in the mark in the nameplate indicates the product is suitable for use in non-tropic areas.
- Prevent the Hybook from falling to the ground or being strongly impacted otherwise.
- Not for long-term use in an environment where the air is too hot (<35oC), too humid or with too much dust. Do not expose the Hybook directly to sunlight.
- Avoid using in a strong magnetic or strong static environment as much as possible.
- Once any water or other liquid splashes onto the Hybook, leave it open and do not use it until it dries out.
- Do not clean the Hybook with any detergents, chemicals or liquids to avoid causing damage due to corrosion and becoming damp. If cleaning is necessary, clean it with a dry soft cloth.
- Our company shall not be held responsible for any loss or deletion of data inside the Hybook due to abnormal software and hardware operation, maintenance, or any other accident.
- Please back up your Hybook to avoid any loss of important data or information.
- Please do not disassemble the Hybook by yourself; otherwise, you will lose the right to a warranty.
- Quick Start Guide and relevant software shall be updated at any time. Please visit www.hyundaitechnology.com to check for available software updates.
- Replacement with incorrect types of batteries may cause an explosion. Make sure to use original batteries.
Key Layout And Definitions:

- Power Button: Press it down to start or close the touch screen panel. You can also let the computer enter dormancy through this button or wake from the dormancy mode.
- Front Camera: Take pictures, shoot video.
- Touchpad: The device can be operated directly.
- Keyboard Board: The device can be operated directly.
- Indicators: a) Is the green light when the Caps Lock indicator Caps Lock;b) charging indicator, red when charging connector adapter;c) work light, bright green when the machine starts to work.
- Microphone: It can transmit audio signals to a device at work.
- Charge Indicator: Red light when plug adapter.
- DC Charging Base: Use the built-12V / 2A charger.
- USB Interface: You can insert U disk, mouse, keyboard directly.
- Mini-HDMI Interface: High-Definition Multimedia Interface.
- USB 2.0: You can insert U disk, mouse, keyboard directly.
- RJ-45: Physical Interface to Connect Computer Networks
- USB 2.0: You can insert U disk, mouse, keyboard directly.
- Speakers: The built-in speaker lets you hear the sound of work without additional connected devices
Interface Introduction:
Windows 10 start image: On the start screen, you will see many applications fixed in the image. These application programs are displayed in the form “magnet”. Click on an application to begin. You will need to log in with your Micosoft account before the application will run.

Applications Introduction:
In addition to being available on the start screen, you can also open all applications from the homepage.If you want to add multiple applications on the Start screen, refer to the operation as shown below:(1) Right-click on the Properties icon.(2) Select fixed at the beginning of the page.
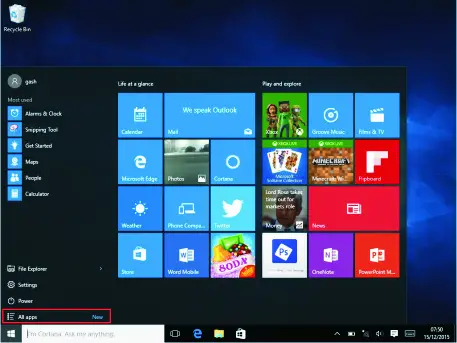

Conversely, if you want to change or delete an application from the startup screen, (1) Right-click(2), and then select the undocked from the start page.
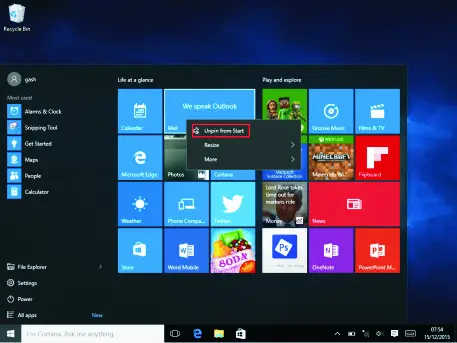
Menu Bar:Use mouse to click windows home button to appear on the menu bar.
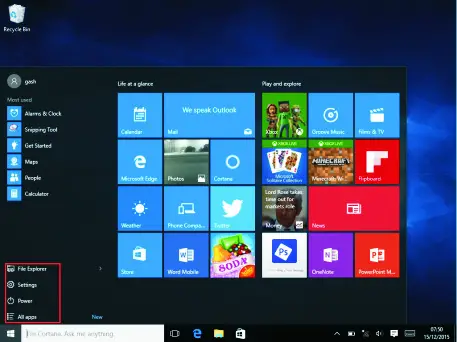
| Expand the menu bar from the screen, usually: a file manager, settings, power supply and all pplications, you can sleep / shutdown / restart the device. | |
| Here you can manage your files and applications on the device. | |
| Here you can set up and customize the settings on your device. | |
| Here you browse and choose more applications. |
After you login, your account can be set up with your preferred language or text dialogue. If not logged intoyour account, only text searches will be available.
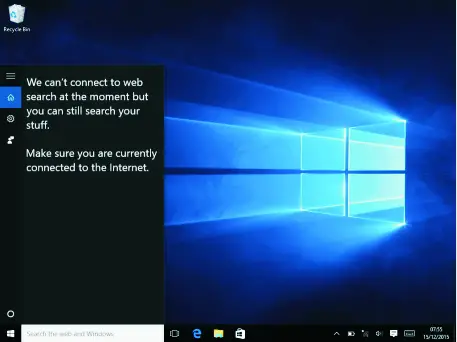
Device menu Click on the notification menu.
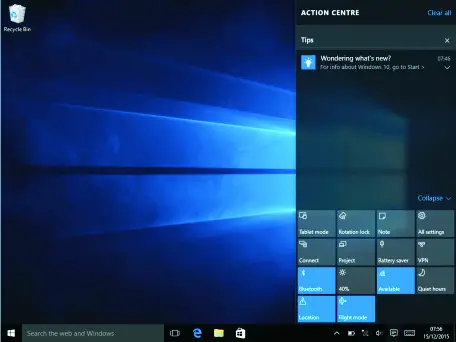
Multitasking Operation Interface.

Basic Operations:
Sleep, Restart, Power Off Short press the power button Hibernation.
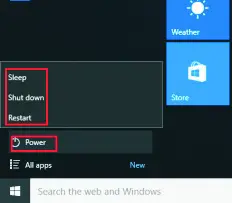
HYUNDAI
The information contained herein is subject to change without notice. The only warranties forConnect and services are set forth in the express warranty statements accompanying such products and services.Nothing herein should be construed as constituting an additional warranty. Connect shall not be liable for technical or editorial errors or omissions contained herein.First Edition: May 2016
Contact UsVisit us at https://hyundaitechnology.com/
For sales inqury (U.S. Worldwide)Email [email protected]For technical support please contact HYUNDAI®
U.S. and WorldwideToll Free Number : (800) 560-0626Monday-Friday 8:00am-5:00pm PSTEmail: [email protected]
México (Spanish)Toll Free Number : 81 5030-7375Lunes-Viernes 8:00am-5:00pm CSTEmail: [email protected]
FCC Caution:Any Changes or modifications not expressly approved by the party responsible for compliance could void the user’s authority to operate the equipment. This device complies with part 15 of the FCC Rules. Operation is subject to the following two conditions: (1) This device may not cause harmful interference, and (2) this device must accept any interference received, including interference that may cause undesired operation.
FCC RF Radiation Exposure Statement:
- This Transmitter must not be co-located or operating in conjunction with any other antenna or transmitter.
- This equipment complies with RF radiation exposure limits set forth for an uncontrolled environment.
- This equipment should be installed and operated with minimum distance 0mm between the radiator & your body.
Note: This equipment has been tested and found to comply with the limits for a Class B digital device, pursuant to part 15 of the FCC Rules. These limits are designed to provide reasonable protection against harmful interference in a residential installation. This equipment generales, uses and can radiate radio frequency energy and, if not installed and used in accordance with the instructions, may cause harmful interference to radio communications. However, there is no guarantee that interference will not occur in a particular installation. lf this equipment does cause harmful interference to radio or television reception, which can be determinad by turning the equipment off and on, the user is encouraged to try to correct the interference by one or more of the following measures:
- Reorient or relocate the receiving antenna.
- lncrease the separation between the equipment and receiver.
- Connect the equipment into an outlet on a circuit different from that to which the receiver is connected.
- Consult the dealer or an experienced radio/TV technician for help.
References
[xyz-ips snippet=”download-snippet”]

