iiglo 1158870 MX Multi Wireless Mouse User Guide
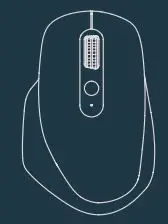
Packing List
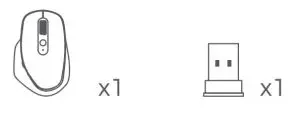
- Mouse x1
- USB Receiver x1
- User Manual x1
- Charging Cable xl
- Operation Guide xl
Imported by iigloØstre Kullerød 4, N-3241 Sandefjord, Norwaywww.iiglo.comMade in China
Diagram
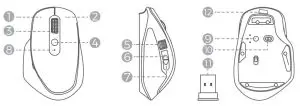
- Left Button
- Right Button
- Scroll Wheel
- DPI Button
- Scroll Wheel
- Forward Button
- Backward Button
- Power Indicator Light
- Mode Switch Button
- Switch
- USB Receiver
- Charging Port
Mouse Feature
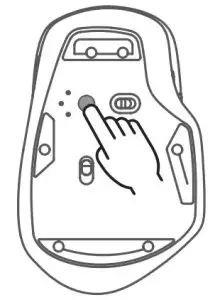
- Multiple Modes to Switch: There are 3 modes as BTI, BT2 and 2.4G, which can separately connect to 3 devices. You can switch the mode via the bottom mode switch button.
- The mouse is equipped with 5 DPI (800/1200/1600/2400/3200) and the default setting is 1200. You can switch them cyclically by pressing DPI button.
- Power Saving Mode: The mouse will automatically enter into sleep mode if it’s unused for 30 min, and it can be woken up by pressing any button on it.
- The mouse is built with 500mAh lithium battery with standby time of 4-6 months
- Rechargeable Mouse: It can be charged via the attached charging cable. The power indicator light will prompt the battery state, for example, quick flash means low battery and steady light means during charging, and it will turn off when the battery is fully charged.
- The scroll wheel on the side of mouse is specially designed for Mac OS system, which doesn’t work for other systems, and it functions to control the movement towards left or right.
Note:
- For Windows 7 and other systems that are backward compatible with it, please select 2.4G mode, since the Bluetooth function is not available in these systems.
- This mouse is not available on iOS devices.
- Forward and backward buttons are not avail able on Mac OS devices. 4. Bluetooth function is not available on desktop computers.
Instructions
First Use
- Take out the mouse and turn on the bottom switch.
- The mouse default is BTI mode with its indicator light flashing slowly. Long press the mode switch button for 3s, and the mouse will enter into Bluetooth pairing state after the indicator light turns to flash quickly.
- Turn on the Bluetooth on your Laptop, select “BT4.0+2.4G Mouse” and connect it. The mouse is workable after the successful connection.
Mode Switch
- BT2 Mode: Short press the bottom mode switch button to switch the mouse to BT2 mode, and the indicator light will flash slowly. Press the same button for 3s, and the mouse will enter into Bluetooth pairing state after the indicator light turns to flash quickly. Then select “BT4.0+2.4G Mouse” and connect it.
- 2.4G Mode: Short press the bottom mode switch button to switch the mouse to 2.4G mode, and the indicator light will flash slowly. Plug the USB receiver in computer port, and the mouse is workable after it’s paired with the computer automatically.
Solutions for 2.4G Connecting Problems
Repeat the pairing steps after confirming that mouse is under in 2.4G mode. Press left button, right button and scroll wheel simultaneously for 3-5 seconds, and release them after the indicator light flashes quickly. Then plug USB receiver in computer port for pairing.
Solutions for BT1/BT2 Connecting Problems
Reboot the mouse and empty the Bluetooth list on your computer. Repeat the connecting steps according to the instructions of BT1/T2 connection
Note: If the product is still unworkable after above solutions, you could repeat those steps for a few times. If your problem can’t get solved yet, please contact our Customer Service for help.
References
[xyz-ips snippet=”download-snippet”]

