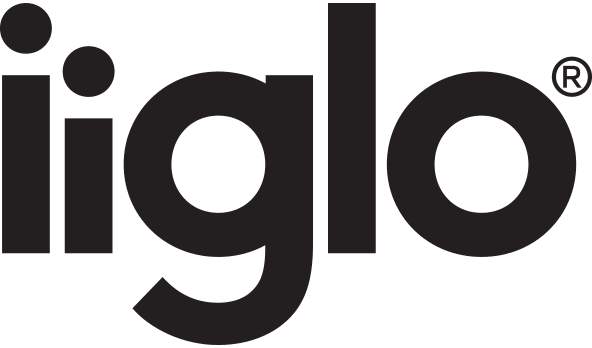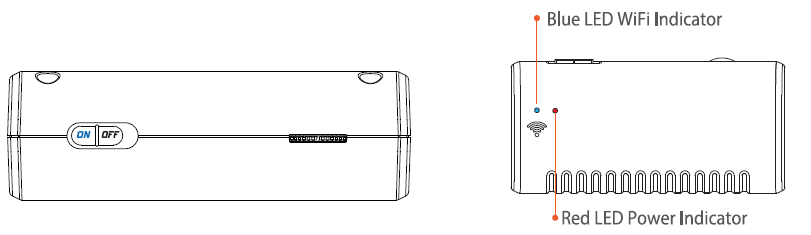iiglo 1169991 Inspection Camera 2.0

Thanks for choosing iiglo Inspection Cameraiiglo Inspection Camera was featured as a wireless inspection camera. which was invented to help car maintenances or pipeline repairing. We hope you can use this efficiency tool around the house and save some time yourself.Thanks for your support!
APP Downloading
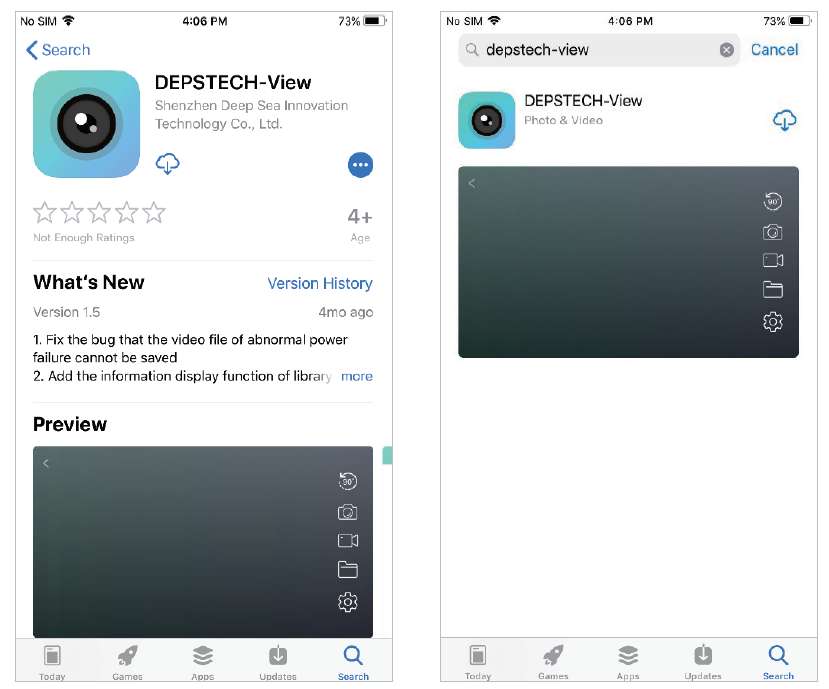
For IOS user (IOS 9+). search and download “DEPSTECH-View” app from APP Store.For Android user (Android 5.0+). search and download“DEPSTECH-View” from Google Play Store.For Windows user, we would recommend you download the advertisement-free “DEPSTECH-View” application via www.depstech.comNote: For the first usage, the application may require your permission to get access to the camera, album or WLAN/WiFi setting. But pis don’t worry, we promise there is no privacy risk for our app.
Device Activation
Push the power button to “ON” to open your WF010 inspection camera.Note: Once the power system standby, the red LED indicator will stay on. When the blue LED indicator flashed, means the WiFi module is ready to paired.
WiFi Connection
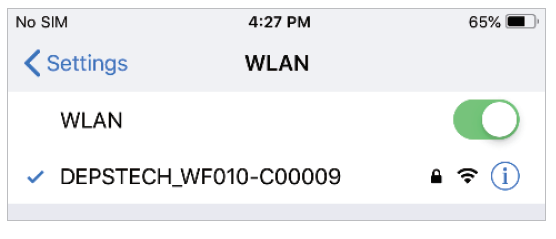
- A. Turn to the WiFi setting on your smart devices( Phone. Tablet or PC with WiFi module), search for the factory setting WiFi SSIO: DEPSTECH_WF010-******
- B. Then choose and fill the factory setting WiFi password: 12345678
Note: “******” will be a series of random numbers& letters, and it may take several seconds to wait for the WiFi signal and the wifi connection. Please be patient for the process.
Start Your First Trial!
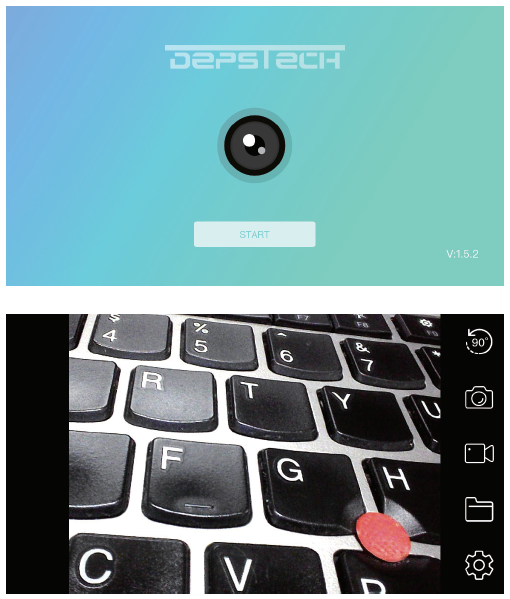
Open the “DEPSTECH-View” application that you’ve downloaded to your smart devices previously, you can get the real-time image of the inspection camera via “DEPSTECH-View” immediately! Start your first trial of your brand new inspection camera!Note: The blue led indicator on the panel will stay on after entering the application.
Product Structure Introduction
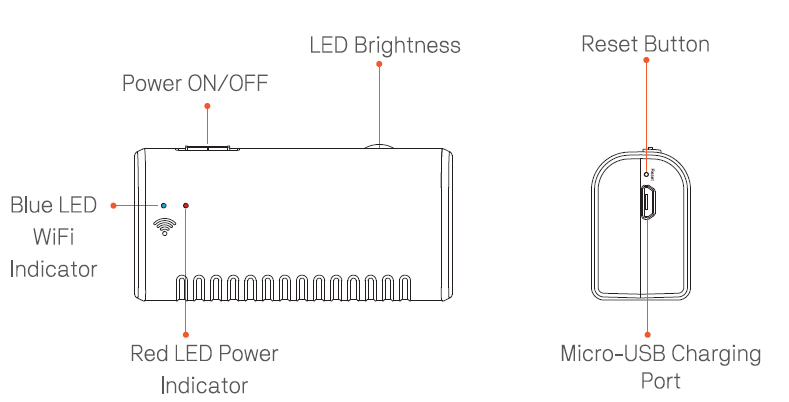
Charging Guide
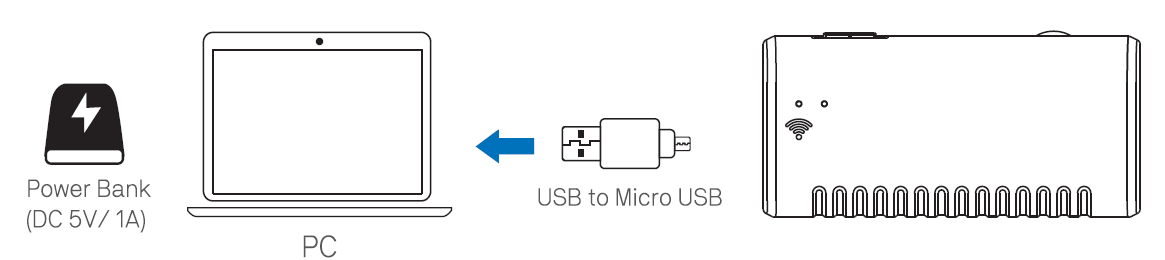
- Via Android smart phone, using micro USB to micro USB charging cable(not included).
- Via PC computer or Power Bank(DC 5V, 1A), using the attached Micro USB to USB charging cable.
Note: During the charging process, the green LED indicator will steady on. When the device was fully charged, the green LED indicator will turn off. Please note the charging source should be within DC 5V /1A, which means you can look for a computer USB port/ power bank/ qualified power adapter for charging purpose.
Accessories Installation Guide

The three included accessories ( Side-mirror, hook and magnet) are all attached to the camera in the same way as illustrated above.
APP Introduction
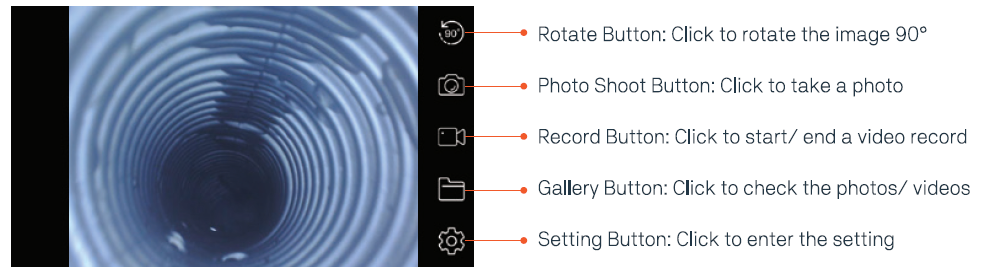
Buttons Hidden Function:Click the screen to hide/ wake the buttons.

Zoom in/ Zoom out Function:Two fingers expand outwards to zoom in the real- time image. Two fingers get close to zoom out the real- time image.

APP Introduction
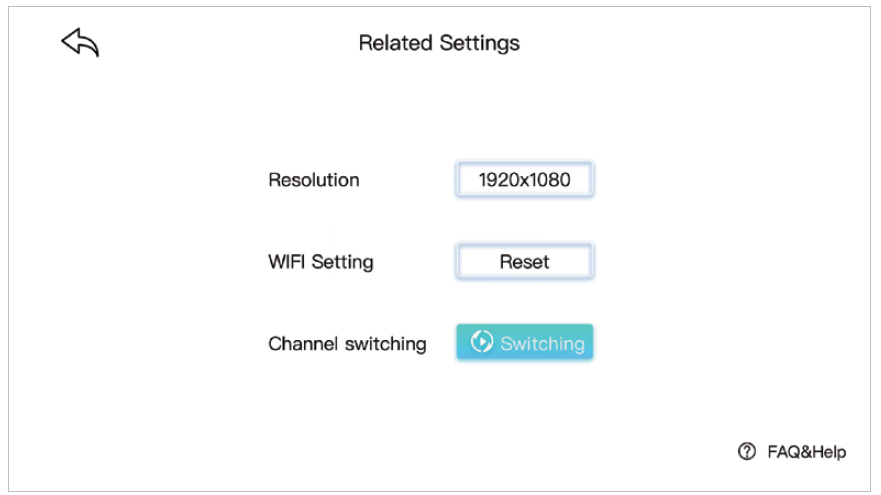
Resolution: Click to choose different resolution.WiFi Setting: Click to modify the WiFi SSID and Password. After setup please remember to click reset button.Channel Switch: Click if there are too many 2.4g& 5g wifi signal disturb nearby.
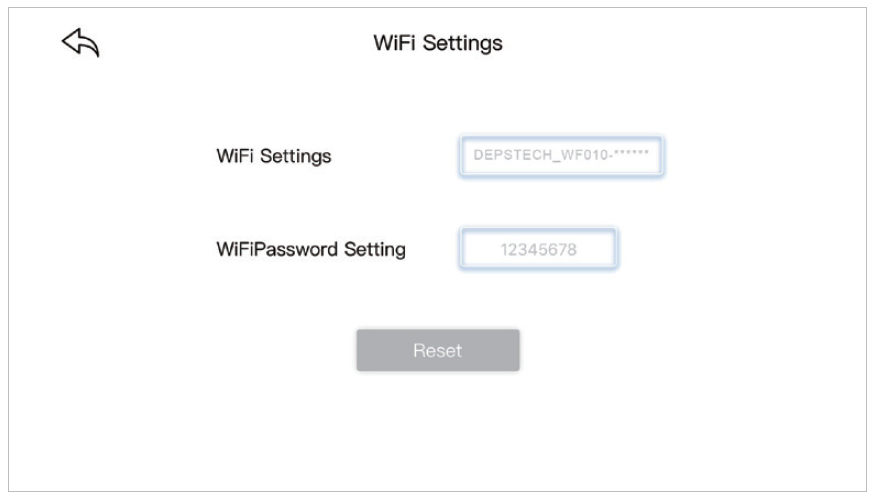
Specification |
|
| Sensor | CMOS |
| Camera Resolution Option | 1920·1oso . 15 00·1200.
12so·no. 540•4so |
| Vie wing Angle | 67°±3° |
| Depth of View | 1.96-11.8 inches |
| Diameter | 8.5mm |
| Working Voltage and Current | DC 5V/2A |
| WiFi Frequency | 2.4G |
| WiFi Transmission Distance | 33.3ft (Without any obstacles) |
| Waterproof Grade | IP67 (For camera part only) |
| LED Indicator Status | Red LED indicator flash: Low batteryRed LED indicator stay on: Power system standby Blue LED indicator flash: WiFi standbyBlue LED indicator stay on: Data transfer status Green LED indicator stay on: Charging status Green LED indicator off: Charging finished |
FAQ & Help
Q1: Can I enable my cellular data network for social media while using the endoscope?A1: Well it depend on your devices. For IOS user, pls turn to the Setting- find the social media app – find the Wireless Data allow WLAN& Cellular Data. For Android user, it depends on the OS permissions of different brand cellphone. But you can try to turn on the Setting- find the Developer options- find the Networking- open the Mobile data always active option and the Tethering hardware acceleration.
Q2: Can I connect the endoscope to my Smart Home System or my WiFi network at home?A2: Nope, you shouldn’t do that, that’ll be response less and you can hardly distinguish the right WiFi signal of the endoscope. 11 you are wrongly setting the WiFi SSID/ Password of the endoscope the same as your home WiFi network, pis find the reset pin enclosed the accessories, then click the reset button for several seconds. The WiFi SSID/ Password will reset to the original factory settings.
Note: You can refer to the label on the back of endoscope for the original WiFi SSID/ Password.
Q3: What can I do if no image showing on the app or failed connections or image freezing?A3: That may caused by multiple reasons, pls follow the instruction below
- a. Please check whether you have input the correct WiFi Password.{Note: Please remember the password If you have modified, otherwise, reset the WiFi SSID/ Password as mentioned above.)
- b. Please check whether the WiFi box is full of power. Lower power may cause connection fails, and please recharge it timely.
- c. Try to restart the WiFi box and reconnect it with your phone. Exit the APP, and re-open it.
- d. Try to uninstall the DEPSTECH-View APP, then re-install it to the update version.
- e. Please keep the distance between WiFi box and mobile phone within 10 meters without any obstacles.
- f. Keep away from other strong WiFi signals around or turn off it when using this WiFi endoscope.
Safety & Maintenance info
For your safety and better using experience, please read the instructions carefully before using.
- Please remember to turn off the endoscope and place it in a dry environment after per use. You can use soft cotton cloth with little alcohol to keep the camera lens clear, which also does great help to capture the best image. Besides, for every three month you should charge and use your electric devices regularly, which will do great help to extend the battery life.
- The storage temperature should between 32-158°F. And the working temperature should between 32-113°F. Besides, the Childs can only operate this device with the guidance of adults, please don’t let them operate the device alone.
- Please keep the device away from fire source/ liquid/ acidic. These may increase the risk of electrical shocks and damages of the device.
- The unit is not shock-resistant. Please avoid high impact results from things such as dropping the unit from height.
- The lens and the tube are water resistant when the unit is fully assembled, but the WiFi box isn’t. Which means IP67 waterproof only available for the camera probe part. and the camera part support underwater inspections within 3.3311130 mins.Note: Do not immerse the WiFi box in water
- According to the guidance of WEEE, attention should be given to the environmental aspects of battery disposal.
- It’s normal that the camera will turn hot, especially when the camera LED turn to the brightest level, but it won’t affect the regular usage or the lifespan of the endoscope.
- The WiFi transmission distance is about 33ft without any obstacles. Please keep the distance between WiFi box and the phone/ tablet within 33ft.
- Please Keep the unit away from strong WiFi disturb area while using. Otherwise, it may affect the WiFi connection between the WiFi box and the smartphone.
- FCC statement: This device complies with Part 15 of the FCC rules.Operation is subject to the following two conditions:
- This device may not cause harmful interface;
- This device must accept any interference received, including interference that may cause undesired operation.
This equipment complies with FCC radiation exposure limits set forth for an uncontrolled environment. This equipment should be installed and operated with a minimum distance of 20cm between the radiator & your body. This transmitter must not be co-located or operating in conjunction with any other antenna or transmitter.
[xyz-ips snippet=”download-snippet”]