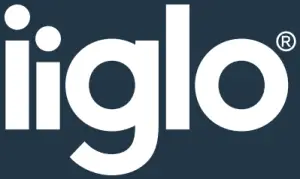Instruction Manual
Wi-Fi Smart Power Strip
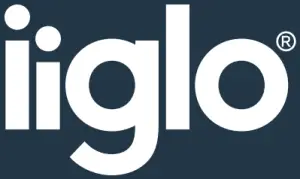
IISMART0003
Instruction manual for: IISMART0003
Parameters
- Product Name: Smart power strip 3Socket+4USB
- Rate input/output: 230V~50-60Hz, 16A Max
- Max Power: 3680W, indoor use only
- USB Output: 5V 4.2A Total,Each 2.4AMax
- Operating temperature: 0 ° C – + 35 ° C
- Humidity in operation: 5% – 65%
- Storage temperature: -10 ° C – + 40 ° C
- Humidity during storage: <75%
- Protection class: I
- Power consumption (max during operation / standby): 1.5W / 0.5W
- Interfaces for wireless communication
WLAN Spec.:
- Standard: 802.11 b / g / n
- Encryption: WEP / WPA / WPA2
- Frequency range: 2412 – 2472 MHz
- Max. Transmitting power: xx dBm
- Channel: 1-13
How to Connect WIFI?
Step 1: Download & Registration
- Scan the QC Code to download “Smart Life” APP. Or Search “Smart Life” in Apple store or Google Play to install the APP
- Open the “Smart Life” APP, tap “Register” to get an account with your phone number or E-mail.
- Sign in the APP
Step 2: Add Devices in Easy Mode (recommend)
- Make sure your Mini Smart Plug is powered on
- Make sure your mobile phone is connected to your Wi-Fi
- Press the power button for more that 5seconds until the indicator begin to flash quickly color(about 2timers/second),this means the device is already for configuration
- Open your “ Smart Life” APP, tap “+” on the top right of the APP
- Select Device Type, tap “ confirm indicator rapidly blink”. It will fetch the password of the Wi-Fi network your mobile phone connected.
- Tap “Confirm” to connect to the device, when it appears “ successfully add the device”, then the connection is completed and your devices is listed in your APP list.
Add Devices in AP Mode (If failed in Easy Mode, user could use AP mode)
- Press the power button for more that 5seconds until the indicator begin to flash quickly, then press it for another 5seconds until the indicator flash slowly.
- Tap “+” on the top right of the APP, Select Device Type.
- Tap “ AP Mode ” on the top right,“confirm indicator slowly blink”. It will fetch the password of the Wi-Fi network your mobile phone connected.
- Tap “Confirm” and “connect now”to go to the WLAN setting interface in your mobile phone.
- Select the Wi-Fi network named “ Smart Life_xxx” to connect it.
- Return to the “ Smart Life” APP, the connection will start automatically.
- When it appears “ successfully add the device”, then the connection is completed and your devices is listed in your APP list.
Step 3: Control your Mini Smart Plug via smart life APP anytime and anywhere
(make sure your mobile phone and Mini Smart Plug are all connected to the network), more functions you will enjoy refer to the APP interface.
Quick Guide of Using Amazon EchoBefore using Amazon Echo to control your devices, make sure you meet the following conditions.
- Amazon Alexa APP and account
- An Echo device, including Echo, Echo Dot and Echo Tap
- Smart Plug
Sign in with Smart Life account, add the device, then change the name to a easily recognized word or phrase, like “Bedroom Plug” “Plug1” etc.
Set up Echo with Amazon Alexa App
- Sign in with Amazon account
- Tap the Homepage on the top left, tap “Settings” and “Set up a new device”.
- Select an Echo device, long press the dot button until the orange light shows up and tap “Continue”.
- Select your Wi-Fi network and connect it to your device according to the instructions. This may take several minutes.
Enable the skills in Alexa APP ( Note: If a Smart Life account has been linked before,you can use it directly, or you can also tap “ Disable skills” to remove it).
- Tap the Homepage on the top left, Select “Skills”
- Search “Smart Life” and select“Smart Life”
- Tap “Enable Skills” to enable the Smart Life Skill, you will be redirected to the account link page
- Type your Smart Life account and pass word , do not forget to select the country/region where your account belongs to.
- Tap “Link Now” to link your Smart Life account
- Leave the page when “Alexa has been successfully linked with Smart Life” shows up.
Control your smart device through Echo (Echo need to discover your smart devices before the control)
- You can say “Alexa, discover devices” to Echo, or you can also Tap “ Discover devices” on APP to discover the smart devices.
- Discovered devices will be shown in the list.(Note: Every time you change the name of devices on Smart Life App, Echo must re-discover devices before the control).
Now you can control your smart devices through Echo. You can use following commands to control them. (e.g., change the plug name to Plug1, the USB named charger):
- Alexa, turn on/off the Plug1/charger
- Alexa, turn on the plug after 5 mins
- You can also set up a group in Alexa APP, tap “create group”,give your group a name like “my smart plugs”, select the devices to add them in this group, then tap “ Save”. Now you can control your devices by group. If you say “Alexa, turn on my smart plugs”, all the plugs will be turn on.
Quick Guide of using Google Home
Before using Google Home to control your devices, make sure you meet the following conditions.
- A Google Home device, or Android phone with Google Assistant.
- Latest Google Home app.
- Latest Google app (Android only)
- A Google account.
- The device display language must be set to English US.
- Smart Life app and a related account.
- Smart devices.
Sign in with Smart Life account, add the device, then change the name to a easily recognized word or phrase, like “Bedroom Plug” “Plug1” etc.
Quick Guide of using Google Home
- Make sure your Google Home is energized.
- Open the Google Home app by tapping the app icon on your mobile device.
- Tap “ACCEPT” to agree to the Terms of Service and Privacy Policy. Allow Google Home app to access the device location to discover and set up nearby devices.
- Tap “SIGN IN”, choose one Google account that you already logged in on your mobile device. Or follow the instructions to sign in with a new Google account.
- The Google Home app scans nearby devices that are energized and are ready to set up. Tap “SET UP” to set up your Google Home.
- When Google Home app is successfully connected to the Google Home device, tap “PLAY TEST SOUND”, it will play a test sound to confirm you are connected to the right device.If you heard the test sound, tap “I HEARD IT”.
- Select the Room (ex Living Room) where your Google Home is located. This helps you identify the device when you want to cast to it. Choose the Wi-Fi network you want to connect to your Google Home. To automatically fetch the password for this network on this device, tap “OK”, then the password will populate in the password field. You can also manually enter your password. Then tap “CONTINUE”.
- Google Home will now attempt to connect to the provided Wi-Fi network. When Google Home is successfully connected to your Wi-Fi network, tap “CONTINUE”.
- In order for the Google assistant to answer your questions and to enjoy a personalized experience, you must sign into your Google account, then tap “SIGN UP”. Choose the Google account you want to link to your Google Home device, then tap “CONTINUE AS XXX”. Enter the address where this Google Home is installed, and select your default music service.
- Tap “SKIP TUTORIAL” to finish the setup. You can also tap `CONTINUE` to watch the Google Home tutorial.
Link Smart Life account in Home Control
ATTENTION: Due to the Google Home apps known bug, you could only use one Google account to control “Home Control Action”. If you sign in Google Home app with several Google accounts, only the first Google account you signed in can be used for “Home Control”.
- Tap “Home Control” in the hamburger menu on the Google Home app’s home page, then tap “+”.
- Find “Smart Life” in the list. In the new window, select your Smart Life account’s region, type your Smart Life account and password, then tap “Link Now”. After you assign rooms for devices, your devices will be listed in the Home Control page.
Control your smart devices through Google HomeNow you can control your smart devices through Google Home. Take Smart Plug as the example, the supported voice commands are as below:
- Hi Google, turn on/off the smart plug.
- Hi Google, turn on the smart plug after 5mins
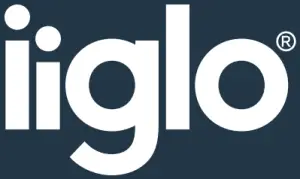
Imported by iiglo, Østre Kullerød 4,N-3241 Sandefjord, NorwayMade in China | www.iiglo.com
[xyz-ips snippet=”download-snippet”]